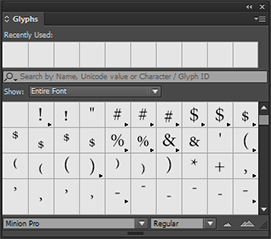- Guida utente di InDesign
- Informazioni su InDesign
- Introduzione a InDesign
- Area di lavoro
- Nozioni di base sull’area di lavoro
- Barra delle attività contestuale
- Personalizzare l'area di lavoro in InDesign
- Toolbox
- Impostare le preferenze
- Pannello Proprietà
- Area di lavoro Tocco
- Scelte rapide da tastiera predefinite
- Annullare le modifiche e gestire il pannello Cronologia
- Ripristino e annullamento dei documenti
- Nozioni di base sull’area di lavoro
- IA generativa (non disponibile nella Cina continentale)
- Introduzione a InDesign
- Creare e disporre i documenti
- Documenti e pagine
- Creare documenti
- Utilizzo delle pagine principali
- Utilizzo delle pagine dei documenti
- Impostazione delle dimensioni della pagina, dei margini e della pagina al vivo
- Lavorare con file e modelli
- Convertire i PDF in documenti InDesign (beta)
- Creare file libro
- Aggiungere la numerazione di base alle pagine
- Numerazione di pagine, capitoli e sezioni
- Convertire documenti di QuarkXPress e PageMaker
- Condividere contenuti
- Comprendere un flusso di lavoro di base per i file gestiti
- Salvare i documenti
- Griglie
- Riferimenti layout
- Documenti e pagine
- Aggiungi contenuto
- Testo
- Aggiungere testo alle cornici
- Concatenamento del testo
- Script per il Sud-est asiatico
- Funzioni per l’arabo e l’ebraico in InDesign
- Creare testo su un tracciato
- Elenchi puntati e numerati
- Creare espressioni matematiche
- Glifi e caratteri speciali
- Composizione del testo
- Composing CJK characters
- Variabili di testo
- Generare i codici QR
- Modificare il testo
- Allineare il testo
- Contornare gli oggetti con il testo
- Oggetti ancorati
- Contenuti collegati
- Formattare i paragrafi
- Formattare i caratteri
- Composizione tipografica
- Formattare il testo
- Esaminare il testo
- Controllo ortografico e dizionari
- Aggiungere riferimenti
- Gli stili
- Tabelle
- Interattività
- Grafica
- Comprendere tracciati e forme
- Disegnare con lo strumento matita
- Disegnare con lo strumento penna
- Applicare le impostazioni delle linee (tracce)
- Tracciati e forme composte
- Modificare i tracciati
- Tracciati di ritaglio
- Modificare l’aspetto degli angoli
- Cornici e oggetti
- Allineare e distribuire gli oggetti
- Grafica collegata e incorporata
- Integrare le risorse AEM
- Colore e trasparenza
- Testo
- Trova e sostituisci
- Condividi
- Salvataggio e accesso ai documenti cloud
- Organizzazione, gestione e condivisione di documenti cloud
- Visualizzazione e gestione di versioni in documenti cloud
- Domande comuni sui documenti cloud di InDesign
- InCopy sul Web (Beta)
- Condividere e collaborare
- Condividi per revisione
- Revisione di un documento di InDesign condiviso
- Gestione del feedback
- Invito alla modifica
- Esportare, importare e pubblicare
- Inserire, esportare e pubblicare
- Publish Online
- Dashboard di Publish Online
- Copiare, inserire grafica
- Esportare in Adobe Express
- Esportare contenuti per EPUB
- Opzioni Adobe PDF
- Esportare in formato HTML5
- Esportare il contenuto in formato HTML (precedente)
- Esportare in Adobe PDF
- Esportare in formato JPEG o PNG
- Importare file SVG
- Formati di file supportati
- Esportare e importare le impostazioni utente
- Stampa
- Stampare opuscoli
- Indicatori e pagine al vivo della stampante
- Stampare documenti
- Inchiostri, separazione colore e frequenza dei retini
- Sovrastampa
- Creare file PostScript ed EPS
- Eseguire la verifica preliminare dei file prima della consegna
- Stampa di miniature e documenti di grandi dimensioni
- Preparare file PDF per i service di stampa
- Preparazione delle selezioni colore per la stampa
- Inserire, esportare e pubblicare
- Estendere InDesign
- Automazione
- Risoluzione dei problemi
Panoramica del pannello Glifi
Per immettere i glifi usate il pannello Glifi. Questo pannello visualizza inizialmente i glifi del font su cui si trova il cursore, ma potete anche visualizzare un font diverso, un formato di stile di un font (ad esempio Light, Regular o Bold) e impostare il pannello per visualizzare un sottoinsieme di glifi nel font (ad esempio simboli matematici, numeri o simboli di punteggiatura).

A. Mostra sottoinsieme di glifi B. Casella di ricerca C. Descrizione con ID, codice Unicode e nome del glifo D. Elenco di font E. Stile font

Portando il cursore su un glifo, potete leggerne il valore CID/GID, Unicode e il nome nella descrizione che compare.
Aprire il pannello Glifi
-
Scegliete Testo > Glifi oppure Finestra > Testo e tabelle > Glifi.
Modificare la visualizzazione del pannello Glifi
- Per modificare la visualizzazione del pannello, fate clic sull’icona di modalità pannello, a sinistra della parola “Glifi” nel pannello Glifi. Facendo sul clic su questa icona potete selezionare in sequenza le modalità pannello ridotto, pannello intero e pannello senza la sezione dei glifi usati di recente.
- Fate clic sul pulsante Zoom in o Zoom out nell’angolo inferiore destro del pannello Glifi.
- Ridimensionate il pannello Glifi trascinando l’angolo inferiore destro.
Filtrare i glifi visualizzati
-
Per definire quali glifi devono apparire nel pannello Glifi, effettuate una delle operazioni seguenti nell’elenco Mostra:
Scegliete Font intero per visualizzare tutti i glifi disponibili per il font.
Scegliete un’opzione sotto Font intero per restringere l’elenco a un sottoinsieme di glifi. Ad esempio, Punteggiatura visualizza solo i glifi della punteggiatura e Simboli matematici limita la scelta ai simboli matematici.
Ordinare glifi nel pannello Glifi
-
Per stabilire le modalità di ordinamento dei glifi nel pannello Glifi, scegliete Per CID / GID o Per Unicode.
Cercare i glifi nel pannello Glifi
-
Nel pannello Glifi, fate clic all’interno della casella di ricerca e inserite il testo da cercare.


Per impostazione predefinita, InDesign esegue una ricerca generica in base al nome, al codice Unicode o all’ID dei glifi.
-
Tuttavia, è possibile utilizzare i parametri di ricerca per filtrare ulteriormente i risultati delle ricerche.
Fate clic sulla freccia a discesa a sinistra della casella di ricerca e scegliete il parametro di ricerca richiesto.
Inserire glifi e caratteri speciali
Un glifo (o simbolo) corrisponde a una forma specifica di un carattere. Ad esempio, in alcuni font la lettera maiuscola A è disponibile in varie forme, ad esempio ornata e in maiuscoletto. Potete usare il pannello Glifi per trovare qualsiasi glifo contenuto in un font.
I font OpenType, come Adobe Caslon™ Pro, offrono diversi glifi per molti caratteri standard. Usate il pannello Glifi per inserire questi simboli alternativi nel documento. Potete usare il pannello Glifi anche per visualizzare e inserire attributi OpenType come ornamenti, ornati, frazioni e legature.
Per un controllo tipografico ancora migliore, potete accedere a speciali proprietà dei font OpenType. Ecco un’esercitazione rapida: Utilizzo dei glifi più semplice.
Inserire caratteri speciali
Potete inserire caratteri di uso comune come lineette e trattini, simboli di marchio depositato e puntini di sospensione.
-
Con lo strumento testo, posizionate il cursore testo nel punto in cui desiderate inserire un carattere.
-
Scegliete Testo > Inserisci carattere speciale e selezionate un’opzione da una delle categorie del menu.
Se i caratteri speciali che usate di frequente non compaiono nell’elenco, aggiungeteli a un set di glifi personalizzato.
Inserire un glifo di un font specifico
-
Con lo strumento testo, fate clic per collocare il cursore testo nel punto del testo in cui desiderate inserire un carattere.
-
Scegliete Testo > Glifi per aprire il pannello Glifi.
-
Per visualizzare un set di caratteri diverso nel pannello Glifi, effettuate una delle seguenti operazioni:
Selezionate un font e un formato stile diversi, se disponibili. Scegliete Font intero dal menu Mostra. Se avete selezionato un font OpenType, scegliete tra varie categorie OpenType.
Scegliete un set di glifi personalizzato dal menu Mostra Consultate Creare e modificare set di glifi personalizzati.
-
Scorrete i caratteri fino a trovare il glifo da inserire. Se avete selezionato un font OpenType, potete aprire un menu a comparsa di glifi alternativi facendo clic e tenendo premuto il pulsante del mouse nella casella del glifo.
-
Fate doppio clic sul carattere da inserire. Questo verrà visualizzato in corrispondenza del cursore testo.
Inserire un glifo usato di recente
InDesign tiene traccia degli ultimi 35 glifi diversi inseriti e li rende disponibili in Usati di recente, nella prima riga del pannello Glifi (dovete espandere il pannello per visualizzare tutti i 35 glifi nella prima riga).
-
Effettuate una delle seguenti operazioni:
Fate doppio clic su un glifo in Usati di recente.
Scegliete Glifi recenti dall’elenco Mostra per visualizzare tutti i glifi usati di recente nel riquadro principale del pannello Glifi, quindi fate doppio clic su un glifo.
Cancellare glifi usati di recente
- Per cancellare un glifo dalla sezione Usati di recente, fate clic con il pulsante destro del mouse (Windows®) o tenendo premuto Control (Mac OS) su di esso e scegliete Elimina glifo da Usati di recente.
- Per cancellare tutti i glifi usati di recente, scegliete Cancella tutti gli elementi usati di recente.
Sostituire un carattere con un glifo alternativo
Se in un documento InDesign selezionate un carattere per il quale esiste almeno un glifo alternativo, viene visualizzato un menu di scelta rapida contenente le alternative disponibili.


Se selezionate una parola, il carattere con alternative è sottolineato in blu. Passate il mouse sulla sottolineatura blu per visualizzare il menu di scelta rapida.
-
Per sostituire il carattere selezionato nel documento, fate clic sul glifo nel menu di scelta rapida.
InDesign visualizza un massimo di 5 glifi alternativi per carattere selezionato.
Se il carattere selezionato contiene più di 5 alternative, compare una freccia all’estremità destra del menu di scelta rapida.
-
Se il glifo richiesto non è elencato nel menu di scelta rapida, fate clic sulla freccia a destra.
Viene visualizzato il pannello Glifi, con tutti i glifi alternativi.
-
Per sostituire il carattere selezionato nel documento, effettuate una delle seguenti operazioni:
Fate doppio clic su un glifo nel pannello Glifi.
Selezionate un glifo nel menu.
Visualizzare gli attributi dei glifi OpenType nel pannello Glifi
Per facilitare la selezione, il pannello Glifi consente di visualizzare soltanto i caratteri per gli attributi OpenType selezionati. Nel menu Mostra del pannello Glifi potete selezionare varie opzioni.
Attenzione a non confondere queste opzioni con quelle del menu del pannello Glifi, che consentono di applicare specifiche forme al testo selezionato. Consultate Applicare gli attributi dei font OpenType.




-
Nel pannello Glifi scegliete un font OpenType dall’elenco.
-
Scegliete un’opzione dal menu Mostra.
Le opzioni visualizzate variano a seconda del font selezionato. Per informazioni sull’applicazione degli attributi dei font OpenType, consultate Applicare gli attributi dei font OpenType. Per ulteriori informazioni sui font OpenType, visitate il sito Web www.adobe.com/go/opentype_it.
Evidenziare i glifi alternativi nel testo
-
Scegliete Modifica > Preferenze > Composizione (Windows) o InDesign > Preferenze > Composizione (Mac OS).
-
Selezionate Glifi sostitutivi, quindi fate clic su OK. I glifi sostituiti nel testo vengono evidenziati in un colore giallo non stampabile.
Creare e modificare i set di glifi personalizzati
Un set di glifi è una raccolta di glifi di uno o più font a cui viene assegnato un nome. Se salvate i glifi che usate più spesso in un set di glifi eviterete di doverli cercare ogni volta che intendete usarli. I set di glifi non sono allegati ad alcun documento particolare; sono registrati come le altre preferenze di InDesign in un file a parte che può essere condiviso con altri utenti.
Potete specificare se un font viene ricordato per un glifo aggiunto. Questo può essere utile, ad esempio, se lavorate con caratteri dingbat che potrebbero non essere disponibili in altri font. Qualora il font ricordato di un glifo non sia disponibile nel sistema in uso, il riquadro del font appare in rosa nel pannello Glifi e nella finestra di dialogo Modifica set di glifi. Se un font non è ricordato per un glifo aggiunto, una “u” compare accanto al glifo, ad indicare che l’aspetto del glifo dipende dal valore unicode del font.
Creare un set di glifi personalizzato
-
Scegliete Testo > Glifi.
-
Effettuate una delle seguenti operazioni:
Dal menu del pannello Glifi, scegliete Nuovo set di glifi.
Aprite il menu di scelta rapida nel pannello Glifi e scegliete Nuovo set di glifi.
-
Specificate un nome per il set di glifi.
-
Scegliete l’ordine di inserimento che intendete usare per aggiungere i glifi al set e fate clic su OK:
Inserisci all’inizio
I nuovi glifi vengono inseriti all’inizio del set.
Aggiungi alla fine
I nuovi glifi vengono inseriti alla fine del set.
Ordine Unicode
Tutti i glifi vengono elencati in base ai loro valori Unicode.
-
Per aggiungere glifi al set personalizzato, selezionate il font che contiene il glifo nell’area inferiore del pannello Glifi, fate clic sul glifo per selezionarlo, quindi scegliete il nome del set di glifi personalizzato dal menu Aggiungi al set di glifi nel menu del pannello Glifi.
Visualizzare un set di glifi personalizzato
-
Nel pannello glifi effettuate una delle seguenti operazioni:
Scegliete il set di glifi dall’elenco Mostra.
Nel menu del pannello Glifi, scegliete Visualizza set di glifi, quindi il nome del set di glifi.
Modificare i set di glifi personalizzati
-
Dal menu del pannello Glifi, scegliete Modifica set di glifi, quindi scegliete il set di glifi personalizzato.
-
Selezionate il glifo da modificare, effettuate una delle seguenti operazioni, quindi fate clic su OK:
Per collegare il glifo al font corrispondente, selezionate Ricorda font con glifo. Se selezionate questa opzione, il glifo ignora il font applicato al testo selezionato nel documento quando viene inserito nel testo; ignora anche il carattere specificato nello stesso pannello Glifi. Se deselezionate questa opzione, viene usato il valore Unicode del font corrente.
Per visualizzare altri glifi, scegliete un font o uno stile diverso. Se il glifo non è definito con un font, non potete selezionare un font diverso.
Per rimuovere un glifo dal set di glifi personalizzato, scegliete Elimina dal set.
Per modificare l’ordine in cui i glifi vengono aggiunti al set, scegliete un’opzione in Ordine inserimento. Ordine Unicode non è disponibile se, al momento della creazione del set di glifi, era stato selezionato Inserisci all’inizio o Aggiungi alla fine.
Eliminare i glifi dai set di glifi personalizzati
-
Nel pannello Glifi, scegliete il set di glifi personalizzato dal menu Mostra.
-
Fate clic con il pulsante destro del mouse (Windows) o tenendo premuto Control (Mac OS) sul glifo, quindi scegliete Elimina glifo dal set.
Eliminare i set di glifi personalizzati
-
Effettuate una delle seguenti operazioni:
Dal menu del pannello Glifi, scegliete Elimina set di glifi.
Dal menu di scelta rapida, scegliete Elimina set di glifi.
-
Fate clic sul nome di un set di glifi personalizzato.
-
Fate clic su Sì per confermare.
Salvare e caricare set di glifi
I set di glifi personalizzati sono archiviati nella cartella Glyph Sets, contenuta nella cartella Presets. Potete copiare i file dei set di glifi su altri computer e quindi rendere disponibili ad altri utenti set personalizzati. Per condividere i set di glifi con altri utenti, copiate i fili da e nelle cartelle seguenti:
Mac OS
Utenti\[nome utente]\Libreria\Preferenze\Adobe InDesign\[versione]\[lingua]\\Glyph Sets
Windows XP
Documents and Settings\[nome utente]\Dati applicazioni\Adobe\InDesign\\[versione]\[lingua]\Glyph Sets
Windows Vista e Windows 7
Utenti\[nome utente]\AppData\Roaming\Adobe\InDesign\\[versione]\[lingua]\Glyph Sets
Usare le virgolette
Potete specificare virgolette diverse per lingue diverse. Questi caratteri compaiono automaticamente mentre digitate se è selezionata l’opzione Usa virgolette tipografiche nella sezione Testo della finestra di dialogo Preferenze.
Specificare quali virgolette usare
-
Scegliete Modifica > Preferenze > Dizionario (Windows) o InDesign > Preferenze > Dizionario (Mac OS).
-
Scegliete una lingua dal menu Lingua.
-
Effettuate una o più operazioni fra quelle riportate di seguito, quindi fate clic su OK:
In Virgolette doppie, selezionate una coppia di virgolette o digitate i caratteri desiderati.
In Virgolette singole, selezionate una coppia di virgolette o digitate i caratteri desiderati.
Inserire le virgolette dritte
-
Effettuate una delle seguenti operazioni:
Scegliete Testo > Inserisci carattere speciale > Virgolette > Virgolette doppie semplici o Virgoletta singola semplice (apostrofo).
Deselezionate l’opzione Usa virgolette tipografiche nella sezione Testo della finestra di dialogo Preferenze, quindi digitate le virgolette o l’apostrofo.
Premete Maiusc+Ctrl+Alt+' (Windows) o Maiusc+Comando+Opzione+' (Mac OS) per attivare o disattivare l’opzione Usa virgolette tipografiche.
Il carattere usato spesso per indicare i piedi, i minuti di arco o i minuti di tempo è la derivata prima o minuto. Somiglia a un apostrofo obliquo. Il carattere usato spesso per indicare i pollici, i secondi di arco o i secondi di tempo è la derivata seconda o secondo. Questi simboli sono diversi dagli apostrofi e virgolette doppie. In alcuni font la derivata e doppia derivata sono disponibili come caratteri specifici. Per inserire tali caratteri, utilizzate il pannello Glifi. Se il font non dispone di tali caratteri speciali, potete inserire una virgoletta semplice o doppia dritta e applicarvi il corsivo.
Inserire spazi vuoti
Uno spazio vuoto è un carattere che rappresenta uno spazio tra altri caratteri. Potete usare gli spazi vuoti per molti scopi diversi, ad esempio per impedire che due parole vengano separate alla fine di una riga.
-
Con lo strumento testo, posizionate il cursore testo nel punto in cui desiderate inserire uno spazio vuoto.
-
Scegliete Testo > Inserisci spazio vuoto, quindi selezionate uno dei tipi di spazio (come Spazio lungo) dal menu risultante.
Quando scegliete Testo > Mostra caratteri nascosti, vengono visualizzati simboli che rappresentano i vari tipi di spazio.
Opzioni per gli spazi vuoti
Nel menu Testo > Inserisci spazio vuoto compaiono le seguenti opzioni:
Spazio ideografico
Spazio basato su un carattere a larghezza intera in lingue orientali. Passa alla riga successiva come gli altri caratteri a larghezza intera.
Spazio lungo
Anche detto “spazio em”, di larghezza pari alle dimensioni in punti del carattere. Nel testo a 12 punti, uno spazio lungo è largo 12 punti.
Spazio breve
Anche detto “spazio en”, largo metà di uno spazio lungo.
Spazio unificatore
Della stessa larghezza variabile dello spazio ottenuto premendo la barra spaziatrice, ma impedisce che la riga venga interrotta in corrispondenza dello spazio.
Spazio unificatore (larghezza fissa)
Uno spazio di lunghezza fissa impedisce che la riga venga interrotta in corrispondenza dello spazio, ma non si espande né si comprime in caso di testo giustificato. Lo spazio di larghezza fissa è identico allo spazio unificatore inserito in InDesign CS2.
Spazio da un terzo
Largo un terzo di uno spazio lungo.
Spazio da un quarto
Largo un quarto di uno spazio lungo.
Spazio da un sesto
Largo un sesto di uno spazio lungo.
Spazio di allineamento
Aggiunge una quantità di spazio variabile all’ultima riga di un paragrafo con giustificazione piena; utile per giustificare il testo dell’ultima riga. Consultate Modificare le impostazioni di giustificazione.
Spazio ultrafine
Largo un ventiquattresimo di uno spazio lungo.
Spazio fine
Largo un ottavo di uno spazio lungo. Potete usare uno spazio fine ai lati di una lineetta o di un trattino.
Spazio della cifra
Della stessa larghezza di un numero nel font usato. Utile per allineare i numeri nelle tabelle finanziarie.
Spazio di punteggiatura
Della stessa larghezza di un punto, punto esclamativo o due punti nel font usato.
Informazioni su Adobe SING Glyphlet Manager
Adobe SING Glyphlet Manager è un’utility per l’installazione e la ricerca di glyphlet. Non è inclusa in Adobe Creative Suite 5 e nelle versioni successive.