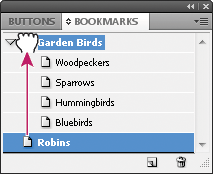- Guida utente di InDesign
- Informazioni su InDesign
- Introduzione a InDesign
- Area di lavoro
- Nozioni di base sull’area di lavoro
- Barra delle attività contestuale
- Personalizzare l'area di lavoro in InDesign
- Toolbox
- Impostare le preferenze
- Pannello Proprietà
- Area di lavoro Tocco
- Scelte rapide da tastiera predefinite
- Annullare le modifiche e gestire il pannello Cronologia
- Ripristino e annullamento dei documenti
- Nozioni di base sull’area di lavoro
- IA generativa (non disponibile nella Cina continentale)
- Introduzione a InDesign
- Creare e disporre i documenti
- Documenti e pagine
- Creare documenti
- Utilizzo delle pagine principali
- Utilizzo delle pagine dei documenti
- Impostazione delle dimensioni della pagina, dei margini e della pagina al vivo
- Lavorare con file e modelli
- Convertire i PDF in documenti InDesign (beta)
- Creare file libro
- Aggiungere la numerazione di base alle pagine
- Numerazione di pagine, capitoli e sezioni
- Convertire documenti di QuarkXPress e PageMaker
- Condividere contenuti
- Comprendere un flusso di lavoro di base per i file gestiti
- Salvare i documenti
- Griglie
- Riferimenti layout
- Documenti e pagine
- Aggiungi contenuto
- Testo
- Aggiungere testo alle cornici
- Concatenamento del testo
- Script per il Sud-est asiatico
- Funzioni per l’arabo e l’ebraico in InDesign
- Creare testo su un tracciato
- Elenchi puntati e numerati
- Creare espressioni matematiche
- Glifi e caratteri speciali
- Composizione del testo
- Composing CJK characters
- Variabili di testo
- Generare i codici QR
- Modificare il testo
- Allineare il testo
- Contornare gli oggetti con il testo
- Oggetti ancorati
- Contenuti collegati
- Formattare i paragrafi
- Formattare i caratteri
- Composizione tipografica
- Formattare il testo
- Esaminare il testo
- Controllo ortografico e dizionari
- Aggiungere riferimenti
- Gli stili
- Tabelle
- Interattività
- Grafica
- Comprendere tracciati e forme
- Disegnare con lo strumento matita
- Disegnare con lo strumento penna
- Applicare le impostazioni delle linee (tracce)
- Tracciati e forme composte
- Modificare i tracciati
- Tracciati di ritaglio
- Modificare l’aspetto degli angoli
- Cornici e oggetti
- Allineare e distribuire gli oggetti
- Grafica collegata e incorporata
- Integrare le risorse AEM
- Colore e trasparenza
- Testo
- Trova e sostituisci
- Condividi
- Salvataggio e accesso ai documenti cloud
- Organizzazione, gestione e condivisione di documenti cloud
- Visualizzazione e gestione di versioni in documenti cloud
- Domande comuni sui documenti cloud di InDesign
- InCopy sul Web (Beta)
- Condividere e collaborare
- Condividi per revisione
- Revisione di un documento di InDesign condiviso
- Gestione del feedback
- Invito alla modifica
- Esportare, importare e pubblicare
- Inserire, esportare e pubblicare
- Publish Online
- Dashboard di Publish Online
- Copiare, inserire grafica
- Esportare in Adobe Express
- Esportare contenuti per EPUB
- Opzioni Adobe PDF
- Esportare in formato HTML5
- Esportare il contenuto in formato HTML (precedente)
- Esportare in Adobe PDF
- Esportare in formato JPEG o PNG
- Importare file SVG
- Formati di file supportati
- Esportare e importare le impostazioni utente
- Stampa
- Stampare opuscoli
- Indicatori e pagine al vivo della stampante
- Stampare documenti
- Inchiostri, separazione colore e frequenza dei retini
- Sovrastampa
- Creare file PostScript ed EPS
- Eseguire la verifica preliminare dei file prima della consegna
- Stampa di miniature e documenti di grandi dimensioni
- Preparare file PDF per i service di stampa
- Preparazione delle selezioni colore per la stampa
- Inserire, esportare e pubblicare
- Estendere InDesign
- Automazione
- Risoluzione dei problemi
Creare segnalibri per PDF
Un segnalibro è un tipo di collegamento con testo rappresentativo che agevola la navigazione nei documenti esportati come Adobe PDF. I segnalibri creati nel documento InDesign sono visualizzati nella scheda Segnalibri sul lato sinistro della finestra di Acrobat o di Adobe Reader. Ogni segnalibro consente di passare a un ancoraggio di testo o a una pagina.
Le voci del sommario creato con la funzione Sommario vengono aggiunte automaticamente al pannello Segnalibri. Inoltre potete personalizzare ulteriormente il documento con segnalibri che dirigano l’attenzione del lettore o facilitino la navigazione. I segnalibri possono essere nidificati in altri segnalibri.
Se desiderate che nel documento PDF vengano riportati i segnalibri nella scheda Segnalibri, ma che non venga inclusa la pagina del sommario, generate il sommario nell’ultima pagina del documento. Quando esportate in formato PDF, potrete omettere l’ultima pagina oppure, se verrà inclusa nel file PDF esportato, la potrete eliminare in Acrobat.
-
Scegliete Finestra > Interattivo > Segnalibri per visualizzare il relativo pannello.
-
Fate clic sul segnalibro sotto cui inserire quello nuovo; in caso contrario il segnalibro verrà automaticamente aggiunto alla fine dell’elenco.
-
Effettuate una delle seguenti operazioni per indicare il punto a cui il segnalibro passerà:
Fate clic nel testo con il cursore testo.
Selezionate il testo. Per impostazione predefinita, il testo selezionato diventa l’etichetta del segnalibro.
Fate doppio clic su una pagina nel pannello Pagine per visualizzarla nella finestra del documento.
-
Per creare il segnalibro, effettuate una delle seguenti operazioni:
Fate clic sull’icona Crea nuovo segnalibro nel pannello Segnalibri.
Scegliete Nuovo segnalibro dal menu del pannello.
Quando il file PDF esportato viene aperto in Acrobat o Adobe Reader, i segnalibri sono visualizzati nella scheda Segnalibri.
quando aggiornate il sommario, i segnalibri vengono riordinati ed eventuali segnalibri generati da un sommario vengono visualizzati in fondo all’elenco.
Gestire i segnalibri
Per rinominare, eliminare e disporre i segnalibri, utilizzate il pannello Segnalibri.
Rinominare un segnalibro
-
Fate clic sul segnalibro nel pannello Segnalibri e scegliete Rinomina segnalibro dal menu del pannello.
Eliminare un segnalibro
-
Fate clic su un segnalibro nel pannello Segnalibri e scegliete Elimina segnalibro dal menu del pannello.
Disporre, raggruppare e ordinare i segnalibri
Per mostrare le relazioni tra alcuni argomenti, potete nidificare un elenco di segnalibri. La nidificazione crea una relazione di tipo principale/subordinato. A scelta, potete espandere o ridurre l’elenco gerarchico. La modifica dell’ordine della nidificazione dei segnalibri non incide sull’aspetto del documento.
-
Effettuate una delle seguenti operazioni:
Per espandere e ridurre la gerarchia dei segnalibri, fate clic sul triangolo accanto all’icona del segnalibro per mostrare o nascondere gli elementi subordinati.
Per nidificare un segnalibro sotto un altro segnalibro, selezionate il segnalibro o l’intervallo di segnalibri da nidificare, quindi trascinate l’icona o le icone sul segnalibro principale. Rilasciate il segnalibro.
I segnalibri trascinati vengono nidificati sotto il segnalibro principale, ma la pagina rimane nella sua posizione originale nel documento.

Pannello Segnalibri che mostra i segnalibri nidificati sotto un segnalibro principale 
Pannello Segnalibri che mostra i segnalibri nidificati sotto un segnalibro principale - Per spostare un segnalibro da una posizione nidificata, selezionate il segnalibro o l’intervallo di segnalibri da spostare. Trascinate l’icona o le icone sotto e a sinistra del segnalibro principale. Compare una barra nera che indica il punto in cui il segnalibro sarà spostato. Rilasciate il segnalibro.
- Per modificare l’ordine dei segnalibri, selezionate un segnalibro e spostatelo in una nuova posizione. Compare una barra nera che indica il punto in cui il segnalibro sarà inserito.
- Per ordinare i segnalibri, scegliete Ordina segnalibri dal menu del pannello Segnalibri. I segnalibri compaiono nell’ordine delle pagine a cui si riferiscono.