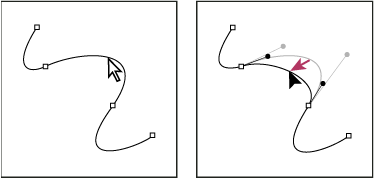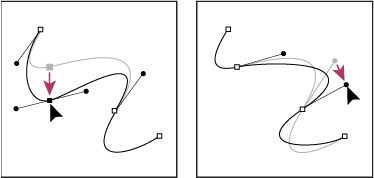- Guida utente di InDesign
- Informazioni su InDesign
- Introduzione a InDesign
- Area di lavoro
- Nozioni di base sull’area di lavoro
- Modelli
- Progetti
- Barra delle attività contestuale
- Personalizzare l'area di lavoro in InDesign
- Toolbox
- Impostare le preferenze
- Pannello Proprietà
- Area di lavoro Tocco
- Scelte rapide da tastiera predefinite
- Annullare le modifiche e gestire il pannello Cronologia
- Ripristino e annullamento dei documenti
- Nozioni di base sull’area di lavoro
- IA generativa (non disponibile nella Cina continentale)
- Introduzione a InDesign
- Creare e disporre i documenti
- Documenti e pagine
- Creare documenti
- Utilizzo delle pagine principali
- Utilizzo delle pagine dei documenti
- Impostazione delle dimensioni della pagina, dei margini e della pagina al vivo
- Lavorare con file e modelli
- Convertire i PDF in documenti InDesign
- Creare file libro
- Aggiungere la numerazione di base alle pagine
- Numerazione di pagine, capitoli e sezioni
- Convertire documenti di QuarkXPress e PageMaker
- Condividere contenuti
- Comprendere un flusso di lavoro di base per i file gestiti
- Salvare i documenti
- Griglie
- Flex Layout
- Lavorare con Flex Layout
- Panoramica del pannello Flex Layout
- Creare una pagina del team utilizzando il layout Flex
- Applicare le proprietà del layout Flex utilizzando lo stile oggetto
- Applicare il layout Flex in un documento esistente
- Rilevamento automatico di Flex Layout in InDesign
- Gestire i conflitti del layout Flex
- Riferimenti layout
- Documenti e pagine
- Aggiungi contenuto
- Testo
- Aggiungere testo alle cornici
- Concatenamento del testo
- Script per il Sud-est asiatico
- Funzioni per l’arabo e l’ebraico in InDesign
- Creare testo su un tracciato
- Elenchi puntati e numerati
- Creare espressioni matematiche
- Glifi e caratteri speciali
- Composizione del testo
- Composing CJK characters
- Variabili di testo
- Generare i codici QR
- Modificare il testo
- Allineare il testo
- Contornare gli oggetti con il testo
- Oggetti ancorati
- Contenuti collegati
- Formattare i paragrafi
- Formattare i caratteri
- Composizione tipografica
- Formattare il testo
- Esaminare il testo
- Controllo ortografico e dizionari
- Aggiungere riferimenti
- Gli stili
- Tabelle
- Interattività
- Grafica
- Comprendere tracciati e forme
- Disegnare con lo strumento matita
- Disegnare con lo strumento penna
- Applicare le impostazioni delle linee (tracce)
- Tracciati e forme composte
- Modificare i tracciati
- Tracciati di ritaglio
- Modificare l’aspetto degli angoli
- Cornici e oggetti
- Allineare e distribuire gli oggetti
- Grafica collegata e incorporata
- Integrare le risorse AEM
- Colore e trasparenza
- Testo
- Trova e sostituisci
- Condividi
- Salvataggio e accesso ai documenti cloud
- Organizzazione, gestione e condivisione di documenti cloud
- Visualizzazione e gestione di versioni in documenti cloud
- Domande comuni sui documenti cloud di InDesign
- InCopy sul web (beta)
- Condividere e collaborare
- Condividi per revisione
- Revisione di un documento di InDesign condiviso
- Gestione del feedback
- Invito alla modifica
- Esportare, importare e pubblicare
- Inserire, esportare e pubblicare
- Publish Online
- Dashboard di Publish Online
- Posizionare risorse Firefly
- Copiare, inserire grafica
- Esportare in Adobe Express
- Esportare contenuti per EPUB
- Opzioni Adobe PDF
- Esportare in formato HTML5
- Esportare il contenuto in formato HTML (precedente)
- Esportare in Adobe PDF
- Esportare in formato JPEG o PNG
- Importare file SVG
- Formati di file supportati
- Esportare e importare le impostazioni utente
- Stampa
- Stampare opuscoli
- Indicatori e pagine al vivo della stampante
- Stampare documenti
- Inchiostri, separazione colore e frequenza dei retini
- Sovrastampa
- Creare file PostScript ed EPS
- Eseguire la verifica preliminare dei file prima della consegna
- Stampa di miniature e documenti di grandi dimensioni
- Preparare file PDF per i service di stampa
- Preparazione delle selezioni colore per la stampa
- Inserire, esportare e pubblicare
- Estendere InDesign
- Automazione
- Risoluzione dei problemi
Selezionare tracciati, segmenti e punti di ancoraggio
Per rimodellare o modificare un tracciato, è necessario selezionare i punti di ancoraggio, i segmenti o una combinazione di entrambi.
Selezionare i punti di ancoraggio
- Se siete in grado di vedere i punti di ancoraggio, potete selezionarli con lo strumento selezione diretta
 . Premete Maiusc e fate clic per selezionare più punti.
. Premete Maiusc e fate clic per selezionare più punti. - Selezionate lo strumento selezione diretta e trascinate un bordo intorno ai punti di ancoraggio. Premete Maiusc e trascinate sui punti di ancoraggio per selezionarli.
- Potete selezionare i punti di ancoraggio dai tracciati selezionati o non selezionati. Spostate lo strumento Selezione diretta sul punto di ancoraggio finché il puntatore non visualizza un quadratino vuoto per i tracciati non selezionati e pieno per quelli selezionati nello stato ingrandito, quindi fate clic sul punto di ancoraggio. Premete Maiusc e fate clic sui punti di ancoraggio per selezionarli.
- (Solo Illustrator) Selezionate lo strumento Lazo e trascinatelo intorno ai punti di ancoraggio. Premete Maiusc e trascinate sui punti di ancoraggio per selezionarli.
Selezionare i segmenti di tracciato
Effettuate una delle seguenti operazioni:
- Selezionate lo strumento selezione diretta
 e fate clic al massimo a 2 pixel dal segmento oppure trascinate un rettangolo su parte del segmento. Premete Maiusc e fate clic oppure premete Maiusc e trascinate intorno ad altri segmenti di tracciato per selezionarli.
e fate clic al massimo a 2 pixel dal segmento oppure trascinate un rettangolo su parte del segmento. Premete Maiusc e fate clic oppure premete Maiusc e trascinate intorno ad altri segmenti di tracciato per selezionarli. - (Solo Illustrator) Selezionate lo strumento Lazo
 e trascinate attorno alla parte del segmento di tracciato. Premete Maiusc e trascinate attorno ad altri segmenti di tracciato per selezionarli.
e trascinate attorno alla parte del segmento di tracciato. Premete Maiusc e trascinate attorno ad altri segmenti di tracciato per selezionarli.
Selezionare tutti i punti di ancoraggio e i segmenti in un tracciato
-
Selezionate lo strumento selezione diretta
 o, in Illustrator, lo strumento lazo.
o, in Illustrator, lo strumento lazo.
-
Trascinate intorno all’intero tracciato.
Se il tracciato è stato riempito, potete fare clic al suo intero con lo strumento selezione diretta per selezionare tutti i punti di ancoraggio.
Copiare un tracciato
-
Selezionate un tracciato o un segmento con lo strumento di selezione o selezione diretta ed effettuate una delle seguenti operazioni:
Utilizzate le funzioni di menu standard per copiare e incollare i tracciati in una stessa applicazione o tra applicazioni diverse.
Tenete premuto Alt (Windows) oppure Opzione (Mac OS) e trascinate il tracciato nella posizione desiderata, quindi rilasciate il pulsante del mouse e il tasto Alt/Opzione.
Regolare i segmenti di tracciato
Potete modificare un segmento di tracciato in qualsiasi momento, tuttavia la modifica di segmenti esistenti è leggermente diversa dal disegno. Tenete presenti i seguenti suggerimenti quando modificate i segmenti:
Se un punto di ancoraggio collega due segmenti, spostando quel punto di ancoraggio modificate entrambi i segmenti.
Quando disegnate con lo strumento penna, potete attivare temporaneamente lo strumento selezione diretta (InDesign e Photoshop) per regolare i segmenti già disegnati; premete Ctrl (Windows) o Comando (Mac OS) mentre disegnate. In Illustrator, se premete Ctrl o Comando mentre disegnate, verrà attivato l’ultimo strumento di selezione utilizzato.
Quando disegnate inizialmente un punto morbido con lo strumento penna, trascinando il punto di direzione la lunghezza della linea di direzione cambia su entrambi i lati del punto. Tuttavia, quando modificate un punto morbido esistente con lo strumento selezione diretta, la lunghezza della linea di direzione cambia soltanto sul lato che state trascinando.
Spostare segmenti retti
-
Con lo strumento selezione diretta
 , selezionate il segmento da regolare.
, selezionate il segmento da regolare.
-
Trascinate il segmento nella nuova posizione.
Regolare la lunghezza o l’angolo dei segmenti retti
-
Con lo strumento selezione diretta
 , selezionate un punto di ancoraggio sul segmento da regolare.
, selezionate un punto di ancoraggio sul segmento da regolare.
-
Trascinate il punto di ancoraggio fino alla posizione desiderata. Tenete premuto il tasto Maiusc e trascinate per vincolare lo spostamento a multipli di 45°.Nota:
in Illustrator o InDesign, per ingrandire o ridurre più facilmente un rettangolo, potete selezionarlo con lo strumento selezione e ridimensionarlo agendo su una delle maniglie ai lati del rettangolo di selezione.
Regolare la posizione o la forma dei segmenti curvi
-
Con lo strumento selezione diretta selezionate un segmento curvo o un punto di ancoraggio su un’estremità del segmento curvo. Vengono visualizzate le linee di direzione, se presenti (alcuni segmenti curvi usano una sola linea di direzione).
-
Effettuate una delle seguenti operazioni:
Per regolare la posizione del segmento, trascinatelo. Tenete premuto il tasto Maiusc e trascinate per vincolare lo spostamento a multipli di 45°.

Fate clic per selezionare il segmento della curva, quindi trascinate per regolarlo. 
Fate clic per selezionare il segmento della curva, quindi trascinate per regolarlo. Per regolare la forma del segmento su uno dei lati del punto di ancoraggio selezionato, trascinate il punto di ancoraggio o di direzione. Tenete premuto il tasto Maiusc e trascinate per vincolare lo spostamento a multipli di 45°.

Trascinate il punto di ancoraggio o il punto di direzione. 
Trascinate il punto di ancoraggio o il punto di direzione. Nota:potete anche applicare un effetto di trasformazione a un segmento o a un punto di ancoraggio, scalandolo o ruotandolo.
Eliminare un segmento
-
Selezionate lo strumento selezione diretta
 , quindi il segmento da eliminare.
, quindi il segmento da eliminare.
-
Premete Backspace (Windows) o Ritorno unitario (Mac OS) per eliminare il segmento selezionato. Premendo nuovamente Backspace o Ritorno unitario potete cancellare il resto del tracciato.
Eliminare la maniglia di un punto di ancoraggio
- Con lo strumento converti punto di ancoraggio (Illustrator) o converti punto di direzione (InDesign), fate clic sul punto di ancoraggio della maniglia.
- Trascinate il punto di direzione fino al punto di ancoraggio.
Estendere un tracciato aperto
-
Con lo strumento penna, posizionate il puntatore sull’estremo del tracciato aperto da estendere. Il puntatore cambia quando viene posizionato correttamente sull’estremo.
-
Fate clic sull’estremo.
-
Effettuate una delle seguenti operazioni:
- Per creare un punto angolo, posizionate lo strumento penna nel punto in cui deve terminare il nuovo segmento e fate clic. Se estendete un tracciato che termina in corrispondenza di un punto morbido, il nuovo segmento verrà curvato in base alla linea di direzione esistente
Nota:in Illustrator, se estendete un tracciato che termina in un punto morbido, il nuovo segmento sarà retto.
- Per creare un punto angolo, posizionate lo strumento penna nel punto in cui deve terminare il nuovo segmento e fate clic. Se estendete un tracciato che termina in corrispondenza di un punto morbido, il nuovo segmento verrà curvato in base alla linea di direzione esistente
-
Per creare un punto morbido, posizionate lo strumento penna nel punto in cui deve terminare il nuovo segmento curvo e trascinate.
Collegare due tracciati aperti
-
Con lo strumento penna, posizionate il puntatore sull’estremo del tracciato aperto da collegare a un altro tracciato. Il puntatore cambia quando viene posizionato correttamente sull’estremo.
-
Fate clic sull’estremo.
-
Effettuate una delle seguenti operazioni:
Per collegare il tracciato a un altro tracciato aperto, fate clic su un estremo dell’altro tracciato. Quando lo strumento penna si trova esattamente sull’estremo dell’altro tracciato, accanto al puntatore appare un simbolo di unione
 .
.Per collegare un nuovo tracciato a un tracciato esistente, disegnate il nuovo tracciato accanto al tracciato esistente, quindi spostate lo strumento penna sull’estremo del tracciato esistente (non selezionato). Fate clic sull’estremo quando appare un simbolo di unione accanto al puntatore.
In InDesign, potete inoltre utilizzare il pannello Elaborazione tracciati per unire i tracciati. Per chiudere un tracciato aperto, usate lo strumento selezione per selezionarlo , quindi fate su Chiudi tracciato nel pannello Elaborazione tracciati. Per chiudere i punti terminali tra due tracciati, selezionate i tracciati e fate clic su Unisci tracciato. Per unire il secondo punto, potete fare nuovamente clic su Unisci tracciato.
Spostare i punti di ancoraggio o i segmenti mediante la tastiera
-
Selezionate il punto di ancoraggio o il segmento di tracciato.Nota:
in Photoshop potete utilizzare questo metodo solo per spostare i punti di ancoraggio.
-
Fate clic o tenete premuto uno dei tasti freccia per spostare il punto di 1 pixel alla volta nella direzione della freccia.
Tenete premuto Maiusc insieme al tasto freccia per spostare il punto di 10 pixel alla volta.
in Illustrator e InDesign potete modificare la distanza di spostamento mediante la preferenza Incrementi da tastiera. Se avete modificato l’incremento predefinito, tenete premuto Maiusc per effettuare uno spostamento di 10 volte la distanza specificata.
Aggiungere o eliminare punti di ancoraggio
Aggiungendo punti di ancoraggio, potete esercitare un maggior controllo sul tracciato o estendere un tracciato aperto. È però bene non eccedere nell’aggiunta di punti di ancoraggio. Un tracciato con pochi punti è più facile da modificare, visualizzare e stampare. Potete semplificare un tracciato, eliminando eventuali punti superflui.
La casella degli strumenti contiene tre strumenti per l’aggiunta o l’eliminazione dei punti: strumento penna ![]() , strumento aggiungi punti di ancoraggio
, strumento aggiungi punti di ancoraggio ![]() e strumento elimina punti di ancoraggio
e strumento elimina punti di ancoraggio ![]() .
.
Per impostazione predefinita, lo strumento penna diventa lo strumento aggiungi punti di ancoraggio quando viene posizionato su un tracciato selezionato o lo strumento elimina punti di ancoraggio se viene posizionato su un punto di ancoraggio (in Photoshop è necessario selezionare +/- auto nella barra delle opzioni per attivare lo strumento penna in modo che cambi automaticamente nello strumento aggiungi punti di ancoraggio o elimina punti di ancoraggio).
Potete selezionare e modificare più tracciati contemporaneamente in Photoshop e InDesign; tuttavia, in Illustrator potete aggiungere o eliminare punti solo in un tracciato alla volta. In Photoshop e InDesign, potete rimodellare un tracciato mentre aggiungete punti di ancoraggio, facendo clic e trascinando mentre li aggiungete.
non utilizzate i tasti ritorno unitario, Backspace e Canc o i comandi Modifica > Taglia o Modifica > Cancella per eliminare i punti di ancoraggio: con questi tasti e comandi vengono eliminati il punto e i segmenti di linea che collegano a tale punto.
Aggiungere o eliminare punti di ancoraggio
-
Selezionate il tracciato da modificare.
-
Selezionate lo strumento penna, lo strumento aggiungi punti di ancoraggio o lo strumento elimina punti di ancoraggio.
-
Per aggiungere un punto di ancoraggio, posizionate il puntatore su un segmento del tracciato e fate clic. Per eliminare un punto di ancoraggio, posizionate il puntatore su un punto di ancoraggio e fate clic.
in Illustrator potete aggiungere punti di ancoraggio a un tracciato selezionando un oggetto e scegliendo Oggetto > Tracciato > Aggiungi punti di ancoraggio.
Disattivare o ignorare temporaneamente la selezione automatica dello strumento penna
Potete ignorare la selezione automatica dello strumento penna dallo strumento aggiungi punti di ancoraggio o elimina punti di ancoraggio. Questa funzione è utile quando volete iniziare un nuovo tracciato sopra un tracciato esistente.
- In Photoshop deselezionate l’opzione +/- auto nella barra delle opzioni.
- In Illustrator tenete premuto Maiusc mentre posizionate lo strumento penna sul tracciato selezionato o su un punto di ancoraggio. Per evitare che il tasto Maiusc vincoli lo strumento penna, rilasciate il tasto prima del pulsante del mouse.
- In Illustrator scegliete Modifica > Preferenze > Generali (Windows) o Illustrator > Preferenze > Generali (Mac OS), quindi selezionate Disattiva agg./elim. automatico.
- In InDesign, tenete premuto un tasto di scelta rapida, apportate le modifiche richieste, quindi rilasciate il pulsante del mouse. Ad esempio, con lo strumento penna selezionato, potete tenere premuto il tasto A per visualizzare lo strumento selezione diretta e modificare i punti. Lo strumento penna appare selezionato quando rilasciate il tasto A.
Convertire i punti morbidi in punti angolo (e viceversa)
I tracciati possono avere due tipi di punti di ancoraggio: punti angolo e punti morbidi. In corrispondenza di un punto angolo il tracciato cambia bruscamente direzione. In corrispondenza di un punto morbido, i segmenti di tracciato si uniscono in una curva continua. Lo strumento converti punto di direzione ![]() . consente di trasformare un punto di ancoraggio da punto angolo a punto morbido o viceversa.
. consente di trasformare un punto di ancoraggio da punto angolo a punto morbido o viceversa.
-
Con lo strumento selezione diretta
 selezionate il tracciato da modificare.
selezionate il tracciato da modificare.
-
Passate allo strumento converti punto di direzione
 . Se necessario, posizionate il puntatore sullo strumento penna e trascinate per scegliere lo strumento converti punto di direzione.
Nota:
. Se necessario, posizionate il puntatore sullo strumento penna e trascinate per scegliere lo strumento converti punto di direzione.
Nota:Per passare temporaneamente dallo strumento converti punto di direzione allo strumento selezione diretta, premete Ctrl (Windows) o Comando (Mac OS).
-
Posizionate lo strumento converti punto di direzione sul punto di ancoraggio da convertire, quindi effettuate una delle seguenti operazioni:
Per convertire un punto angolo in un punto morbido, trascinate le linee di direzione verso l’esterno dal punto angolo.

Trascinate le linee di direzione verso l’esterno da un punto angolo per creare un punto morbido. 
Trascinate le linee di direzione verso l’esterno da un punto angolo per creare un punto morbido. Per convertire un punto morbido in un punto angolo senza usare le linee di direzione, fate clic su un punto morbido.

Fate clic su un punto morbido per creare un punto angolo. 
Fate clic su un punto morbido per creare un punto angolo. Per convertire un punto angolo senza linee di direzione in un punto angolo con linee di direzione indipendenti, trascinate le linee di direzione verso l’esterno dal punto angolo (rendendolo un punto morbido). Rilasciate il pulsante del mouse, quindi trascinate una delle linee di direzione.
Per convertire un punto, aprite il pannello Elaborazione tracciati (Finestra > Oggetto e layout > Elaborazione tracciati) e nell’area Converti punto fate clic sul pulsante Normale, Angolo, Morbido o Simmetrico.
Per convertire un punto morbido in un punto angolo con linee di direzione indipendenti, trascinate una delle due linee di direzione.

Convertire un punto morbido in un punto angolo 
Convertire un punto morbido in un punto angolo
per convertire un punto, potete anche selezionarlo con lo strumento selezione diretta e scegliere uno dei comandi disponibili in Oggetto > Converti punto. Ad esempio, selezionate il punto morbido sul fondo di una U e scegliete Oggetto > Converti punto > Normale. Le linee di direzione vengono eliminate e la U diventa una V. Scegliete Angolo per creare un punto con linee di direzione che possono essere spostate in modo indipendente l’una dall’altra. Scegliete Arrotondato per creare un punto con maniglie di lunghezza disuguale. Scegliete Simmetrico per creare un punto con maniglie di uguale lunghezza.
Dividere un tracciato
Lo strumento forbici consente di suddividere un tracciato, una cornice grafica o una cornice di testo vuota in corrispondenza di un punto di ancoraggio o lungo un segmento. Quando si suddivide un tracciato, ricordate quanto segue:
Per suddividere un tracciato chiuso in due tracciati aperti, tagliate il tracciato in due punti. Se tagliate una sola volta un tracciato chiuso, si ottiene un tracciato unico con uno spazio vuoto.
I tracciati derivanti da una suddivisione ereditano le impostazioni del tracciato originario, quali spessore della traccia e colore di riempimento. Potrebbe essere necessario reimpostare allineamento della traccia dall’interno all’esterno.
Suddividere un tracciato con lo strumento forbici
-
(Facoltativo) Selezionate il tracciato per visualizzarne i punti di ancoraggio.
-
Selezionate lo strumento forbici e fate clic sul tracciato nel punto in cui desiderate suddividerlo. Se dividete il tracciato in mezzo a un segmento, vengono creati due nuovi estremi coincidenti e viene selezionato un estremo.
-
Con lo strumento selezione diretta potete regolare il nuovo punto di ancoraggio o segmento di tracciato.
Aprire un tracciato con il pannello Elaborazione tracciati
-
Selezionate un tracciato chiuso.
-
Per aprire il pannello Elaborazione tracciati, scegliete Finestra > Oggetto e layout > Elaborazione tracciati.
-
Fate clic su Apri tracciato nel pannello Elaborazione tracciati.
Arrotondare i tracciati
Lo strumento arrotonda consente di rimuovere gli angoli in eccesso da un tracciato o da parte di un tracciato esistente, rispettandone per quanto possibile la forma originale. I tracciati arrotondati in genere contengono meno punti e sono quindi più facili da modificare, visualizzare e stampare.


-
Selezionate il tracciato.
-
Selezionate lo strumento arrotonda.Nota:
se è selezionato lo strumento matita, tenete premuto il tasto Alt (Windows) o Opzione (Mac OS) per passare temporaneamente allo strumento arrotonda.
-
Trascinate lo strumento lungo il segmento di tracciato da arrotondare.
-
Continuate ad arrotondare fino a raggiungere il livello di arrotondamento desiderato.
-
Per modificare la quantità di arrotondamento, fate doppio clic sullo strumento arrotonda e impostate le seguenti opzioni:
Fedeltà
Controlla la distanza raggiungibile dalle curve prima di dover modificare il tracciato. A valori più bassi corrispondono curve che seguono maggiormente il movimento del puntatore, con angoli più marcati; a valori più elevati, il tracciato ignora piccoli movimenti del puntatore e le curve più arrotondate. L’intervallo di valori in pixel va da 0,5 a 20 pixel.
Arrotondamento
Controlla l’arrotondamento applicato quando usate lo strumento. I valori di arrotondamento possono essere compresi tra 0% e 100%: maggiore è il valore, più morbido risulterà il tracciato.
Mantieni selezionato
Determina se mantenere il tracciato selezionato dopo averlo arrotondato.
Modificare la forma di oggetti o tracciati chiusi
-
Con lo strumento selezione diretta
 , effettuate una delle seguenti operazioni:
, effettuate una delle seguenti operazioni:
Trascinate attorno ai punti di ancoraggio da selezionare.
Tenendo premuto Maiusc, fate clic sui punti di ancoraggio da selezionare.
-
Posizionate il puntatore sul punto di ancoraggio o segmento di tracciato che dovrà fungere da punto focale (punto che trascini i segmenti di tracciato selezionati) e fate clic su di esso.
-
Trascinate i punti di ancoraggio evidenziati per modificare il tracciato. L’entità dello spostamento di un tracciato dipende dalla sua distanza da un punto evidenziato:
I punti selezionati che fungono da punto focale si spostano insieme allo strumento di selezione durante il trascinamento.
I punti selezionati diversi dal punto focale si spostano in tandem con il punto focale trascinato.
I punti di ancoraggio non selezionati non sono interessati dalla modifica della forma.
Lo strumento posizione
Lo strumento posizione ![]() non è disponibile in InDesign CS5. Al suo posto, è possibile utilizzare lo strumento selezione per selezionare e manipolare le cornici o i relativi contenuti. Consultate Selezionare gli oggetti.
non è disponibile in InDesign CS5. Al suo posto, è possibile utilizzare lo strumento selezione per selezionare e manipolare le cornici o i relativi contenuti. Consultate Selezionare gli oggetti.