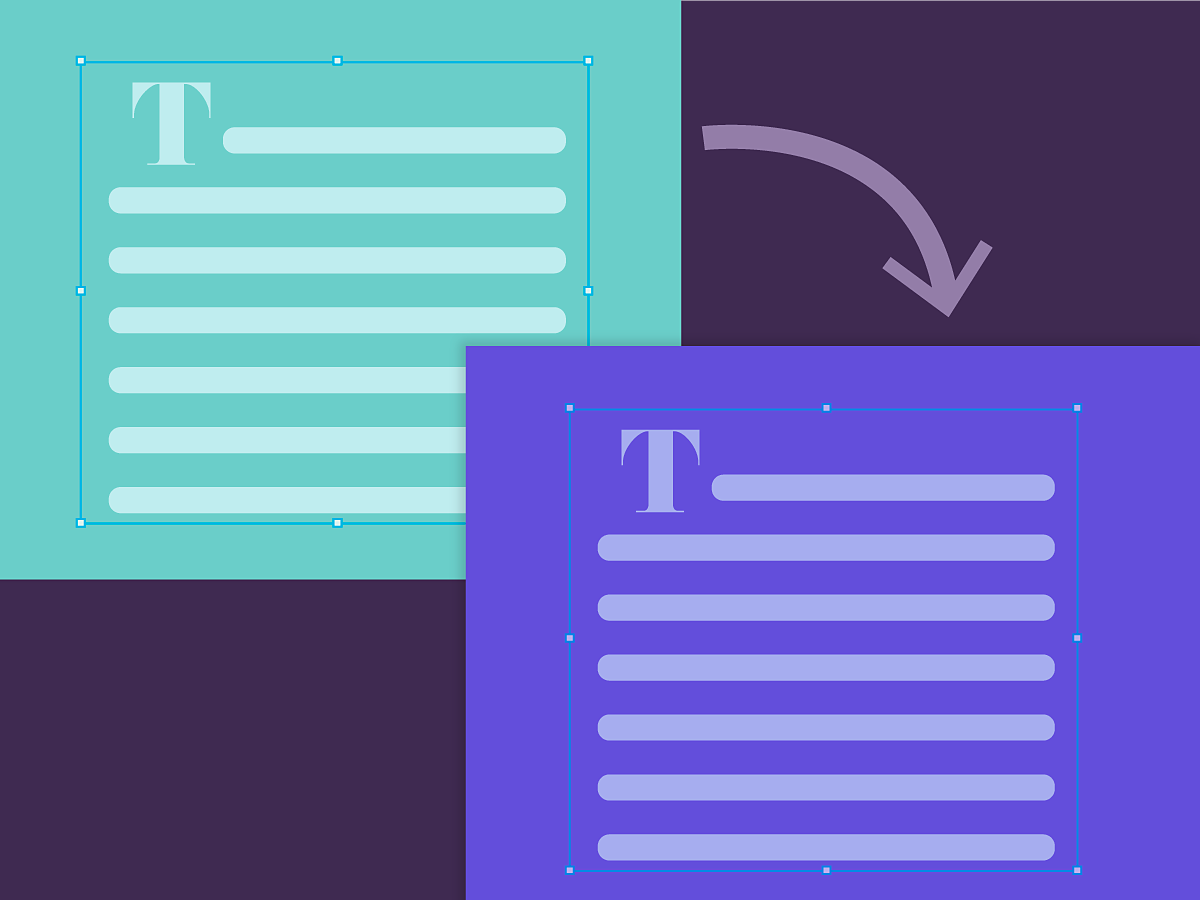Selezionate Modifica > Preferenze > Gestione Appunti.
- Guida utente di InDesign
- Informazioni su InDesign
- Introduzione a InDesign
- Area di lavoro
- Nozioni di base sull’area di lavoro
- Modelli
- Progetti
- Barra delle attività contestuale
- Personalizzare l'area di lavoro in InDesign
- Toolbox
- Impostare le preferenze
- Pannello Proprietà
- Area di lavoro Tocco
- Scelte rapide da tastiera predefinite
- Annullare le modifiche e gestire il pannello Cronologia
- Ripristino e annullamento dei documenti
- Nozioni di base sull’area di lavoro
- IA generativa (non disponibile nella Cina continentale)
- Introduzione a InDesign
- Creare e disporre i documenti
- Documenti e pagine
- Creare documenti
- Utilizzo delle pagine principali
- Utilizzo delle pagine dei documenti
- Impostazione delle dimensioni della pagina, dei margini e della pagina al vivo
- Lavorare con file e modelli
- Convertire i PDF in documenti InDesign
- Creare file libro
- Aggiungere la numerazione di base alle pagine
- Numerazione di pagine, capitoli e sezioni
- Convertire documenti di QuarkXPress e PageMaker
- Condividere contenuti
- Comprendere un flusso di lavoro di base per i file gestiti
- Salvare i documenti
- Griglie
- Flex Layout
- Lavorare con Flex Layout
- Panoramica del pannello Flex Layout
- Creare una pagina del team utilizzando il layout Flex
- Applicare le proprietà del layout Flex utilizzando lo stile oggetto
- Applicare il layout Flex in un documento esistente
- Rilevamento automatico di Flex Layout in InDesign
- Gestire i conflitti del layout Flex
- Riferimenti layout
- Documenti e pagine
- Aggiungi contenuto
- Testo
- Aggiungere testo alle cornici
- Concatenamento del testo
- Script per il Sud-est asiatico
- Funzioni per l’arabo e l’ebraico in InDesign
- Creare testo su un tracciato
- Elenchi puntati e numerati
- Creare espressioni matematiche
- Glifi e caratteri speciali
- Composizione del testo
- Composing CJK characters
- Variabili di testo
- Generare i codici QR
- Modificare il testo
- Allineare il testo
- Contornare gli oggetti con il testo
- Oggetti ancorati
- Contenuti collegati
- Formattare i paragrafi
- Formattare i caratteri
- Composizione tipografica
- Formattare il testo
- Esaminare il testo
- Controllo ortografico e dizionari
- Aggiungere riferimenti
- Gli stili
- Tabelle
- Interattività
- Grafica
- Comprendere tracciati e forme
- Disegnare con lo strumento matita
- Disegnare con lo strumento penna
- Applicare le impostazioni delle linee (tracce)
- Tracciati e forme composte
- Modificare i tracciati
- Tracciati di ritaglio
- Modificare l’aspetto degli angoli
- Cornici e oggetti
- Allineare e distribuire gli oggetti
- Grafica collegata e incorporata
- Integrare le risorse AEM
- Colore e trasparenza
- Testo
- Trova e sostituisci
- Condividi
- Salvataggio e accesso ai documenti cloud
- Organizzazione, gestione e condivisione di documenti cloud
- Visualizzazione e gestione di versioni in documenti cloud
- Domande comuni sui documenti cloud di InDesign
- InCopy sul web (beta)
- Condividere e collaborare
- Condividi per revisione
- Revisione di un documento di InDesign condiviso
- Gestione del feedback
- Invito alla modifica
- Esportare, importare e pubblicare
- Inserire, esportare e pubblicare
- Publish Online
- Dashboard di Publish Online
- Posizionare risorse Firefly
- Copiare, inserire grafica
- Esportare in Adobe Express
- Esportare contenuti per EPUB
- Opzioni Adobe PDF
- Esportare in formato HTML5
- Esportare il contenuto in formato HTML (precedente)
- Esportare in Adobe PDF
- Esportare in formato JPEG o PNG
- Importare file SVG
- Formati di file supportati
- Esportare e importare le impostazioni utente
- Stampa
- Stampare opuscoli
- Indicatori e pagine al vivo della stampante
- Stampare documenti
- Inchiostri, separazione colore e frequenza dei retini
- Sovrastampa
- Creare file PostScript ed EPS
- Eseguire la verifica preliminare dei file prima della consegna
- Stampa di miniature e documenti di grandi dimensioni
- Preparare file PDF per i service di stampa
- Preparazione delle selezioni colore per la stampa
- Inserire, esportare e pubblicare
- Estendere InDesign
- Automazione
- Risoluzione dei problemi
Scoprite come copiare e inserire diversi formati di file.
Volete imparare a lavorare con vari formati di file in InDesign? Volete copiare testo o grafica da Illustrator a InDesign? Oppure inserire file Photoshop o Acrobat?
Potete copiare e incollare grafica, testo o oggetti da altre applicazioni Adobe come Illustrator, Photoshop o Acrobat. Potete anche inserire formati grafici come EPS, BMP, PNG e così via nel documento InDesign. Continuate a leggere per scoprire come copiare o importare file in InDesign.
Copiate e incollate il testo da Illustrator a InDesign senza perdere effetti o formato.
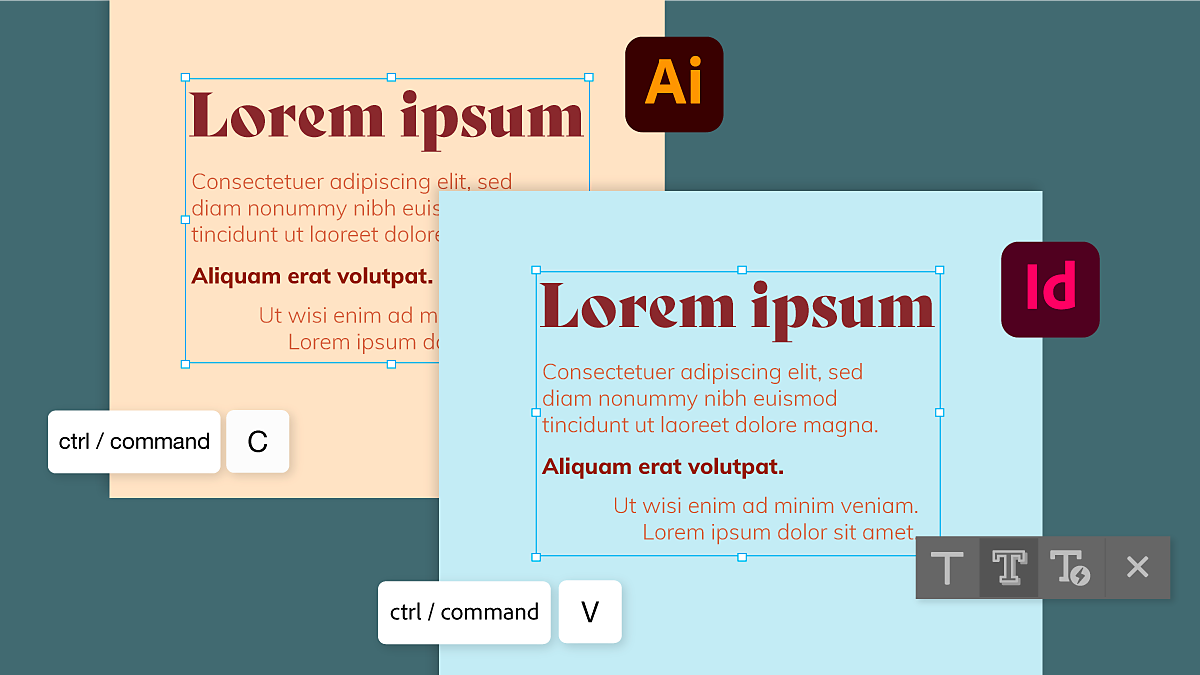
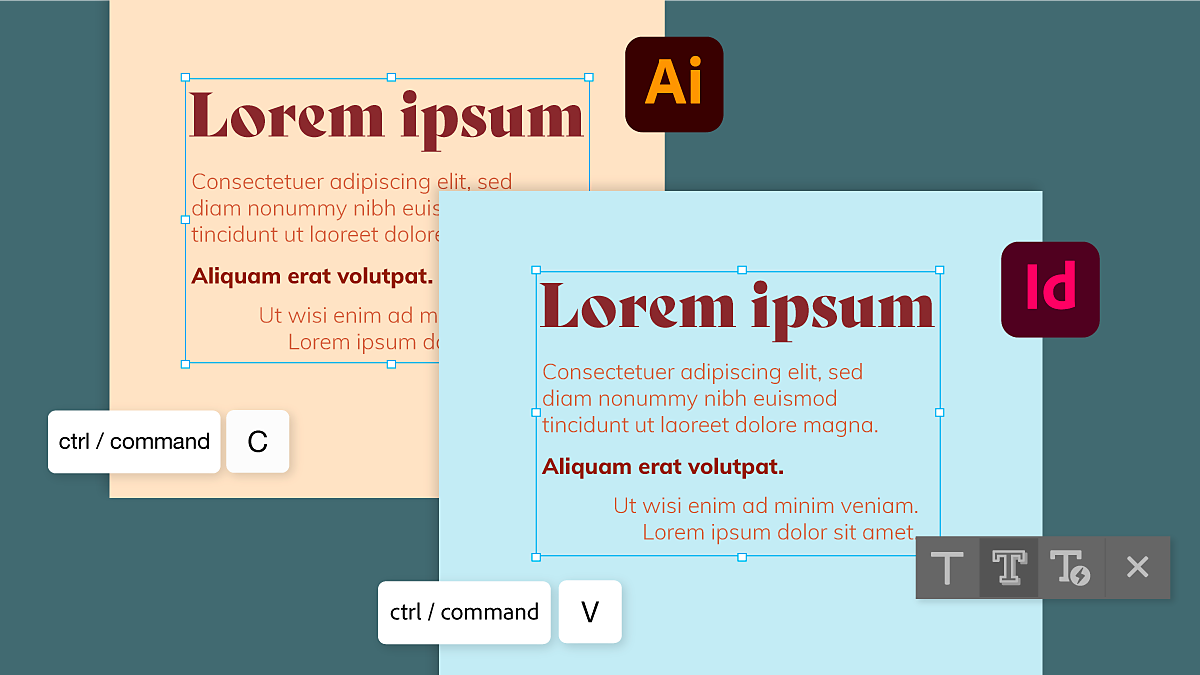
Prima di procedere, verifica di avere la versione più recente di Illustrator e di InDesign
Ora potete copiare il testo da Illustrator, incollarlo in InDesign e mantenerlo attivo. Potete anche scegliere di incollarlo con o senza formattazione.
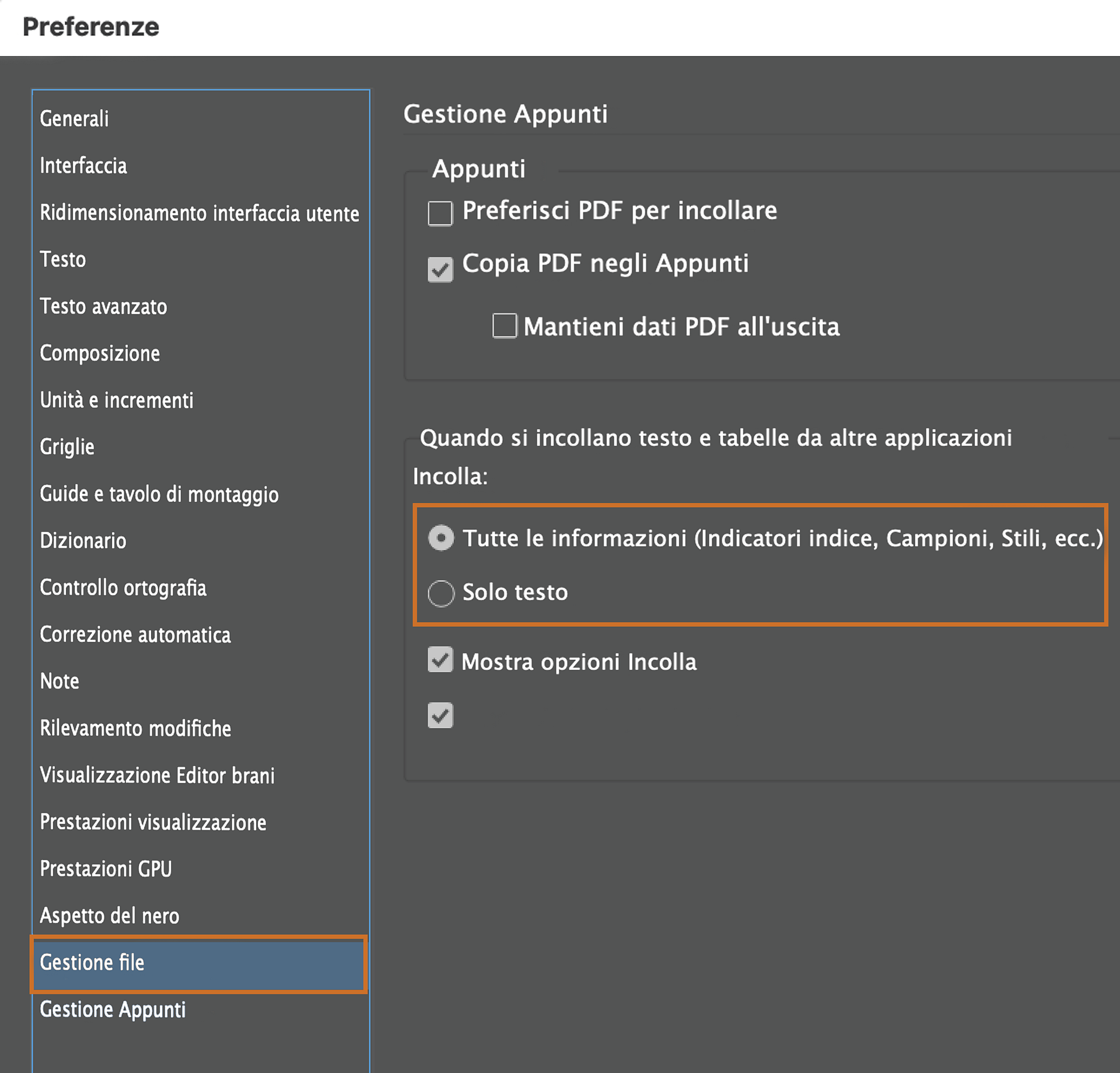
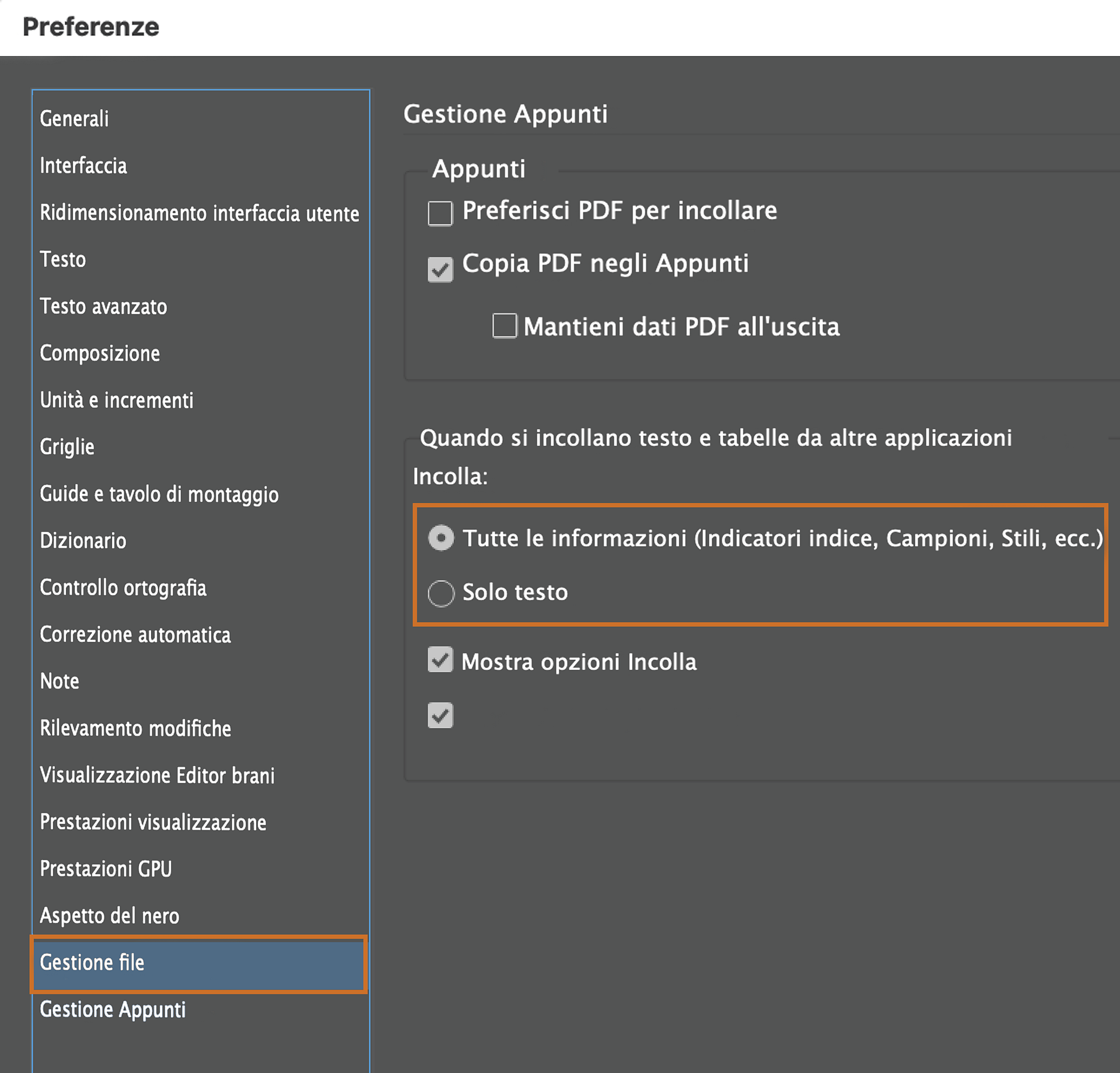
Potete anche alternare tra le opzioni di formattazione per incollare con i suggerimenti di incollaggio. Copiate il testo da Illustrator, qualsiasi editor di testo o pagina Web e verranno visualizzati i suggerimenti per incollare nel seguente modo:
-
Selezionate Modifica > Preferenze > Gestione Appunti.
-
Selezionate Mostra opzioni Incolla.
Se hai selezionato Tutte le informazioni (Indicatori indice, Campioni, Stili, ecc.), verrà visualizzata l'opzione Incolla con formattazione come impostazione predefinita nel nudge. Selezionate il suggerimento per scegliere Incolla solo testo.
Se avete selezionato Solo testo, verrà visualizzato Incolla solo testo come predefinito nei suggerimenti. Selezionate il suggerimento per scegliere Incolla con formattazione.
Se copiate il testo in una cornice di testo esistente, il suggerimento per incollare viene visualizzato al termine dell'ultima riga.
Potete anche copiare e incollare o trascinare gli elementi grafici di Illustrator per selezionare e modificare i tracciati all’interno dell’elemento grafico. Quando trascinate gli elementi grafici da Illustrator, il funzionamento è analogo al comando Inserisci e le immagini vengono visualizzate nel pannello Collegamenti, ma non è possibile impostare le opzioni di importazione. Potete anche trascinare più file contemporaneamente.
Selezionate un elemento grafico in Adobe Illustrator, Adobe Bridge, Esplora risorse (Windows), Finder (macOS) o sul desktop e trascinatelo in InDesign. Assicuratevi che l'immagine sia in un formato di file supportato.
L'opzione Inserisci consente di inserire grafici (posizionare o importare immagini). Fornisce il massimo livello di supporto per la risoluzione, i formati di file, i file PDF e INDD multipagina e il colore.
Volete importare un file PSD, PDF a più livelli, AI o INDD nel vostro documento InDesign? Seguite questi passaggi per Inserire file a più livelli e controllare la visibilità del livello:
-
Selezionate File > Inserisci.
-
Selezionate Mostra opzioni di importazione e scegliete il file Adobe a più livelli da importare.
-
Nella finestra di dialogo Inserisci, potete selezionare o aggiornare le seguenti opzioni:
Mostra anteprima
Visualizza in anteprima una pagina prima di inserirla. Per inserire una pagina da un PDF con più pagine, fate clic sulle frecce o digitate un numero di pagina sotto l’immagine per visualizzare la miniatura di una pagina specifica.
Generale
Pagine
Specificate le pagine che desiderate inserire tra le seguenti opzioni:
- Pagina in anteprima
- Tutto
- Intervallo
Per i file di Illustrator, potete specificare quale tavola da disegno inserire.
Ritaglia in base a > Rettangolo di selezione (solo i livelli visibili)
Inserisce il rettangolo di selezione della pagina PDF o l’area minima che include gli oggetti sulla pagina, compresi gli indicatori di pagina solo i livelli visibili.
Ritaglia in base a > Rettangolo di selezione (solo i livelli visibili)
Inserisce il rettangolo di selezione dell’intera area dei livelli del file PDF, anche se questi sono nascosti.
Ritaglia in base a > Grafica
Inserisce la pagina PDF solo nell’area definita da un rettangolo creato dall’autore come grafica inseribile (come nel caso di clip art).
Ritaglia in base a > Ritaglia
Inserisce il PDF solo nell’area visualizzata o stampata da Adobe Acrobat.
Ritaglia in base a > Rifila
Inserisce l’area della pagina finale così come sarà tagliata fisicamente durante il processo di produzione, se sono presenti gli indicatori di rifilo.
Ritaglia in base a > Pagina al vivo
In presenza di indicatori di pagina al vivo, inserisce solo l’area ricoperta da tutto il contenuto della pagina. Queste informazioni sono utili se le pagine sono destinate a un ambiente di produzione. La pagina stampata potrebbe includere indicatori che non rientrano nell’area della pagina al vivo.
Ritaglia in base a > Media
Inserisce l’area che corrisponde alle dimensioni fisiche del formato di stampa del documento PDF originale (ad esempio, le dimensioni di un foglio A4), inclusi gli indicatori di pagine.
Sfondo trasparente
Selezionate questa opzione per rivelare testo o grafica che si trovano sotto la pagina PDF nel layout di InDesign. Deselezionatela per inserire la pagina PDF con uno sfondo bianco opaco.
Livelli
Mostra i livelli
Scegliete una di queste opzioni per lavorare con i livelli:
- Tutti i livelli visibili hanno un occhio con il nome del livello.
- Selezionate l'icona dell'occhio per nascondere un livello.
- Per nascondere tutti i livelli selezionati, premete Alt + selezione (Windows) o Opzione + selezione (macOS) sull'icona dell'occhio.
- Trascinate sulla colonna dell’icona occhio per modificare la visibilità dei livelli.
Opzioni aggiornamento collegamento
Seleziona una delle opzioni seguenti:
- Usa visibilità livelli di Photoshop\del PDF: fa corrispondere le impostazioni di visibilità dei livelli a quelle del file collegato quando aggiornate il collegamento..
- Mantieni impostazioni locali visibilità livelli: mantiene le impostazioni iniziali di visibilità dei livelli, così come erano al momento in cui il file è stato inserito.
Se l'immagine contiene composizioni di livelli, scegliete la composizione livelli da visualizzare dal menu a comparsa Composizione livelli (solo per i file PSD di Photoshop).
-
Seleziona OK.
Potete inserire qualsiasi file grafico supportato nel vostro documento InDesign. Continuate a leggere per scoprire come:
-
Selezionate File > Inserisci.
-
Sfogliate e selezionate un'immagine.
-
Controllate le seguenti opzioni in base alle vostre preferenze:
- Mostra opzioni di importazione per impostare le opzioni specifiche del formato.
- Crea didascalie statiche per aggiungere una didascalia basata sui metadati dell’immagine. Consultate Generare una didascalia da un’immagine.
- Sostituisci elemento selezionato per sostituire un'immagine esistente.
-
Scegliete una di queste opzioni per inserire l'immagine:
- Selezionate o trascinate per creare una cornice con l'immagine.
- Selezionate una cornice per posizionare l'immagine nella cornice.
- Per inserire contemporaneamente tutte le pagine specificate di un file di più pagine (ad esempio, un file PDF o INDD), sovrapponendo una pagina all’altra, tenete premuto Alt (Windows) o Opzione (macOS) e fate clic con il cursore di inserimento grafica caricato nella posizione in cui desiderate visualizzare le pagine.
-
Per inserire il successivo elemento grafico o la pagina successiva di un file PDF a più pagine, fate clic con il cursore di inserimento grafica caricato nel punto desiderato del layout.
Potete anche scorrere fino a una posizione diversa o cambiare pagina senza perdere il cursore di inserimento grafica caricato.
Potete aggiungere più immagini al vostro documento InDesign. Seguite questi passaggi per importare più di un elemento alla volta:
-
Selezionate File > Inserisci.
-
Ctrl + selezione (Windows) o Comando + selezione (macOS) sulle immagini che desiderate aggiungere.
È possibile selezionare grafica, file di testo, file InDesign e qualsiasi altro formato di file supportato.
-
Selezionate Mostra opzioni di importazione.
Una miniatura del primo elemento grafico selezionato viene visualizzata con le immagini caricate e il numero di elementi grafici selezionati per l'importazione. I nomi delle immagini vengono visualizzati nel pannello Collegamenti con le lettere LP (cursore di importazione) accanto al nome dell'immagine principale.
Nota:È possibile scorrere la grafica caricata con la freccia destra o sinistra. Fate clic su Esc per scaricare l'elemento grafico principale dall'icona della grafica caricata senza inserirlo in InDesign.
-
Scegliete una di queste opzioni per importare più immagini:
- Selezionate per importare in una nuova cornice.
- Trascinate per creare una cornice di determinate dimensioni e importare in essa l’elemento grafico.
- Selezionate in una cornice per importare un'immagine all'interno di una cornice esistente. Per sostituire il contenuto di una cornice esistente, tenete premuto il tasto Alt (Windows) o Opzione (macOS) quando selezionate.
- Per importare in una griglia tutta la grafica caricata, trascinate e premete i tasti freccia per determinare il numero di righe e di colonne. Usate i tasti freccia Su e Giù per impostare il numero di righe e freccia Sinistra e Destra per modificare il numero delle colonne. Rilasciate il pulsante del mouse per inserire la griglia di immagini.
- Selezionate File > Inserisci mentre è visualizzata l’icona di grafica e potrete aggiungere altri elementi grafici alla selezione.
Le opzioni per l’importazione della grafica variano in base al tipo di immagine importata. Continuate a leggere per conoscere le opzioni di importazione per formati di file specifici.
Quando inserite un elemento grafico EPS (o un file salvato con Illustrator 8.0 o versione precedente) e selezionate Mostra opzioni di importazione nella finestra di dialogo Inserisci, appare una finestra di dialogo con le seguenti opzioni:
-
Leggi collegamenti immagini OPI incorporate
Legge i collegamenti dai commenti OPI per le immagini incluse (nidificate) nella grafica.
Applica tracciato di ritaglio di Photoshop
Un file EPS posizionato include un tracciato di ritaglio, anche se questa opzione è deselezionata. Tuttavia, se deselezionate questa opzione, il rettangolo di selezione potrebbe avere dimensioni diverse.
Generazione proxy
Crea un’anteprima bitmap a bassa risoluzione (detta “proxy”) di un’immagine durante la visualizzazione del file su schermo.
Usa anteprima TIFF e PICT
Selezionate questa opzione per generare l’immagine proxy dell’anteprima esistente. Se non esiste un’anteprima, InDesign genera un proxy rasterizzando il file EPS in bitmap.
Rasterizza PostScript
Selezionate questa opzione per ignorare l’anteprima incorporata. In genere, questa opzione è meno rapida ma assicura i migliori risultati in termini di qualità.
È possibile applicare le opzioni di gestione del colore ai singoli elementi grafici importati. Potete anche importare un tracciato di ritaglio o un canale alfa salvato con un'immagine di Photoshop per selezionarlo direttamente e modificarne il tracciato senza cambiare la cornice grafica.
Continuate a leggere per scoprire le Opzioni di importazione per i file PSD, TIFF, GIF, JPEG o BMP.
-
Applica tracciato di ritaglio di Photoshop
Se l’opzione non è disponibile, l’immagine non è stata salvata con tracciato di ritaglio o il formato del file non supporta i tracciati di ritaglio. Se l’immagine bitmap non ha un tracciato di ritaglio, potete crearne uno in InDesign.
Canale Alfa
Selezionate un canale alfa per importare l’area dell’immagine salvata come canale alfa in Photoshop. Potete visualizzare questa opzione se un'immagine contiene almeno un canale alfa.
Profilo
Se l’opzione Usa impostazioni predefinite del documento è selezionata, non apportate alcuna modifica. In caso contrario, scegliete un profilo colore di origine corrispondente alla gamma della periferica o del programma usato per creare l’elemento grafico. Questo profilo consente a InDesign di tradurre correttamente il colore nella gamma usata dalla periferica di output.
Intento di rendering
Scegliete uno dei seguenti metodi per scalare la gamma dei colori dell’elemento grafico in base al dispositivo di output.
- Percettivo (immagini): rappresenta accuratamente i colori nelle fotografie.
- Saturazione (grafica): non riproduce al meglio le fotografie per le aree in tinta unita.
- Colorimetrico relativo: non riproduce al meglio le fotografie per le aree in tinta unita.
- Colorimetrico assoluto: non riproduce al meglio le fotografie per le aree in tinta unita.
Le opzioni di Intento di rendering non sono disponibili per immagini bitmap, in scala di grigi e in scala di colori.
Quando inserite un’immagine PNG e selezionate Mostra opzioni di importazione nella finestra di dialogo Inserisci, appare una finestra di dialogo con tre sezioni di impostazioni di importazione. Due sezioni contengono le stesse opzioni disponibili per gli altri formati di immagini bitmap. La terza sezione, Impostazioni PNG, contiene le seguenti impostazioni:
-
Usa trasparenza e informazioni
Questa opzione è attivata per impostazione predefinita nel caso di immagini PNG con trasparenza. Se il file PNG importato contiene una trasparenza, la grafica interagirà solo laddove lo sfondo è trasparente.
Sfondo bianco
Selezionate questa opzione per visualizzare lo sfondo bianco quanto applicate le informazioni sulla trasparenza. Se l’immagine PNG non contiene un colore di sfondo definito nel file, questa opzione è selezionata per impostazione predefinita. Tuttavia, l’opzione è attiva solo se è stata attivata l’opzione Usa informazioni di trasparenza.
Colore di sfondo definito dal file
Visualizza il colore di sfondo dell'immagine, se una grafica PNG è stata salvata con uno sfondo di colore diverso dal bianco e l’opzione Usa informazioni di trasparenza è selezionata.
Applica correzione gamma
Controllate e regolate i valori di gamma (toni medi) di un elemento grafico PNG mentre lo inserite. Questa opzione consente di abbinare la gamma dell'immagine alla gamma di stampa o di visualizzazione. Deselezionate questa opzione per inserire l’immagine senza la correzione del valore gamma. Per impostazione predefinita, questa opzione è selezionata nel caso di immagini PNG salvate con un valore di gamma.
Valore gamma
Questa opzione, disponibile solo se è selezionata l’opzione Applica correzione gamma, visualizza il valore gamma salvato con l’immagine. Per modificare questo valore, digitate un numero positivo compreso tra 0,01 e 3,0.
Per provino a contatto si intende una griglia di miniature di immagini. I provini a contatto sono spesso utilizzati per verifiche prestampa. Con versioni precedenti di Adobe Bridge (CS2 e CS3) potete creare un provino a contatto per pagine InDesign mediante l'opzione Crea provino a contatto InDesign. Ora potete usare il modulo Adobe Output in Adobe Bridge (CS4 e versioni successive) per creare un provino a contatto PDF.
Potete anche inserire più immagini in una griglia per creare un semplice provino a contatto.
-
Selezionate File > Inserisci.
-
Iniziate a trascinare e premete i tasti freccia per determinare il numero di righe e di colonne. Usate i tasti Freccia su e Freccia giù per impostare il numero di righe, Freccia sinistra e Freccia destra per le colonne.
Per modificare la spaziatura tra cornici, premete i tasti PgSu e PgGiù o tenete premuto il tasto Ctrl (Windows) o Comando (Mac OS) mentre premete i tasti freccia.
Per cambiare la spaziatura tra cornici, tenete premuto Ctrl (Windows) o Comando (Mac OS) mentre premete i tasti freccia.
-
Rilasciate il pulsante del mouse per inserire la griglia di immagini.
Consigli e suggerimenti
- Se copiate e incollate o trascinate un elemento grafico, alcuni attributi dell’oggetto originale potrebbero andare persi, in base alle limitazioni del sistema operativo, ai tipi di dati resi disponibili per il trasferimento dall’applicazione sorgente e alle preferenze di InDesign per gli appunti.
- InDesign preserva tutti gli attributi dell’elemento grafico importati o applicati quando copiate e incollate o trascinate tra due documenti InDesign o nell’ambito di un singolo documento.
- in Windows, se tentate di trascinare un elemento da un’applicazione che non supporta questa funzione, il puntatore si trasforma nell’icona di divieto.
- Per annullare il trascinamento di un elemento grafico, rilascialo sulla barra del titolo di un qualsiasi pannello o del documento.
- Quando importi più file istanze dello stesso file in un documento, tutte le istanze condividono l'impostazione proxy della prima istanza del file importato.
- Se l'immagine inserita sembra in bassa risoluzione, modifica le impostazioni di visualizzazione dell'immagine, consultando Controllare le prestazioni visualizzazione degli elementi grafici.
- Se trascinate o inserite un elemento grafico da un supporto rimovibile come un CD, il collegamento verrà interrotto quando il supporto viene rimosso dal sistema.
- Quando inserisco un elemento grafico creato in Illustrator 9.0 o versioni successive con Mostra opzioni di importazione le opzioni sono identiche a quelle per i PDF. Se inserite un elemento grafico di Illustrator 5.5-8.x, le opzioni sono identiche a quelle per i file EPS.
- Se la visualizzazione delle miniature nell'icona della grafica caricata rallenta il sistema, selezionate Modifica > Preferenze > Interfaccia e deselezionate Mostra miniature per inserimento.
Risorse correlate
Contattaci
Siamo sempre lieti di ricevere i vostri feedback. Condividete le vostre opinioni con la Community di Adobe InDesign.