Para criar uma composição, selecione Composição > Nova composição.
OU
Clique na opção Nova composição na tela inicial.
OU
Clique no ícone Comp no painel Projetos.
Aprenda a afunilar traçados de forma para criar animações interessantes e adicionar suavidade às formas.
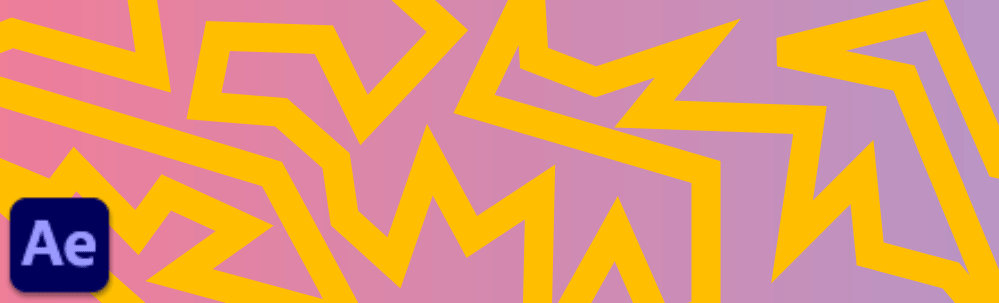
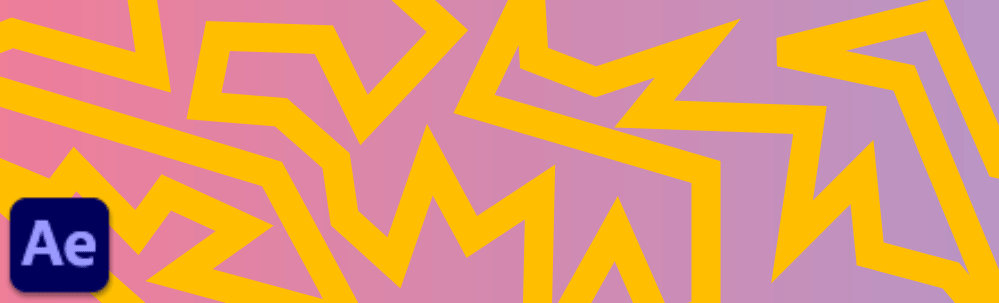
Crie traçados ondulados, pontiagudos ou arredondados nas camadas de forma e anime a aparência dos traçados para criar elementos gráficos interessantes. Ao contrário do Illustrator, você pode definir espessuras em qualquer ponto da forma. Em vez disso, o After Effects tem parâmetros que permitem que as extremidades sejam cônicas ou onduladas.
Além de afunilar os traçados, esse recurso reduz gradualmente a espessura para dar um visual mais polido. Você pode acentuar o afunilado do início e do fim das animações com o tempo. Se você for novo na criação de traçados em camadas de formas, comece com a opção Traçados e preenchimentos para formas.


Ajustar onde o afunilamento começa ao longo do caminho
Você pode afunilar o início do traçado e o tamanho do comprimento do afunilamento e controlar a suavização.
Por exemplo, se quiser que o traçado comece a afunilar apenas no meio, use a propriedade Comprimento inicial para definir o valor como 50% se estiver usando a Unidade de comprimento como Porcentagem.


Afunilar um traçado em ambas as extremidades
Você pode afunilar o traçado em ambos os lados usando as propriedades Comprimento inicial e Comprimento final. Por exemplo, você quer que ambas as extremidades de uma onda sejam mais fluidas e perfeitas em comparação com o meio.


Ajustar a esfericidade do afunilamento
O afunilamento pode conferir bordas pontiagudas, mas você pode suavizá-las em ambos os lados. Use as propriedades Suavização inicial e Suavização final para fazer isso.


Criar ondas de espessura variável ao longo de todo o comprimento do traçado
Você também pode adicionar ondas aos traçados e ajustar a espessura para um visual experimental. Use o parâmetro Onda para adicionar ondas.


Combine o afunilamento com outra personalização de traçado
Além disso, você também pode usar outras modificações de traçado, como traços e aparar caminhos para criar diferentes aparências. Por exemplo, você pode criar uma animação de gravação de texto e adicionar movimento a ela com a propriedade Aparar caminhos.
Antes de começar, aqui estão os controles para trabalhar com traçados cônicos:
Unidades de comprimento: selecione entre as duas opções: Porcentagem e Pixels. Ao animar o tamanho do caminho aparando o caminho, é melhor usar pixels para manter o comprimento do afunilamento inalterado em relação ao comprimento do caminho. Se você quiser que o comprimento seja relativo ao comprimento do caminho, ao afunilar do meio para o final (usando 50%), use porcentagem.
Comprimento inicial: controla o comprimento do afunilamento do início do traçado.
Comprimento final: controla o comprimento do afunilamento a partir do fim do traçado.
Largura inicial: controla a espessura do afunilamento ao longo do comprimento inicial do caminho. Para ver o efeito, o comprimento inicial deve ser definido com um valor diferente de zero.
Largura final: controla a espessura do afunilamento ao longo do comprimento final do caminho. Para ver o efeito, o comprimento final deve ser definido com um valor diferente de zero.
Suavização inicial: controla a esfericidade do afunilamento ao longo do comprimento inicial. Ela trabalha nas bordas pontiagudas do afunilamento ao longo do traçado e as suaviza para conferir uma aparência mais natural. Usando o controle deslizante, um valor negativo oferece afunilamento pontiagudo, 0 um afunilamento linear e valores acima de zero um afunilamento arredondado.
Suavização final: controla a esfericidade do afunilamento ao longo do comprimento final. Ela trabalha nas bordas pontiagudas do afunilamento ao longo do traçado e as suaviza para conferir uma aparência mais natural. Usando o controle deslizante, um valor negativo oferece afunilamento pontiagudo, 0 um afunilamento linear e valores acima de zero um afunilamento arredondado.


Se Unidades estiver definida como Ciclos, o parâmetro Comprimento de onda se tornará Ciclos. Se você definir o valor do Comprimento de onda como 1, verá uma única onda em seu traçado. O número de ondas aumenta com o aumento do comprimento de onda. Funciona melhor com formas fechadas.


Se as Unidades forem definidas como Pixels, o parâmetro de comprimento de onda se tornará pixels. Funciona melhor com traços de forma aberta.
Assim que estiver pronto e entender os controles, vá em frente e crie traçados em sua forma.
Para criar uma composição, selecione Composição > Nova composição.
OU
Clique na opção Nova composição na tela inicial.
OU
Clique no ícone Comp no painel Projetos.
Clique na ferramenta Caneta ou pressione G. Desenhe uma linha reta e modifique a forma. Ajuste o tamanho do traçado e a cor de preenchimento. Você pode obter resultados mais perceptíveis em traçados mais grossos.
No painel Linha do tempo, clique no triângulo para revelar os componentes. Selecione Camada da forma > Conteúdo > Traçado1 > Afunilar.


Para afunilar no início do comprimento, use a propriedade Comprimento inicial e deslize para ajustar o valor. Da mesma forma, para fazer outras modificações, altere os outros controles no parâmetro Afunilar.
Se você quiser adicionar movimento, use quadros-chave. Clique no cronômetro ao lado das propriedades e ajuste os valores. Você pode começar com valores menores e aumentá-los gradualmente. Toda vez que o valor for alterado, um quadro-chave é adicionado de acordo com o indicador de tempo atual. Para saber mais, consulte Definir ou adicionar quadros-chave.
Adicione ondas aos traçados usando as seguintes etapas:
No mesmo parâmetro Traçado1, abaixo de Afunilar, tem o parâmetro Onda. Clique em abrir o triângulo para revelar propriedades.


Use a propriedade Quantidade para ajustar a intensidade das ondas.
Para ondas mais próximas, por exemplo para uma folha, defina o comprimento de onda com um valor mais baixo. Para ondas mais separadas, como fios de cabelo, defina com um valor mais alto.
Defina a fase para deslocar a onda ao longo do caminho, permitindo que ela seja animada em todo o comprimento do caminho. Animá-lo de 0 a 360 em um intervalo de 4 segundos.
Não é possível importar traçados afunilados do Illustrator. No momento, você só pode usar traçados afunilados a partir de traçados nativos o After Effects.
Se você quiser criar e experimentar com esta animação, baixe o projeto sample .aep para começar. Brinque com os parâmetros de fita e onda, e construa em cima desta animação.


Download
Agora que você entendeu como esse recurso funciona, venha à comunidade para alguns exemplos da vida real e compartilhe seu trabalho. Adoraríamos ouvir de você e ver o que você cria com traços cônicos!
Crie animações 3D impressionantes no After Effects
Anime personagens e ilustrações, adicione movimento ao texto e muito mais.