Выберите слой в композиции.
- Руководство пользователя After Effects
- Выпуски бета-версии
- Начало работы
- Начало работы с After Effects
- Новые возможности After Effects
- Сведения о выпуске | After Effects
- Системные требования для After Effects
- Сочетания клавиш в After Effects
- Поддерживаемые форматы файлов | After Effects
- Рекомендации по аппаратному обеспечению
- After Effects для компьютеров с процессорами Apple
- Планирование и настройка
- Совет дня
- Рабочие среды
- Проекты и композиции
- Импорт видеоряда
- Подготовка и импорт неподвижных изображений
- Импорт из After Effects и Adobe Premiere Pro
- Импорт и интерпретация видео и аудио
- Подготовка и импорт файлов 3D-изображений
- Импорт и интерпретация элементов видеоряда
- Работа с элементами видеоряда
- Определение точек редактирования с помощью функции «Определение изменения сцен»
- Метаданные XMP
- Текст и графические элементы
- Текст
- Анимационный дизайн
- Работа с шаблонами анимационного дизайна в After Effects
- Использование выражений для создания раскрывающихся списков в шаблонах анимационного дизайна
- Работа с основными свойствами для создания шаблонов анимационного дизайна
- Замена изображений и видео в шаблонах анимационного дизайна и основных свойствах
- Быстрая и простая анимация с помощью панели «Свойства»
- Рисование, заливка цветом и контуры
- Обзор слоев-фигур, контуров и векторных изображений
- Инструменты рисования: «Кисть», «Штамп» и «Ластик»
- Сглаживание обводки фигуры
- Атрибуты фигур, операции заливки цветом и операции с контурами для слоев-фигур
- Использование эффекта фигуры «Cмещение контура» для изменения фигур
- Создание фигур
- Создание масок
- Удаление объектов из видеоматериалов с помощью панели «Заливка с учетом содержимого»
- Инструменты «Кисть для ротоскопии» и «Уточнить подложку»
- Создать нулевые значения для свойств положения и контуров
- Слои, маркеры и камера
- Анимация, ключевые кадры, отслеживание движения и прозрачное наложение
- Анимация
- Ключевой кадр
- Отслеживание движения
- Прозрачное наложение
- Прозрачность и композиция
- Корректирование цвета
- Эффекты и стили анимации
- Обзор эффектов и стилей анимации
- Список эффектов
- Диспетчер эффектов
- Эффекты имитации
- Эффекты стилизации
- Аудиоэффекты
- Эффекты искажения
- Эффекты перспективы
- Эффекты канала
- Эффекты создания
- Эффекты времени
- Эффекты перехода
- Эффект «Устранение эффекта плавающего затвора»
- Эффекты «Размытие» и «Резкость»
- Эффекты 3D-канала
- Программные эффекты
- Эффекты подложки
- Эффекты «Шум» и «Зернистость»
- Эффект «Увеличение с сохранением уровня детализации»
- Устаревшие эффекты
- Подключаемые модули Cycore
- Выражения и автоматизация
- Выражения
- Основы работы с выражениями
- Понимание языка выражений
- Использование элементов управления выражениями
- Различия в синтаксисе между движками выражений JavaScript и Legacy ExtendScript
- Управление выражениями
- Ошибки выражения
- Использование редактора выражений
- Использование выражений для изменения свойств текста и доступа к ним
- Справочник языка выражений
- Примеры выражений
- Автоматизация
- Выражения
- Видео с погружением, VR и 3D
- Создание сред VR в After Effects
- Применение видеоэффектов с эффектом погружения
- Инструменты составления композиций для видеоизображений VR/360
- Модуль рендеринга Advanced 3D
- Импорт и добавление 3D-моделей в композицию
- Импорт 3D-моделей из Creative Cloud Libraries
- Освещение на основе изображения
- Анимированные источники окружающего света
- Позволяет отбрасывать тени от источников света
- Извлечение и анимация источников света и камер из 3D-моделей
- Отслеживание движений камеры в трехмерном пространстве
- Отбрасывание и принятие теней
- Встроенные анимации 3D-моделей
- Ограничитель тени
- Извлечение 3D-данных о глубине
- Изменение свойств материалов 3D-слоя
- Пространство для работы с трехмерными объектами
- Инструменты 3D-преобразования
- Дополнительные возможности 3D-анимации
- Предварительный просмотр изменений в 3D-дизайнах в режиме реального времени с помощью модуля Mercury 3D
- Добавление гибкого дизайна в графику
- Виды и предварительный просмотр
- Рендеринг и экспорт
- Основы рендеринга и экспорта
- Кодирование H.264 в After Effects
- Экспорт проекта After Effects как проекта Adobe Premiere Pro
- Преобразование фильмов
- Многокадровый рендеринг
- Автоматический рендеринг и рендеринг по сети
- Рендеринг и экспорт неподвижных изображений и наборов неподвижных изображений
- Использование кодека GoPro CineForm в After Effects
- Работа с другими приложениями
- Совместная работа: Frame.io и Team Projects
- Память, хранилище, производительность
- База знаний


Скачать пример проекта
Загрузить
Случайное покачивание
Покачивание — одно из самых распространенных выражений After Effects. Оно виляет объектом на основе случайных значений. С помощью этого выражения можно сделать сцену более естественной. Это выражение добавляется в свойство слоя Положение.
-
-
Нажмите P для отображения свойства Положение на панели Временная шкала.
-
Щелкните секундомер слева от названия свойства, удерживая клавишу Alt (Windows) или Option (macOS).
-
Введите следующий фрагмент кода в поле выражения:
wiggle(2,30)
В этом примере: покачивание (частота, величина), где первое значение — это количество колебаний в секунду, а второе — величина покачивания. Следовательно, при использовании wiggle(2,30) слой будет покачиваться 2 раза в секунду, не больше чем на 30 пикселей в любом направлении.
Управление покачиванием с помощью ползунков
Выражения можно сделать с ключевыми кадрами, заменив значения ссылками на элементы управления выражениями, такими как Ползунок. Заменив второй аргумент выражения wiggle() ссылкой на Ползунок, можно создать ключевой кадр этого поведения, чтобы оно запускалось и выключалось в определенное время.
-
Добавьте эффект элемента управления Ползунок к любому слою и назовите его «Wiggle Amount».
-
Примените следующее выражение к свойству Положение того же слоя:
// Использование инструмента «Лассо» для создания ссылки «effect(...)» на ползунок var wiggleAmount = effect(“Wiggle Amount”)(“Slider” // 4 колебания в секунду на величину, установленную ползунком wiggle( 4, wiggleAmount
Слой вращается по кругу
Можно создать выражение без использования свойств из других слоев. Например, можно заставить слой вращаться вокруг центра композиции.
-
Выберите слой в композиции.
-
Нажмите P для отображения свойства Положение на панели Временная шкала.
-
Щелкните секундомер слева от названия свойства, удерживая клавишу Alt (Windows) или Option (macOS).
-
Введите следующий фрагмент кода в поле выражения:
var centerOfComp = [ ( thisComp.width / 2 ), ( thisComp.height / 2) ]; var circleOverTime = [ Math.sin( time ) * 50, -Math.cos( time ) * 50 ]; centerOfComp + circleOverTime;
Перелет
Также называемое отскоком по инерции, это выражение использует анимацию ключевых кадров слоя для создания естественно выглядящего перелета. Оно создает отскок любого параметра между ключевыми кадрами на основе его скорости. Отскок происходит в том направлении, в котором движется объект. Для достижения этой анимации:
-
Создайте или импортируйте графические элементы в After Effects.
-
Добавьте ключевые кадры в свойство Положение слоя, к которому необходимо добавить анимацию.
-
Добавьте следующее выражение в свойство Положение слоя:
// Задание значения для управления перелетом. // Свяжите их с ползунком управления выражением, чтобы быстро просматривать различные варианты. var amp = 40; var freq = 30; var decay = 50; // Поиск наиболее нового ключевого кадра var nK = nearestKey(time); var n = (nK.time <= time) ? nK.index : --nK.index; var t = (n === 0) ? 0 : time - key(n).time; // Если настоящее время превысило значение времени ключевого, рассчитывается перелет. // В противном случае используется исходное значение. if ( n > 0 && t < 1 ) { var v = velocityAtTime( key( n ).time - thisComp.frameDuration /10 ); value + v * amp * .001 * Math.sin(freq * .1 * t * 2 * Math.PI) / Math.exp(decay * .1 * t); } else { value; }
Вращение со временем
При необходимости инструмент «Лассо» может связывать значения поворота между слоями для анимации объектов. Принцип работы часов. Представьте, что эти три круга — стрелки часов. Часовая стрелка движется между часами, а минутная делает полный круг по циферблату.
-
Импортируйте или создайте три слоя с кругами сплошного цвета. Предположим, что один из них работает как часовая стрелка, другой как минутная стрелка, а третий как секундная.
-
Разместите опорные точки на концах слоев.
-
Переместите слои так, чтобы опорные точки находились в центре композиции.
-
Задание ключевых кадров «Поворот» для часовой стрелки. Выберите свойство Поворот для минутной стрелки, а затем пункт Анимация > Добавить выражение.
-
Перетащите инструмент «Лассо» к свойству Поворот для самого большого круга. Появится следующее выражение:
thisCompayer(“circle”)otation
-
Чтобы второй круг поворачивался в 12 раз быстрее первого, добавьте *12 в конце выражения следующим образом:
thisCompayer(“circle”)otation*12
-
Повторите то же самое с третьим кругом, добавив в конце выражения *24:
thisCompayer(“circle”)otation*24
Цикл
Выражения можно использовать для циклического воспроизведения и расширения анимации без добавления дополнительных ключевых кадров. Например, можно создать несколько фигур, которые будут вращаться на протяжении всей композиции. Для этого добавьте один ключевой кадр к свойству Поворот для начала вращения, а затем добавьте второй с концом вращения. Применение метода loopOut() к свойству Поворот с ключевым кадром позволит слою продолжить вращение после последнего ключевого кадра.
Параметры, используемые в примере loopOut(), приведенном ниже, указывают тип цикла и количество ключевых кадров, включенных в него.
// Установка loopOut для циклического повторения всех ключевых кадров loopOut(“cycle”, 0);
Первый параметр — "cycle", один из четырех доступных режимов цикла для метода loopOut. Тремя другими режимами являются "continue", "offset"и "ping-pong". "cycle" начинает циклическое повторение в последнем ключевом кадре, начиная со значений первого ключевого кадра в диапазоне, определенном вторым параметром.
Второй параметр — это число ключевых кадров, включаемых в цикл, которое отсчитывается в обратном порядке от последнего ключевого кадра. Если второй параметр не задан или для него установлено значение 0, все анимации ключевого кадра свойства будут циклически повторяться после последнего ключевого кадра. Если для параметра установлено значение 1, анимация будет зацикливаться между последним и предыдущим ключевым кадром. Если установлено значение 2, анимация будет зацикливаться находиться между последним ключевым кадром и двумя предшествующими ему ключевыми кадрами и т. д.
Получение истинного положения дочернего слоя
Если у слоя есть родительский слой, значение, отображаемое в его свойстве Положение, отображает не его «истинное» местоположения в Композиции, а местоположение относительно его родительского слоя. Чтобы найти истинное местоположение дочернего слоя, необходимо использовать выражение для преобразования координатного пространства родительского слоя в координатное пространство композиции. Примените следующее выражение к Положению слоя без родительского слоя, чтобы связать его с расположением дочернего слоя:
// Определение дочернего слоя var targetLayer = thisCompayer(“Parented Layer” //Поиск опорной точки дочернего слоя в композиции targetLayeroComp( targetLayernchorPoint
Задержка положения слоя относительно его родителя
Задержка и смещение — отличные способы сделать анимацию более динамичной и естественной. Чтобы создать смещения и управлять ими, необходимо добавить несколько дочерних слоев к одному родительскому слою, а затем применить выражение к Положению каждого из дочерних слоев, создавая задержку движений, унаследованных от родителя.
Обратите внимание, что этот метод работает только с дочерними слоями.
// Установка величины задержки в кадрах var delay = 5; // Смещение положения слоя во времени на основе задержки parent.fromComp( toComp( anchorPoint, time - framesToTime( delay ) ) );
Также можно установить величину задержки на основе индекса дочернего слоя относительно родительского слоя. Это позволяет легко изменить порядок анимаций дочерних слоев, размещая их на Временной шкале под родительским слоем (или над ним при необходимости их появления перед родительским слоем):
// Установка величины задержки в кадрах var delay = 5; // Умножение задержки на основе индекса слоя относительно его родительского слоя var multiplyDelay = delay * ( index - parent.index ) // Смещение положения слоя во времени на основе задержки parent.fromComp( toComp( anchorPoint, time - framesToTime( multiplyDelay ) ) ););
Пример выражения: запуск или остановка покачивания в заданное время
Добавьте следующее выражение к свойству Положение элемента для запуска эффекта покачивания, начинающегося со 2-й секунды анимации:
var timeToStart = 2;
if (time > timeToStart) {
wiggle(3,25);
} else {
value;
}
Добавьте следующее выражение к свойству Положение элемента, чтобы запустить эффект покачивания в начале анимации и остановить его через 4 секунды:
var timeToStop = 4;
if ( time > timeToStop ) {
value;
} else {
wiggle( 3, 25 );
}
Добавьте следующее выражение к свойству Положение элемента, чтобы запустить эффект покачивания с началом через 2 секунды после начала анимации и остановить его через 4 секунды:
var timeToStart = 2;
var timeToStop = 4;
if ( ( time > timeToStart ) && ( time < timeToStop ) ) {
wiggle(3,25);
} else {
value;
}
Пример выражения: размещение одного слоя между двумя другими слоями
С помощью этого выражения можно разместить и сохранить расположение одного слоя на равном расстоянии между двумя другими слоями.
-
Начните с создания трех слоев.
-
Анимируйте положения первых двух слоев на панели Временная шкала.
Совет.Узнайте о работе с функцией Пути движения.
-
Введите следующее выражение в поле выражения:
( thisComp.layer(1).position + thisComp.layer(2).position ) / 2
Создание следа изображений
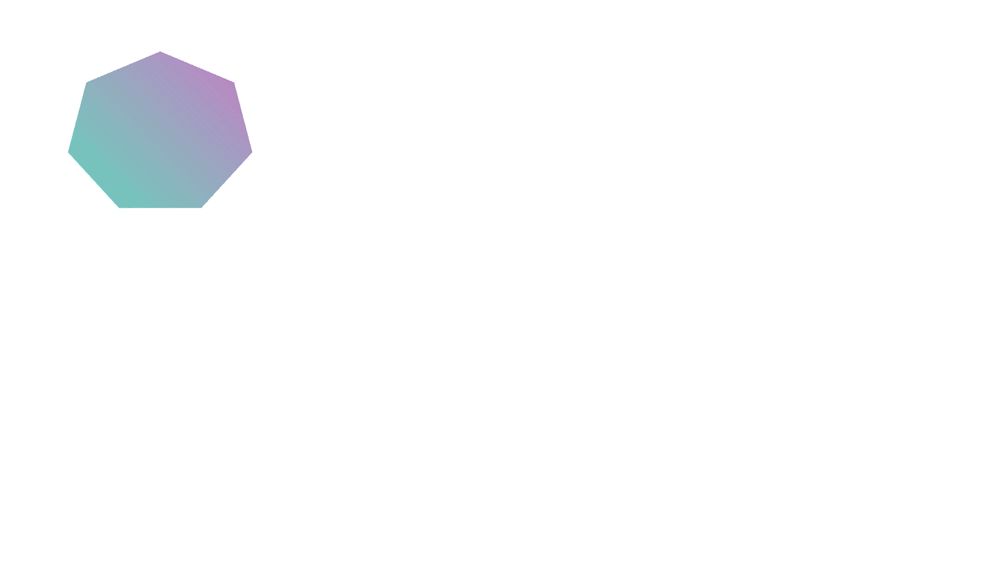
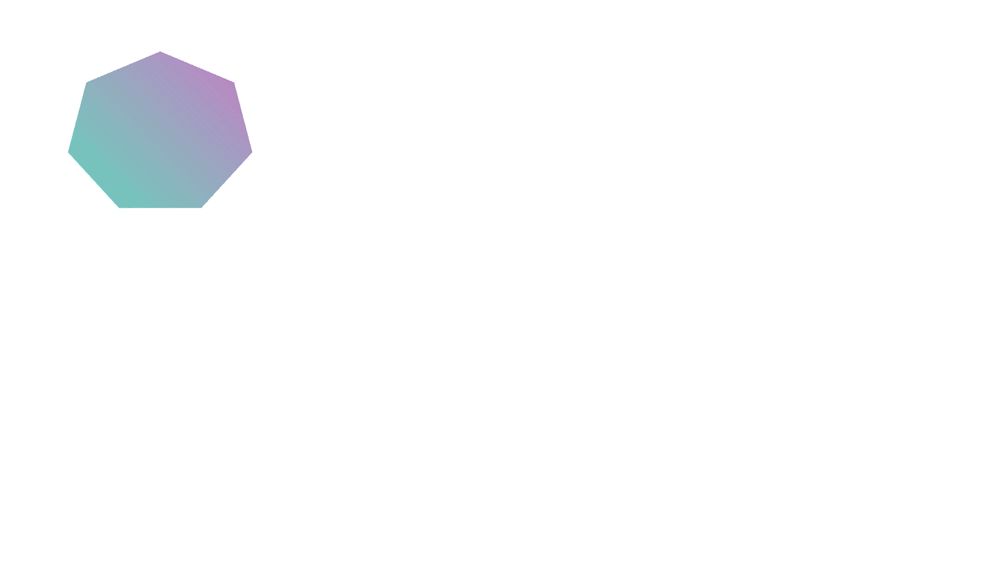
Это выражение позволяет настроить расположение слоя таким образом, чтобы слой находился в той же точке, что и следующий верхний слой на панели «Временная шкала», но имел определенную временную задержку (в этом случае 0,5 секунды). Подобные выражения можно задать другим геометрическим свойствам.
-
Начните со слоя формы, масштабированного примерно до 30% размера композиции.
-
Откройте свойство Положение и добавьте ключевые кадры. Выберите слой. Нажмите клавишу P, чтобы открыть свойство Положение. Щелкните кнопку секундомера слева от названия свойства, удерживая клавишу ALT (Windows) или OPTION (macOS).
-
Введите следующее выражение в поле выражения:
thisComp.layer(thisLayer, -1).position.valueAtTime(time - .5)
-
Продублируйте последний слой пять раз, выделив его и пять раз нажав комбинацию клавиш Ctrl+D (Windows) или Command+D (macOS). Все слои повторяют один и тот же путь, а каждый из них отстает от предыдущего на 0,5 секунды.
Пример выражения: создание купола между двумя слоями
Это выражение позволяет синхронизировать аргумент Центр купола эффекта Купол в одном слое с положением другого слоя. Например, можно создать эффект, который будет выглядеть, как увеличительное стекло, перемещаемое по слою, а содержание области охвата стекла будет выпуклым во время движения линзы (то есть вышележащего слоя). Это выражение использует метод fromWorld, обеспечивающий правильную работу выражения независимо от того, что именно движется: слой увеличительного стекла или нижележащий слой. Нижележащий слой можно повернуть или изменить его масштаб, при этом выражение не изменится.
С этим выражением можно также использовать другие эффекты, например, Рябь.
-
Начните с создание двух слоев. Сделайте один слой увеличительным стеклом или подобным объектом с отверстием в середине и назовите его Увеличитель.
-
Анимируйте положение слоя увеличительного стекла.
-
Примените эффект «Купол» к другому слою.
-
Выберите текст выражения по умолчанию и введите следующее выражение:
fromWorld(thisCompayer(“Magnifier”)osition)
Пример выражения: затухание непрозрачности 3D-слоя на основании расстояния от камеры
Примените следующее выражение к свойству 3D-слоя Непрозрачность:
var startFade = 500; // Затухание начинается за 500 пикселей от камеры.
var endFade = 1500; // Затухание заканчивается за 1500 пикселей от камеры.
try {
// Проверка наличия камеры
var C = thisComp.activeCamera.toWorld([0,0,0]);
} catch ( err ) {
// Камера отсутствует, используется значение 50 мм
var w = thisComp.width * thisComp.pixelAspect;
var z = (w/2)/Math.tan(degreesToRadians(19.799));
var C = [0,0,-z];
}
var P = toWorld( anchorPoint );
var d = length( C, P );
linear( d, startFade, endFade, 100, 0 );
Затухание начинается на расстоянии 500 пикселей от камеры и завершается на расстоянии 1500 пикселей от камеры. Метод линейной интерполяции используется для сопоставления значений расстояния со значениями непрозрачности.
Пример выражения: добавление к 3D-слою невидимости, если он направлен в противоположную от камеры сторону
Примените следующее выражение к свойству 3D-слоя Непрозрачность:
if ( toCompVec([0, 0, 1])[2] > 0 ) {
value;
} else {
0;
}
Пример выражения: горизонтальное отражение слоя, если он направлен в противоположную от камеры сторону
Примените следующее выражение к свойству 3D-слоя Масштаб:
if ( toCompVec([0, 0, 1])[2] > 0 ) {
value;
} else {
[ -value[0], value[1], value[2] ];
}
Пример выражения: анимация масштаба в каждом маркере слоя
Примените следующее выражение к свойству Масштаб, чтобы добавить колебания слоя в каждом маркере:
var n = 0;
var t = 0;
if (marker.numKeys > 0){
n = marker.nearestKey(time).index;
if (marker.key(n).time > time) n--;
}
if (n > 0) t = time - marker.key(n).time;
var amp = 15;
var freq = 5;
var decay = 3.0;
var angle = freq * 2 * Math.PI * t;
var scaleFact = (100 + amp * Math.sin(angle) / Math.exp(decay * t)) / 100;
[value[0] * scaleFact, value[1] / scaleFact];
Чтобы добавить маркер, выберите Слой > Маркеры > Создать маркер.
Вместо используемого здесь выражения wiggle для запуска или остановки воздействия любого выражения в указанном времени можно использовать любое выражение.
Пример выражения: сопоставление фокальной плоскости камеры с другим слоем
Примените следующее выражение к свойству слоя камеры Фокусное расстояние, чтобы сопоставить ее фокусное расстояние с расстоянием до опорной точки слоя с именем 'Target':
var target = thisCompayer(“target” var V1 = targetoWorld( targetnchorPoint ) - toWorld( [ 0, 0, 0 ] var V2 = toWorldVec( [ 0, 0, 1 ] dot( V1, V2
Дополнительные ресурсы о выражениях


Итак, вы изучили основные принципы выражений. На сайте сообщества вы найдете наглядные примеры и сможете показать свои работы.