在工具栏中选择画板 工具,或按 Shift + O。
- 《Illustrator 用户指南》
- 了解 Illustrator
- Illustrator 简介
- 工作区
- Illustrator 中的工具
- 生成式 AI(在中国大陆不可用)
- 快速操作
- Illustrator iPad 版
- Illustrator iPad 版简介
- 工作区
- 文档
- 选择和排列对象
- 绘图
- 文字
- 处理图像
- 颜色
- 云文档
- 添加和编辑内容
- 绘图
- 测量
- 3D 对象和材质
- 颜色
- 绘画
- 选择和排列对象
- 改变对象形状
- 文字
- 创建特殊效果
- Web 图形
- 导入、导出和存储
- 导入
- Illustrator 中的 Creative Cloud Libraries
- 存储和导出
- 打印
- 任务自动化
- 故障排除
了解如何创建和使用画板。
画板使您可简化设计过程并在一个无穷尽的画布上开展设计。 在 Illustrator 中,画板就像一张白纸,构成您的艺术作品的基础。 可使用为常见设备提供的预设或创建自定义大小的画板以设计您的图稿。 还可导出或打印画板。
在创建文档或在 Illustrator 中打开新文件时,可选择画板的预设和尺寸。 如果您有多个设计,则可以添加或创建多个画板。 还可根据要求调整画板大小、重命名、复制和删除画板。
请将画板、属性或控件面板放在方便之处以开始使用画板。 在创建或打开文档后,选择以下选项以激活这些面板:
窗口 > 画板


窗口 > 属性


窗口 > 控件


假设您想在多个页面上开发、导出或打印您的设计。 您不必创建多个文档,而是可在同一个文档中创建多个画板。 可使用画板工具创建画板,或添加新画板以设计您的图稿。
-
选择画板工具并在画布上拖动以绘制新画板。 选择画板工具并在画布上拖动以绘制新画板。 -
要应用预设或自定义尺寸,请使用画板选项或按 Esc 以退出画板编辑模式。
使用画板选项
要使用画板选项,请执行以下操作:
-
在工具栏中选择画板 工具,然后双击画板。
-
在画板选项对话框中,指定画板的名称,然后执行以下操作之一:
- 从预设下拉列表中选择一个选项。
- 在宽度和高度字段中输入值以修改画板的宽度和高度。
在画板选项面板中自定义画板名称、大小、位置和方向。 在画板选项面板中自定义画板名称、大小、位置和方向。 -
选择横向或纵向以设置画板的方向。
如果要修改画板的显示设置,请参见其他画板选项。
添加新画板
Illustrator 用细黑色边框突出显示活动画板以供参考。
复制画板
-
选择一个或多个画板,然后在画板面板中,选择更多选项。
-
选择复制画板以创建画板的副本。
-
按 Esc 以退出画板编辑模式。
您可以使用选定画板边缘的 按钮快速创建或复制画板。 这样可以更轻松地向任何方向扩展工作区,而无需手动重新排列画板。
当画板工具处于活动状态时, 按钮会显示在选定画板的边缘,但仅当画布上有足够的空间来添加另一个相同大小的画板时才会显示。
-
在工具栏中选择画板工具。
-
- 要添加具有相同尺寸的新画板,请选择画板边缘的 按钮。
- 要复制选定的画板,请在选择 按钮的同时按住 Option (macOS) 或 Alt (Windows)。


选择多个画板可在重复、复制、移动或删除画板时节约时间。


在多个画板上处理设计时,您需要调整画板大小、重命名、删除或管理画板,以为图稿提供方便的版面。 画板的名称显示在其左上角。
当您要调整画板大小、重命名或删除画板时,请确保选中了画板工具。
您可以调整画板大小以适应内容、调整布局或创建不同的画布大小,而无需重新开始。 选择画板并拖动定界框以调整画板大小。
在属性面板的名称字段中输入新名称。
-
选择窗口 > 画板。
-
在打开的画板面板中,选择要重命名的画板。
-
在更多选项 菜单中选择。
-
在名称字段中输入新名称,然后选择确定。


在为多种屏幕尺寸(如桌面、平板电脑和移动设备)进行设计时,请同时缩放画板和图稿以保持版面完整性和比例,并确保在不同设备间获得一致的体验。
-
选择要缩放的对象,然后选择画板工具。
-
在属性面板中,选择与画板一起缩放图稿。
选择“缩放画板时缩放图稿”以按比例调整画板及其内容的大小。 选择“缩放画板时缩放图稿”以按比例调整画板及其内容的大小。 -
拖动定界框按比例调整图稿和画板的大小。
通过参考点,您可以在调整画板大小时固定画板的角或中心。
要设置参考点,请执行以下操作:
-
在画板选项中,单击参考点网格中的九个参考点之一。
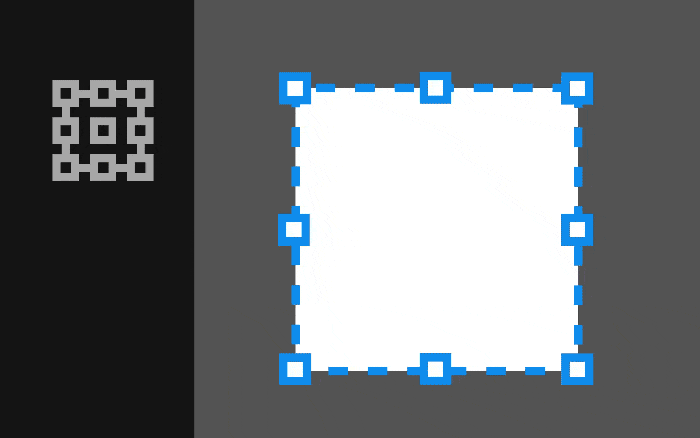
单击参考点,可在调整画板大小或定位画板时调整 X 和 Y 坐标的应用方式。 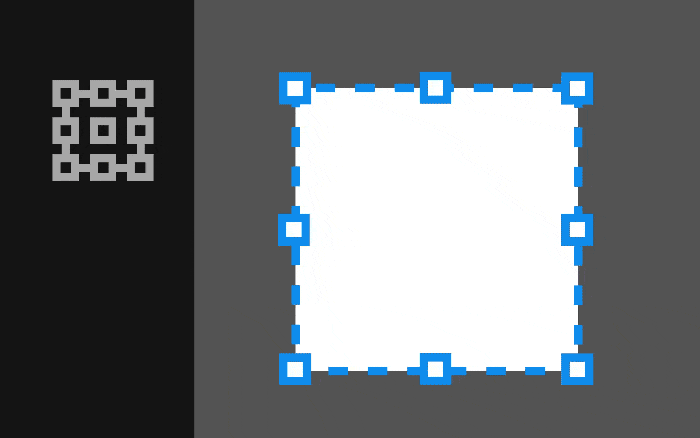
单击参考点,可在调整画板大小或定位画板时调整 X 和 Y 坐标的应用方式。 -
指定宽度和高度值。
画板是您设计的基础。 您可以移除对图稿无益的无关画板。 但是,文档需要至少一个画板。 如果尝试删除所有画板,则编号为 1 的画板将保留下来。
- 可从“画板”、“属性”或“控件”面板中打开画板选项对话框以设置画板预设、画板方向、修改尺寸和调整画板的位置。
- 可使用“画板”、“属性”或“控件”面板或画板选项对话框调整画板大小、设置参考点或重命名画板。
- 要在画板间导航,请按住 Alt 键 (Windows) 或 Option 键 (macOS) 并使用箭头键。 有关此类快捷方式的更多信息,请参阅快捷键。
了解详情
请播放这些时长为 4 分钟的视频,以了解如何在 Illustrator 中创建和编辑画板。 要了解详情,请参阅使用画板。
创建画板
编辑画板
更多此类内容
有疑问或想法?


如果您有疑问,或者希望分享观点,请加入 Adobe Illustrator 社区。 我们很乐意倾听您的心声并欣赏您的创意作品。





