Retângulo
- Guia do Usuário do Illustrator
- Conheça o Illustrator
- Introdução ao Illustrator
- Área de trabalho
- Princípios da área de trabalho
- Crie documentos
- Aprenda mais rápido com o painel Descobrir do Illustrator
- Acelere fluxos de trabalho usando a barra de tarefas contextual
- Barra de ferramentas
- Atalhos de teclado padrão
- Personalizar atalhos de teclado
- Introdução às pranchetas
- Gerenciar pranchetas
- Personalizar a área de trabalho
- Painel Propriedades
- Definir preferências
- Área de trabalho sensível ao toque
- Suporte ao Microsoft Surface Dial no Illustrator
- Desfazer edições e gerenciar histórico de design
- Girar visualização
- Guias, grades e réguas
- Acessibilidade no Illustrator
- Exibir a ilustração
- Usar a Touch Bar com o Illustrator
- Arquivos e modelos
- Ferramentas no Illustrator
- Principais características das ferramentas
- Selecionar ferramentas
- Ferramentas de navegação
- Ferramentas de pintura
- Ferramentas de texto
- Ferramentas de desenho
- Ferramentas de modificação
- IA generativa (não disponível na China continental)
- Perguntas frequentes sobre IA generativa do Illustrator
- Gere cenas, temas e ícones usando solicitações de texto
- Gere padrões vetoriais usando solicitações de texto
- Gere preenchimentos de formas vetoriais usando prompts de texto
- Gere gráficos para expandir o trabalho artístico e preencher a área de sangria
- Recolorir sua ilustração usando prompts de texto
- Ações rápidas
- Illustrator no iPad
- Introdução ao Illustrator no iPad
- Área de trabalho
- Documentos
- Selecionar e organizar objetos
- Desenho
- Texto
- Trabalhar com imagens
- Cor
- Documentos na nuvem
- Noções básicas
- Solução de problemas
- Adicionar e editar conteúdo
- Desenho
- Noções básicas sobre desenho
- Editar caminhos
- Desenhar artes com pixels perfeitos
- Desenhar com a ferramenta Caneta, Curvatura ou Lápis
- Desenhar linhas e formas simples
- Desenhar grades retangulares e polares
- Desenhar e editar clarões
- Traçar imagens
- Simplificar um caminho
- Ferramentas de simbolismo e conjuntos de símbolos
- Ajustar segmentos de caminho
- Criar uma flor em cinco etapas fáceis
- Criar e editar uma grade de perspectiva
- Desenhar e modificar objetos em uma grade de perspectiva
- Usar objetos como símbolos para uso repetido
- Desenhar caminhos alinhados a pixels para fluxos de trabalho da Web
- Medida
- Objetos e materiais 3D
- Cor
- Pintura
- Selecionar e organizar objetos
- Selecionar objetos
- Camadas
- Expandir, agrupar e desagrupar objetos
- Mover, alinhar e distribuir objetos
- Alinhar, organizar e mover objetos em um caminho
- Ajustar objetos ao glifo
- Ajustar objetos ao glifo japonês
- Empilhar objetos
- Bloquear, ocultar e excluir objetos
- Copiar e duplicar objetos
- Girar e refletir objetos
- Entrelaçar objetos
- Criar modelos realistas
- Remodelar objetos
- Cortar imagens
- Transformar objetos
- Combinar objetos
- Cortar, dividir e aparar objetos
- Distorção de marionete
- Dimensionar, inclinar e distorcer objetos
- Mesclar objetos
- Remodelar usando envelopes
- Remodelar objetos com efeitos
- Criar formas com as ferramentas Shaper e Construtor de formas
- Trabalhar com Cantos ativos
- Fluxos de trabalho de remodelagem aprimorados com suporte para toque
- Editar máscaras de corte
- Formas em tempo real
- Criar formas usando a ferramenta Construtor de formas
- Edição global
- Texto
- Adicionar texto e trabalhar com objetos de texto
- Adicionar formatação básica ao texto
- Perguntas frequentes sobre fontes no Illustrator
- Fontes e tipografia
- Criar Tipo no caminho
- Criar listas numeradas e com marcadores
- Gerenciar área de texto
- Adicionar formatação avançada ao texto
- Formatar parágrafos
- Estilos de caractere e de parágrafo
- Caracteres especiais
- Guias
- Dimensionar e girar texto
- Espaçamento entre linhas e caracteres
- Hifenização e quebras de linha
- Dicionários de verificação ortográfica e idiomas
- Formatar caracteres asiáticos
- Texto árabe e hebraico
- Compositores para scripts asiáticos
- Visualizador do Reflow
- Visualizar, adicionar ou substituir fontes ausentes
- Importar e exportar texto
- Identificar as fontes usadas em imagens e texto com contorno
- Designs tipográficos criativos
- Criar designs de texto com objetos de mistura
- Criar um pôster de texto usando o Traçado da imagem
- Criar efeitos especiais
- Gráficos da Web
- Desenho
- Importar, exportar e salvar
- Importar
- Bibliotecas da Creative Cloud no Illustrator
- Salvar e exportar
- Impressão
- Preparar para imprimir
- Impressão
- Automatizar tarefas
- Solução de problemas
- Problemas corrigidos
- Problemas conhecidos
- Problemas de falha
- Recuperar arquivos após falha
- Reparar documentos danificados
- Modo de segurança
- Problemas em arquivos
- Formatos de arquivo com suporte
- Problemas no driver de dispositivo de GPU
- Problemas de desempenho de GPU
- Problemas no dispositivo Wacom
- Problemas em arquivos DLL
- Problemas na memória
- Problemas no arquivo de preferências
- Problemas em fontes
- Problemas na impressora
- Problemas de mídia
- Problemas de plug-in ausente
- Compartilhar relatório de falha com a Adobe
- Não foi possível aplicar os efeitos no Illustrator
- Melhorar o desempenho do Illustrator
- Problemas corrigidos
Saiba como criar formas com a ferramenta Forma e como editá-las por meio do painel Combinar formas no Illustrator no iPad.
É possível criar várias formas primitivas usando as ferramentas Forma e criar formas complexas com o painel Combinar formas no Illustrator no iPad.
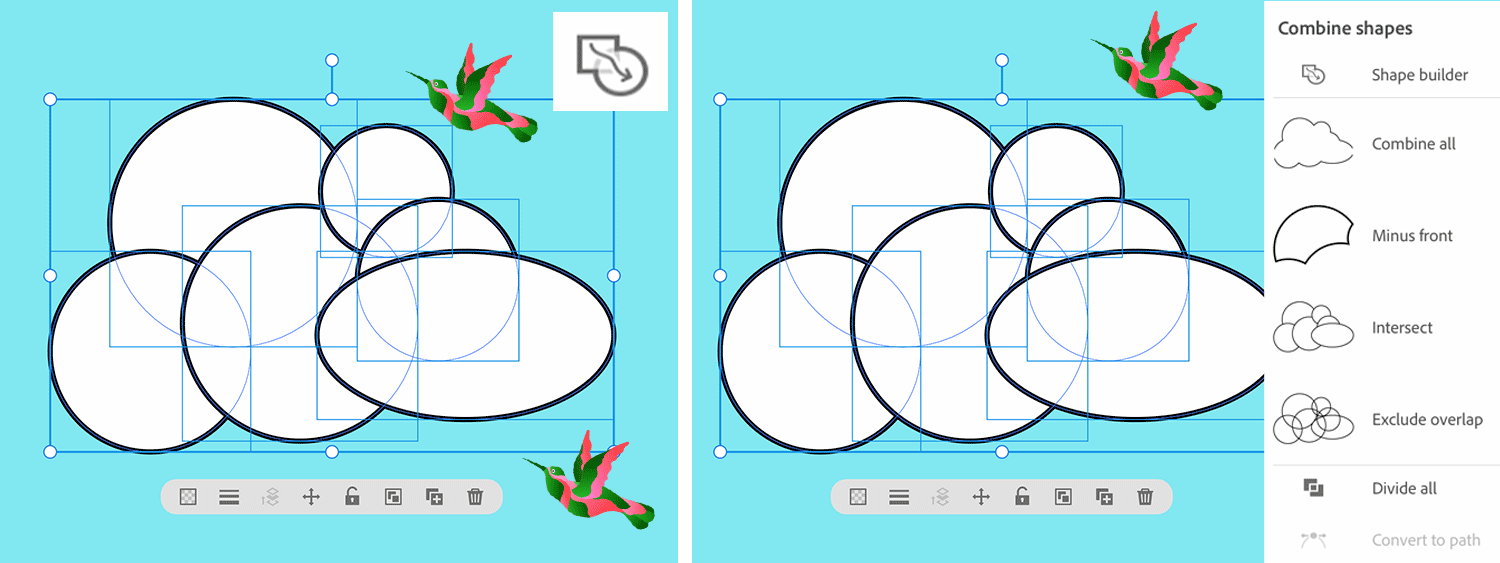
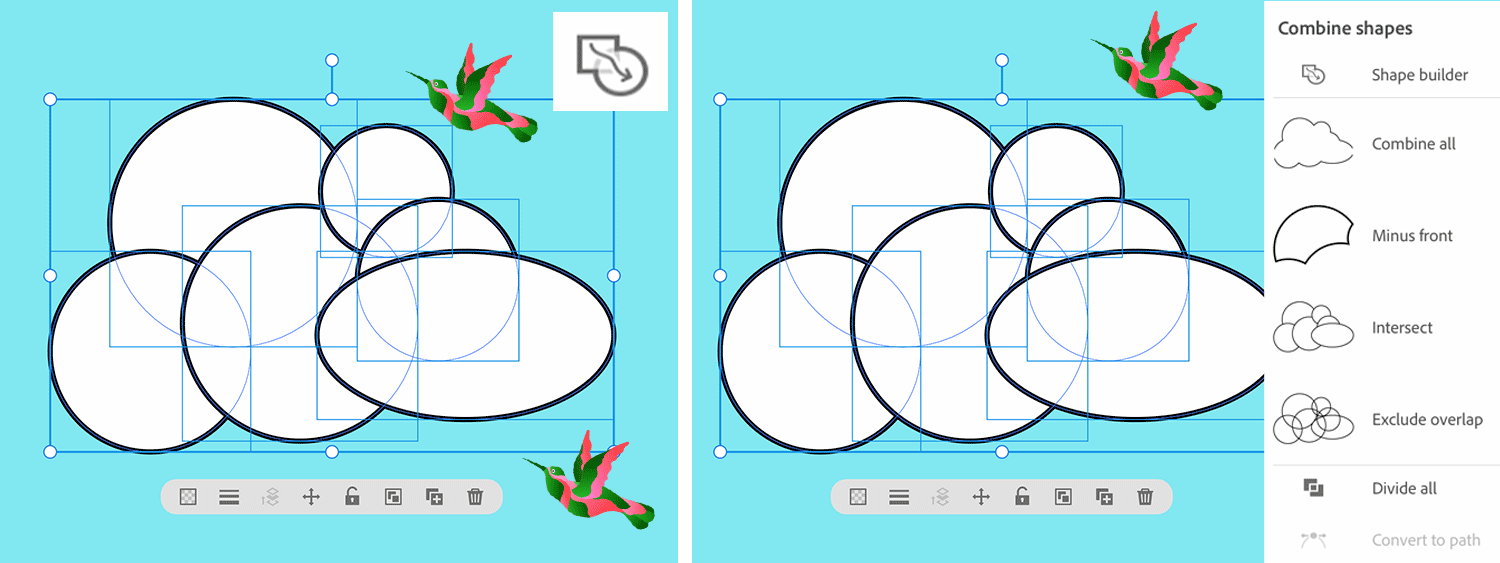
Criar formas básicas

|
|
Toque na ferramenta Retângulo na barra de ferramentas. Arraste na tela para desenhar um retângulo. |
|
Círculo |
Clique duas vezes ou pressione e segure o grupo de ferramentas Forma e toque na ferramenta Círculo. Arraste na tela para desenhar uma elipse. |
|
Triângulo |
Clique duas vezes ou pressione e segure a ferramenta Retângulo e toque na ferramenta Triângulo. Arraste na tela para desenhar um triângulo dinâmico. Para criar um polígono, arraste para alterar o número de lados usando os controles na tela. |
|
Estrela |
Clique duas vezes ou pressione e segure a ferramenta Retângulo e toque na ferramenta Estrela. Arraste na tela para desenhar um objeto de estrela. O objeto de estrela é uma forma não dinâmica. |
![]() Você também pode usar o atalho de toque principal ou as guias inteligentes para criar um círculo perfeito com a ferramenta Elipse, um quadrado com a ferramenta Retângulo e um triângulo de equilátero com a ferramenta Triângulo.
Você também pode usar o atalho de toque principal ou as guias inteligentes para criar um círculo perfeito com a ferramenta Elipse, um quadrado com a ferramenta Retângulo e um triângulo de equilátero com a ferramenta Triângulo.
Editar formas
Quando você seleciona um retângulo ou um triângulo (polígono), um ponto de vértice é exibido na forma selecionada. É possível arrastar esse ponto de vértice para criar cantos suaves e curvos na forma selecionada.
Para editar a forma, selecione-a com a ferramenta Seleção direta e edite os caminhos.


Combinar formas
Com o painel Combinar formas, você pode criar facilmente formas complexas mesclando e sobrepondo regiões de caminhos. Ela funciona em caminhos simples e compostos.
O Illustrator realça intuitivamente as bordas e as regiões da arte selecionada, que então podem ser mescladas para gerar novas formas. Borda é uma seção de um caminho que não faz interseção com nenhum outro caminho dos objetos selecionados. Região é uma área fechada delimitada por bordas.
Para abrir o painel Combinar formas, toque em ![]() na barra de tarefas e escolha uma das seguintes opções:
na barra de tarefas e escolha uma das seguintes opções:
- Construtor de formas para produzir de maneira intuitiva combinações de formas de caminhos sobrepostos usando gestos naturais como rabiscar e arrastar para excluir e mesclar.
Consulte também: Criar formas com as ferramentas Shaper e Construtor de formas no Illustrator no desktop
- Opções de Combinar formas para combinar caminhos. É possível mudar de uma opção para outra sem afetar os caminhos envolvidos. Para converter os resultados em caminhos nativos, toque na opção Converter em caminho.
- Combinar tudo: toque para combinar duas ou mais formas para criar uma única forma.
- Menos frente: toque para remover a região sobreposta da forma frontal da forma debaixo.
- Fazer interseção: toque para manter somente a parte com interseção das duas ou mais formas sobrepostas.
- Excluir sobreposição: toque para excluir a região com interseção de duas formas sobrepostas e manter as outras regiões.
- Dividir tudo: divida as formas que você combinou em formas individuais.
- Converter em caminho: converta a forma em um objeto de caminho para edição adicional.
- Dividir tudo para dividir partes dos caminhos sobrepostos em diferentes caminhos independentes. Diferentemente das opções de Combinar formas, essa opção não gera resultados dinâmicos.


Novidades
Veja os seguintes artigos:
Dúvidas ou sugestões?
Se você tiver alguma dúvida ou sugestão para compartilhar, venha participar da comunidade do Adobe Illustrator. Adoraríamos ouvir o que você tem a dizer.