Clique na ferramenta Prancheta no painel Ferramentas ou pressione Shift + O.
- Guia do Usuário do Illustrator
- Conheça o Illustrator
- Introdução ao Illustrator
- Área de trabalho
- Princípios da área de trabalho
- Crie documentos
- Aprenda mais rápido com o painel Descobrir do Illustrator
- Acelere fluxos de trabalho usando a barra de tarefas contextual
- Barra de ferramentas
- Atalhos de teclado padrão
- Personalizar atalhos de teclado
- Introdução às pranchetas
- Gerenciar pranchetas
- Personalizar a área de trabalho
- Painel Propriedades
- Definir preferências
- Área de trabalho sensível ao toque
- Suporte ao Microsoft Surface Dial no Illustrator
- Desfazer edições e gerenciar histórico de design
- Girar visualização
- Guias, grades e réguas
- Acessibilidade no Illustrator
- Exibir a ilustração
- Usar a Touch Bar com o Illustrator
- Arquivos e modelos
- Ferramentas no Illustrator
- Principais características das ferramentas
- Selecionar ferramentas
- Ferramentas de navegação
- Ferramentas de pintura
- Ferramentas de texto
- Ferramentas de desenho
- Ferramentas de modificação
- IA generativa (não disponível na China continental)
- Perguntas frequentes sobre IA generativa do Illustrator
- Gere cenas, temas e ícones usando solicitações de texto
- Gere padrões vetoriais usando solicitações de texto
- Gere preenchimentos de formas vetoriais usando prompts de texto
- Gere gráficos para expandir o trabalho artístico e preencher a área de sangria
- Recolorir sua ilustração usando prompts de texto
- Ações rápidas
- Illustrator no iPad
- Introdução ao Illustrator no iPad
- Área de trabalho
- Documentos
- Selecionar e organizar objetos
- Desenho
- Texto
- Trabalhar com imagens
- Cor
- Documentos na nuvem
- Noções básicas
- Solução de problemas
- Adicionar e editar conteúdo
- Desenho
- Noções básicas sobre desenho
- Editar caminhos
- Desenhar artes com pixels perfeitos
- Desenhar com a ferramenta Caneta, Curvatura ou Lápis
- Desenhar linhas e formas simples
- Desenhar grades retangulares e polares
- Desenhar e editar clarões
- Traçar imagens
- Simplificar um caminho
- Ferramentas de simbolismo e conjuntos de símbolos
- Ajustar segmentos de caminho
- Criar uma flor em cinco etapas fáceis
- Criar e editar uma grade de perspectiva
- Desenhar e modificar objetos em uma grade de perspectiva
- Usar objetos como símbolos para uso repetido
- Desenhar caminhos alinhados a pixels para fluxos de trabalho da Web
- Medida
- Objetos e materiais 3D
- Cor
- Pintura
- Selecionar e organizar objetos
- Selecionar objetos
- Camadas
- Expandir, agrupar e desagrupar objetos
- Mover, alinhar e distribuir objetos
- Alinhar, organizar e mover objetos em um caminho
- Ajustar objetos ao glifo
- Ajustar objetos ao glifo japonês
- Empilhar objetos
- Bloquear, ocultar e excluir objetos
- Copiar e duplicar objetos
- Girar e refletir objetos
- Entrelaçar objetos
- Criar modelos realistas
- Remodelar objetos
- Cortar imagens
- Transformar objetos
- Combinar objetos
- Cortar, dividir e aparar objetos
- Distorção de marionete
- Dimensionar, inclinar e distorcer objetos
- Mesclar objetos
- Remodelar usando envelopes
- Remodelar objetos com efeitos
- Criar formas com as ferramentas Shaper e Construtor de formas
- Trabalhar com Cantos ativos
- Fluxos de trabalho de remodelagem aprimorados com suporte para toque
- Editar máscaras de corte
- Formas em tempo real
- Criar formas usando a ferramenta Construtor de formas
- Edição global
- Texto
- Adicionar texto e trabalhar com objetos de texto
- Adicionar formatação básica ao texto
- Perguntas frequentes sobre fontes no Illustrator
- Fontes e tipografia
- Criar Tipo no caminho
- Criar listas numeradas e com marcadores
- Gerenciar área de texto
- Adicionar formatação avançada ao texto
- Formatar parágrafos
- Estilos de caractere e de parágrafo
- Caracteres especiais
- Guias
- Dimensionar e girar texto
- Espaçamento entre linhas e caracteres
- Hifenização e quebras de linha
- Dicionários de verificação ortográfica e idiomas
- Formatar caracteres asiáticos
- Texto árabe e hebraico
- Compositores para scripts asiáticos
- Visualizador do Reflow
- Visualizar, adicionar ou substituir fontes ausentes
- Importar e exportar texto
- Identificar as fontes usadas em imagens e texto com contorno
- Designs tipográficos criativos
- Criar designs de texto com objetos de mistura
- Criar um pôster de texto usando o Traçado da imagem
- Criar efeitos especiais
- Gráficos da Web
- Desenho
- Importar, exportar e salvar
- Importar
- Bibliotecas da Creative Cloud no Illustrator
- Salvar e exportar
- Impressão
- Preparar para imprimir
- Impressão
- Automatizar tarefas
- Solução de problemas
- Problemas corrigidos
- Problemas conhecidos
- Problemas de falha
- Recuperar arquivos após falha
- Reparar documentos danificados
- Modo de segurança
- Problemas em arquivos
- Formatos de arquivo com suporte
- Problemas no driver de dispositivo de GPU
- Problemas de desempenho de GPU
- Problemas no dispositivo Wacom
- Problemas em arquivos DLL
- Problemas na memória
- Problemas no arquivo de preferências
- Problemas em fontes
- Problemas na impressora
- Problemas de mídia
- Problemas de plug-in ausente
- Compartilhar relatório de falha com a Adobe
- Não foi possível aplicar os efeitos no Illustrator
- Melhorar o desempenho do Illustrator
- Problemas corrigidos
Saiba como criar e trabalhar com pranchetas.
As pranchetas ajudam a simplificar o processo de design e a trabalhar em designs em uma tela infinita. No Illustrator, a prancheta é como uma folha de papel branco que forma a base do seu trabalho artístico. Você pode usar as predefinições fornecidas para dispositivos populares ou criar pranchetas de tamanho personalizado para criar sua arte. Também é possível exportá-lo ou imprimi-lo.
Ao criar um documento ou abrir um novo arquivo no Illustrator, você pode escolher a predefinição e as dimensões da sua prancheta. Você pode adicionar ou criar várias pranchetas se tiver mais de um design. Também é possível redimensionar, renomear, replicar e remover pranchetas de acordo com suas necessidades.
Mantenha seu painel Pranchetas, Propriedades ou o Painel de controle à mão para começar com a prancheta. Escolha entre as opções abaixo para ativar os painéis após criar ou abrir um documento:
Janela > Pranchetas


Janela > Propriedades


Janela > Controle


Digamos que você queira desenvolver seu design, exportá-lo ou imprimi-lo em várias páginas. Em vez de criar vários documentos, você pode criar várias pranchetas no mesmo documento. Você pode criar uma prancheta usando a ferramenta Prancheta ou adicionar novas pranchetas para criar sua arte.
-
Desenhe uma nova prancheta selecionando a ferramenta Prancheta e arrastando pela tela. Desenhe uma nova prancheta selecionando a ferramenta Prancheta e arrastando pela tela. -
Para aplicar dimensões predefinidas ou personalizadas, use as opções da prancheta ou pressione Esc para sair do modo de edição de prancheta.
Usar as opções da prancheta
Para usar as Opções da prancheta, faça o seguinte:
-
Selecione a ferramenta Prancheta na barra de ferramentas e clique duas vezes na prancheta.
-
Na caixa de diálogo Opções da prancheta, especifique o Nome da sua prancheta e faça o seguinte:
- Selecione uma opção na lista suspensa Predefinições.
- Insira os valores nos campos Largura e Altura para modificar a largura e a altura da prancheta.
Personalize o nome, tamanho, posição e orientação da prancheta no painel Opções de prancheta. Personalize o nome, tamanho, posição e orientação da prancheta no painel Opções de prancheta. -
Selecione Paisagem ou Retrato para definir a Orientação da prancheta.
Se você deseja modificar as configurações de exibição da prancheta, consulte as opções adicionais de prancheta.
Adicionar novas pranchetas
-
Selecione a ferramenta Prancheta e siga um destes procedimentos:
- No Pranchetas, selecione ou escolha Mais opções > Nova prancheta.
- Em Propriedades ouPainel de controle, selecione para adicionar uma nova prancheta.
Painel Pranchetas A. Nova prancheta B. Mais opções
Painel Pranchetas -
Pressione Esc para sair do modo de edição de prancheta.
O Illustrator destaca uma prancheta ativa com uma borda preta fina como referência.
Duplicar pranchetas
-
Selecione uma ou várias pranchetas e, em seguida, no painel Pranchetas, selecione Mais opções.
-
Selecione Duplicar pranchetas para criar cópias da sua prancheta.
-
Pressione Esc para sair do modo de edição de prancheta.
Você pode criar ou duplicar pranchetas rapidamente usando os botões nas bordas de uma prancheta selecionada. Isso facilita a expansão do seu espaço de trabalho em qualquer direção sem reorganizar as pranchetas manualmente.
Quando a ferramenta Prancheta está ativa, os botões aparecem nas bordas da prancheta selecionada, apenas quando há espaço suficiente na tela para adicionar outra prancheta do mesmo tamanho.
-
Selecione a ferramenta Prancheta na barra de ferramentas.
-
- Para adicionar uma nova prancheta com as mesmas dimensões, selecione o botão na borda da sua prancheta.
- Para duplicar uma prancheta selecionada, mantenha pressionada a tecla Option (macOS) ou Alt (Windows) ao selecionar o botão .


Selecione várias pranchetas para economizar tempo ao duplicá-las, copiá-las, movê-las ou excluí-las.


Ao trabalhar com designs em várias pranchetas, você pode querer redimensionar, renomear, excluir ou gerenciar pranchetas para fornecer um layout conveniente para sua arte. O nome de uma prancheta é exibido no canto superior esquerdo.
Quando você quiser redimensionar, renomear ou excluir pranchetas, verifique se a ferramenta Prancheta está selecionada.
Você pode redimensionar uma prancheta para ajustar o conteúdo, ajustar o layout ou criar diferentes tamanhos de tela sem começar do zero. Selecione a prancheta e arraste a caixa delimitadora para redimensioná-la.
No painel Propriedades, insira o novo nome no campo Nome.
-
Selecione Janela > Pranchetas.
-
No painel Pranchetas que se abre, selecione a(s) prancheta(s) que deseja renomear.
-
Selecione Renomear no menu Mais opções .
-
Digite o novo nome no campo Nome e selecione OK.


Ao projetar para vários tamanhos de tela, como desktop, tablet e celular, dimensione a prancheta e a arte juntas para manter a integridade e as proporções do layout e garantir uma experiência consistente em todos os dispositivos.
-
Selecione o objeto que você deseja dimensionar e a ferramenta Prancheta .
-
No painel Propriedades, selecione Dimensionar arte com prancheta.
Selecione Redimensionar arte com prancheta para redimensionar proporcionalmente tanto a prancheta quanto seu conteúdo. Selecione Redimensionar arte com prancheta para redimensionar proporcionalmente tanto a prancheta quanto seu conteúdo. -
Arraste a caixa delimitadora para redimensionar a arte e a prancheta de maneira proporcional.
Um ponto de referência permite articular um canto ou centro de uma prancheta ao redimensioná-la.
Para definir um ponto de referência, faça o seguinte:
-
Nas Opções da prancheta, clique em um dos nove pontos de referência na grade de pontos de referência.
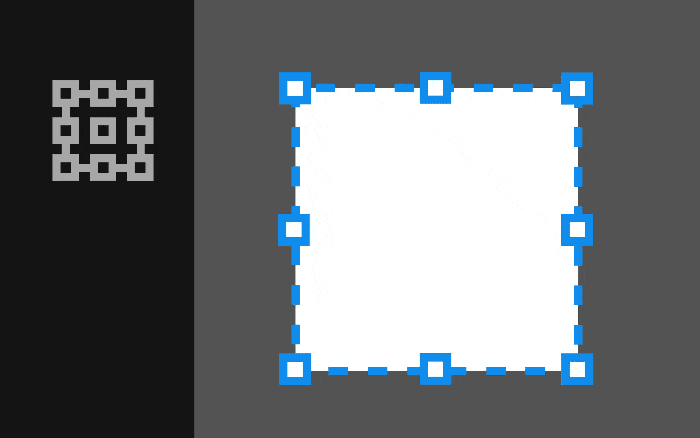
Clique no ponto de referência para ajustar como as coordenadas X e Y são aplicadas ao redimensionar ou posicionar a prancheta. 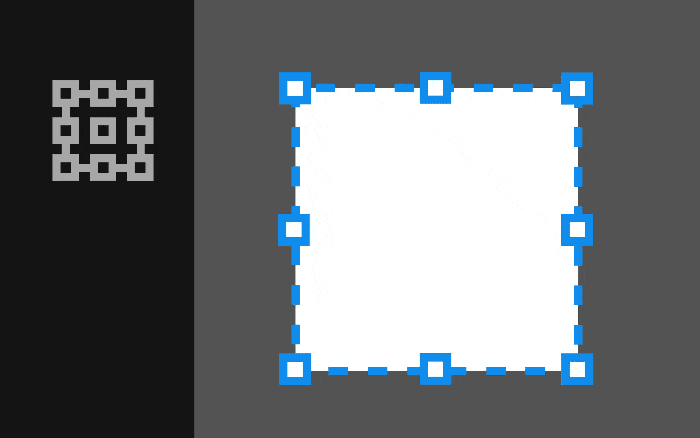
Clique no ponto de referência para ajustar como as coordenadas X e Y são aplicadas ao redimensionar ou posicionar a prancheta. -
Especifique os valores de largura e altura.
As pranchetas são a base de seus designs. Você pode remover pranchetas desnecessárias que não contribuem para a sua arte. No entanto, seu documento precisa de pelo menos uma prancheta. Se tentar excluir todas as pranchetas, a prancheta com o número 1 permanecerá.
Siga as etapas abaixo para excluir suas pranchetas:
-
Selecione a ferramenta Prancheta .
-
Selecione uma ou várias pranchetas que deseja excluir e selecione Excluir em Pranchetas, Propriedades ou Painel de controle.
Painel Pranchetas A. Excluir prancheta B. Mais opções
Painel Pranchetas -
Para excluir todas as pranchetas vazias de uma vez, selecione Mais opções no painel Pranchetas e, em seguida, selecione Excluir pranchetas vazias.
- Você pode abrir a caixa de diálogo Opções da prancheta no painel Prancheta, Propriedades ou no Painel de controle para configurar predefinições de prancheta, a orientação da prancheta, modificar dimensões e ajustar a posição da prancheta.
- É possível redimensionar, definir pontos de referência ou renomear a prancheta usando o painel Pranchetas, Propriedades ou no Painel de controle ou a caixa de diálogo Opções da prancheta.
- Para alternar entre pranchetas, pressione a tecla Alt (Windows), ou Option (macOS), e use a tecla de seta. Para obter mais atalhos, consulte Atalhos do teclado.
Saiba mais
Assista a estes vídeos de 4 minutos para aprender a criar e editar pranchetas no Illustrator. Para saber mais, consulte Trabalhar com pranchetas.
Criar pranchetas
Editar pranchetas
Veja também
Tem alguma dúvida ou sugestão?


Se você tiver alguma dúvida ou sugestão para compartilhar, venha participar da comunidade do Adobe Illustrator. Adoraríamos ver suas criações e ouvir o que você tem a dizer.





