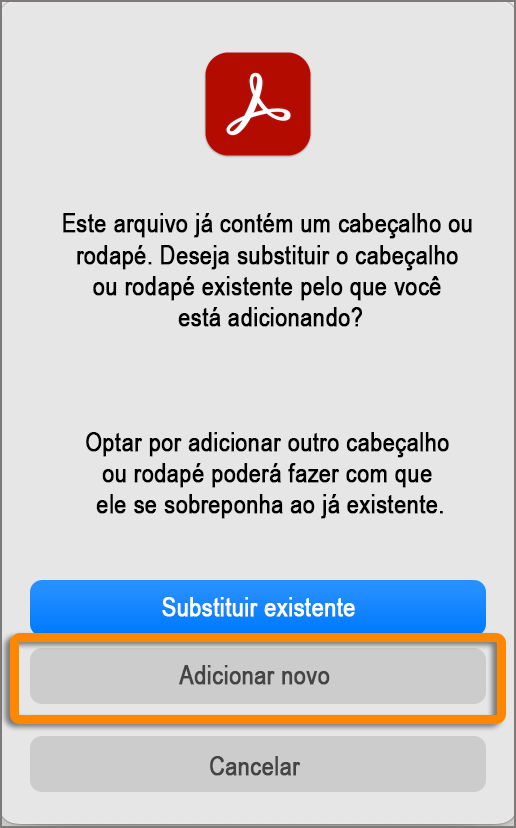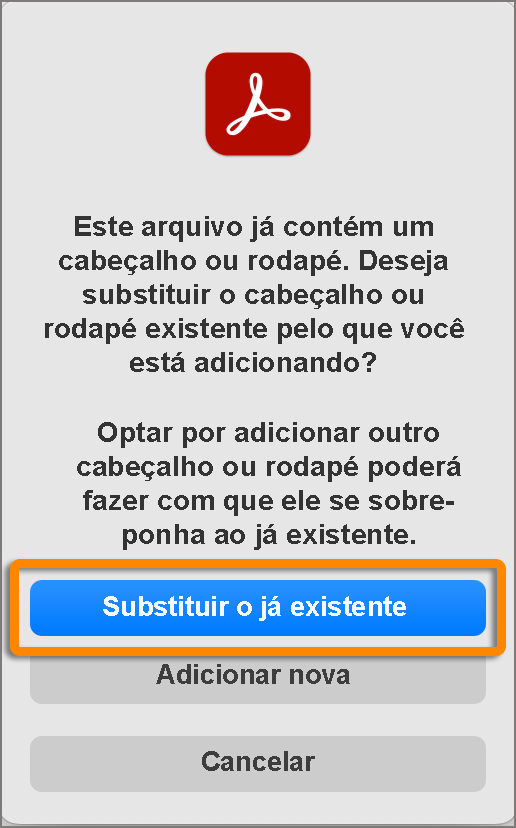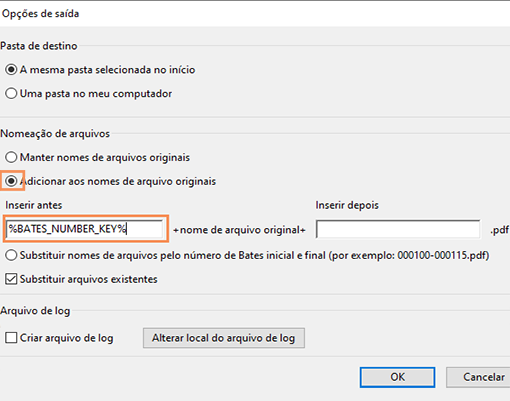Abra o arquivo PDF ao qual você deseja adicionar o cabeçalho e o rodapé.
- Guia do usuário do Acrobat
- Introdução ao Acrobat
- Acesse o Acrobat no desktop, em dispositivos móveis e na Web
- Apresentação da nova experiência do Acrobat
- Novidades do Acrobat
- Atalhos de teclado
- Requisitos de sistema
- Download do Adobe Acrobat
- Download do Acrobat | Termo da licença Corporativa ou VIP
- Download do Acrobat de 64 bits para Windows
- Instalar o Adobe Acrobat Reader | Windows
- Instalar o Adobe Acrobat Reader | Mac OS
- Instalar as atualizações do Acrobat e do Reader
- Atualizar seu Acrobat para a versão mais recente
- Download do Acrobat 2020
- Notas de versão | Acrobat, Reader
- Espaço de trabalho
- Noções básicas sobre o espaço de trabalho
- Abrir e visualizar PDFs
- Trabalhar com contas de armazenamento online
- Acrobat e macOS
- Notificações do Acrobat
- Grades, guias e medidas em PDFs
- Texto asiático, cirílico e da direita para a esquerda em PDFs
- Adobe Acrobat para Outlook
- Definir o Acrobat como o visualizador de PDF padrão
- Explorar as ferramentas do Acrobat
- Noções básicas sobre o espaço de trabalho
- Criação de PDFs
- Editar PDFs
- Editar texto em PDFs
- Editar imagens ou objetos em um PDF
- Girar, mover, excluir e renumerar páginas no PDF
- Editar PDFs digitalizados
- Aprimorar fotos de documento capturadas usando uma câmera de celular
- Otimizar PDFs
- Propriedades e metadados do PDF
- Links e anexos em PDFs
- Camadas do PDF
- Miniaturas e marcadores de páginas em PDFs
- PDFs convertidos em páginas da Web
- Configurar arquivos PDF para uma apresentação
- Artigos em PDF
- PDFs geoespaciais
- Aplicar ações e scripts a PDFs
- Alterar a fonte padrão da adição de texto
- Excluir páginas de um PDF
- Editar um PDF assinado | Perguntas Frequentes
- Digitalizar e executar OCR
- Formulários
- Noções básicas de formulários PDF
- Criar um formulário do zero no Acrobat
- Criar e distribuir formulários em PDF
- Preencher formulários PDF
- Propriedades de campos de formulário do PDF
- Preencher e assinar formulários PDF
- Como configurar botões de ação em formulários PDF
- Publicar formulários PDF interativos na Web
- Noções básicas de campo de formulário PDF
- Campos de formulário de código de barra PDF
- Coletar e gerenciar dados de formulário PDF
- Sobre o controlador de formulários
- Ajuda do PDF forms
- Enviar PDF forms para destinatários usando email ou um servidor interno
- Combinação de arquivos
- Combinar ou mesclar arquivos em um único PDF
- Girar, mover, excluir e renumerar páginas no PDF
- Adicionar cabeçalhos, rodapés e numeração de Bates a PDFs
- Cortar páginas do PDF
- Adicionar marcas a d'água a PDFs
- Adicionar planos de fundo a PDFs
- Como trabalhar com arquivos de componente em um portfólio PDF
- Publique e compartilhe Portfólios PDF
- Visão geral dos portfólios PDF
- Criar e personalizar portfólios PDF
- Compartilhamento, revisões e comentários
- Compartilhar e monitorar PDFs online
- Marcar texto com edições
- Preparação para revisão de PDF
- Início de uma revisão de PDF
- Hospedagem de resenhas compartilhadas em sites do SharePoint ou Office 365
- Participar de uma revisão de PDF
- Adicionar comentários a PDFs
- Adição de um carimbo a um PDF
- Fluxos de trabalho de aprovação
- Gerenciamento de comentários | Visualizar, responder, imprimir
- Importação e exportação de comentários
- Controle e gerenciamento de revisões de PDF
- Salvar e exportar PDFs
- Segurança
- Configuração de segurança melhorada para PDFs
- Proteger arquivos PDFs com senhas
- Gerenciar IDs digitais
- Proteger PDFs com certificados
- Abrir PDFs protegidos
- Remoção de conteúdo sigiloso de PDFs
- Configurar Políticas de segurança de PDFs
- Seleção de um método de segurança para PDFs
- Os avisos de segurança quando um PDF abre
- Proteção de PDFs com o Adobe Experience Manager
- Recurso de exibição protegida para PDFs
- Visão geral de segurança no Acrobat e em PDFs
- JavaScripts em PDFs como um risco de segurança
- Anexos como riscos de segurança
- Permitir ou bloquear links em PDFs
- Editar PDFs protegidos
- Assinaturas eletrônicas
- Assinatura de documentos PDF
- Capturar sua assinatura em dispositivos móveis e usá-la em qualquer lugar
- Envio de documentos para receber assinaturas eletrônicas
- Criar um formulário da Web
- Solicitar assinaturas eletrônicas em massa
- Receber pagamentos online
- Adicionar identidade visual à sua conta
- Sobre assinaturas de certificados
- Assinaturas baseadas em certificado
- Validação de assinaturas digitais
- Adobe Approved Trust List
- Gerenciar identidades confiáveis
- Impressão
- Acessibilidade, marcas e refluxo
- Pesquisa e indexação
- Multimídia e modelos 3D
- Adicione áudios, vídeos e objetos interativos a PDFs
- Adicionar modelos 3D a PDFs (Acrobat Pro)
- Exibição de modelos 3D em PDFs
- Interação com modelos 3D
- Como medir objetos 3D em PDFs
- Como configurar visualizações 3D em PDFs
- Ativar conteúdo 3D no PDF
- Adicionar multimídia a PDFs
- Comentar em designs 3D em PDFs
- Reprodução de vídeo, áudio, e formatos de multimídia em PDFs
- Adicionar comentários a vídeos
- Ferramentas de produção de impressão (Acrobat Pro)
- Comprovação (Acrobat Pro)
- Arquivos compatíveis com PDF/X, PDF/A e PDF/E
- Perfis de comprovação
- Inspeções de comprovação avançadas
- Relatórios de comprovação
- Visualização de resultados, objetos e recursos de comprovação
- Propósitos de saída em PDFs
- Corrigir áreas problemáticas com a ferramenta Comprovação
- Automatizar a análise de documentos com droplets ou ações de comprovação
- Analisar documentos com a ferramenta Comprovação
- Verificações adicionais na ferramenta Comprovação
- Bibliotecas de comprovação
- Variáveis de comprovação
- Gerenciamento de cores
- Resolução de problemas
- Solução de problemas de impressão de PDFs no Acrobat e no Acrobat Reader
- A licença do Adobe Acrobat expirou ou não foi ativada
- Editar formulários em PDF criados no LiveCycle Designer
- Dados insuficientes para um erro de imagem no Adobe Acrobat
- Resolver erros relacionados aos processos AcroCEF/RdrCEF do Acrobat ou do Acrobat Reader
Sobre cabeçalhos e rodapés
O Acrobat permite adicionar cabeçalhos e rodapés personalizáveis a um ou mais PDFs, que podem incluir números de página, datas, títulos e autores. Você também pode variar os cabeçalhos e rodapés em um PDF, definir o número de dígitos, o número inicial e o prefixo/sufixo da numeração de Bates. Os cabeçalhos e rodapés podem ser salvos para uso futuro e visualizados, editados, substituídos ou excluídos após sua aplicação. Além disso, as margens dos cabeçalhos e rodapés podem ser ajustadas para evitar a sobreposição de outros conteúdos da página.
Experimente no aplicativo
Adicione cabeçalhos e rodapés personalizados seguindo algumas etapas simples.
-
-
Selecione Editar na barra global no canto superior esquerdo. Em ADICIONAR CONTEÚDO, selecione Cabeçalho e rodapé > Adicionar.
-
Personalize o cabeçalho e o rodapé ao selecionar a sua fonte preferida, o tamanho da fonte e a aparência. Além disso, é possível modificar os números de páginas e o formato de data, salvar as configurações para uso futuro e aplicá-las simultaneamente em vários arquivos. Clique em OK.
Configurações de cabeçalho e rodapé
É possível personalizar o cabeçalho e o rodapé selecionando sua fonte preferida, o tamanho da fonte e a aparência. Além disso, é possível modificar os números de páginas e o formato de data, salvar as configurações para uso futuro e aplicá-las simultaneamente em vários arquivos.
Configurações de fonte e margem: as propriedades do texto serão aplicadas a todas as entradas de cabeçalhos e rodapés que fazem parte dessa definição de configuração. Não é possível aplicar configurações diferentes a caixas de texto de cabeçalhos ou rodapés individuais dentro da mesma sessão na caixa de diálogo Adicionar cabeçalho e rodapé.
Opções de aparência: para evitar sobreposições, clique no link Opções de aparência e selecione Reduzir o documento para evitar sobrescrever textos e gráficos.
Para evitar o redimensionamento ou o reposicionamento durante a impressão do PDF em formato grande, selecione Manter a constância da posição e tamanho do texto do cabeçalho/rodapé ao imprimir em tamanhos de página diferentes.
Número de página e formato de data: para selecionar a formatação de entradas automáticas, escolha Número de página e formato de data.
Texto do cabeçalho e rodapé: digite o texto em qualquer caixa de texto de cabeçalho e rodapé. Para inserir números de página ou a data atual, selecione uma caixa e escolha os botões correspondentes. É possível combinar texto com datas e números de páginas. É possível também adicionar várias linhas de texto a uma entrada.
Opções de intervalo de páginas: para especificar as páginas nas quais o cabeçalho e o rodapé serão exibidos, selecione Opções de intervalo de páginas. Em seguida, especifique um intervalo de páginas e escolha uma opção de subconjunto.
Visualização: examine os resultados na área Visualização, usando a opção Visualizar página para verificar as páginas do PDF.
Salvar configurações: para salvar as configurações de cabeçalho e rodapé para uso futuro, selecione Salvar configurações.
Aplicar a vários arquivos: você pode aplicar as mesmas configurações a PDFs adicionais. Selecione as opções Aplicar a vários arquivos > Adicionar arquivos. Selecione os arquivos e especifique as preferências de pasta e nome de arquivo na caixa de diálogo Opções de saída. Selecione OK.
Atualização dos cabeçalhos e rodapés
A atualização é aplicada ao conjunto de cabeçalhos e rodapés adicionado mais recentemente.
-
Abra o arquivo PDF contendo o cabeçalho e o rodapé.
-
No menu Todas as ferramentas, selecione Editar um PDF > Cabeçalho e rodapé > Atualizar.
-
Altera as configurações, conforme necessário.
-
Clique em OK.
Adicionar outro cabeçalho e rodapé
-
Abra o arquivo PDF contendo o cabeçalho e o rodapé.
-
Selecione Editar.
-
Selecione Cabeçalho e rodapé > Atualizar.
-
Na caixa de diálogo, selecione Adicionar novo.
A caixa de diálogo Adicionar cabeçalho e rodapé é aberta. A visualização mostra os cabeçalhos e os rodapés já existentes.

Adicionar novo cabeçalho e rodapé 
Adicionar novo cabeçalho e rodapé -
Para adicionar mais cabeçalhos e rodapés, digite nas caixas de texto de cabeçalho e rodapé.
Ao digitar, a visualização atualiza a aparência dos cabeçalhos e rodapés preenchidos na página.
-
Selecione novas opções de formatação, conforme desejar.
-
Clique em OK.
Substituição de todos os cabeçalhos e rodapés
-
Abra o arquivo PDF contendo o cabeçalho e o rodapé.
-
Selecione o mega verbo Editar na barra global e selecione Cabeçalho e rodapé > Atualizar ; em seguida, clique em Substituir existente na caixa de diálogo exibida.

Substituir cabeçalho e rodapé existentes 
Substituir cabeçalho e rodapé existentes -
Especifique as configurações, conforme necessário, e clique em OK.
Remover todos os cabeçalhos e rodapés
-
Para remover cabeçalhos e rodapés de um único PDF:
- Abra o arquivo PDF que contém o cabeçalho e o rodapé.
- Selecione Editar > Cabeçalho e rodapé > Remover.
- Na caixa de diálogo de confirmação, selecione Sim.
-
Para remover cabeçalhos e rodapés de vários PDFs:
- Feche todos os documentos abertos.
- No menu Todas as ferramentas, selecione Editar um PDF > Cabeçalho e rodapé > Remover.
- Na caixa de diálogo, clique em Adicionar arquivos > Adicionar arquivos e selecione os arquivos.
- Selecione OK.
- Na caixa de diálogo Opções de saída, especifique as preferências de pasta e nome de arquivo.
Adicionar um cabeçalho ou rodapé de numeração de Bates (Acrobat Pro)
A numeração de Bates é um método de indexação de documentos jurídicos para facilitar a identificação e a recuperação. Cada página de cada documento é atribuída a um número de Bates exclusivo, que também indica o seu relacionamento com outros documentos com numeração de Bates. Os números de Bates são exibidos como cabeçalhos e rodapés nas páginas de cada PDF no lote.
O identificador Bates é referido como um número, mas pode incluir um prefixo e sufixo alfanumérico. O prefixo e o sufixo podem facilitar o reconhecimento do assunto principal dos arquivos.
A numeração de Bates não está disponível para arquivos protegidos ou criptografados e alguns formulários.
Adicionar números de Bates
Ao designar documentos para numeração de Bates, você pode adicionar PDFs e quaisquer arquivos não PDF a fim de convertê-los para PDF. O processo converte os tipos de arquivo que não sejam PDF em PDF, e depois adiciona numeração de Bates ao PDF resultante.
-
Na barra global do canto superior esquerdo, clique em Editar. Em ADICIONAR CONTEÚDO, selecione Mais > Numeração de Bates > Adicionar.
-
Na caixa de diálogo Numeração de Bates, clique em Adicionar arquivos e escolha Adicionar arquivos, Adicionar pastas ou Adicionar arquivos abertos. Em seguida, selecione os arquivos ou a pasta e escolha Abrir.
-
Após adicionar e organizar os arquivos conforme necessário, clique em OK. Em seguida, na caixa de diálogo Adicionar cabeçalho e rodapé, clique para posicionar o ponto de inserção na caixa adequada.
-
Clique em Inserir número de Bates. Em seguida, insira o seguinte:
- Em Número de dígitos, especifique quantos dígitos compõem o número de Bates, inserindo qualquer número de 3 a 15. O número padrão é 6, o que gera números de Bates como 000001, 000002 e assim por diante.
- Em Número inicial, insira o número que será atribuído ao primeiro PDF na lista. O padrão é a versão 1.
- Em Prefixo, digite qualquer texto a ser exibido antes do número de Bates.
- Em Sufixo, digite qualquer texto a ser exibido depois do número de Bates.
Observação:Para casos jurídicos envolvendo um grande número de páginas, insira um valor maior em Número de dígitos. Não use o caractere # no texto do Prefixo ou do Sufixo.
-
Selecione OK.
Configurações de numeração de Bates
Adicionar arquivos: é possível adicionar arquivos, pastas ou abrir arquivos. Se você adicionar uma pasta que contenha arquivos que não sejam PDFs, só os PDFs serão adicionados. Se algum dos arquivos estiver protegido por senha, uma ou mais mensagens serão exibidas solicitando-as.
Mover para cima ou Mover para baixo: para alterar a ordem na qual os números de Bates são atribuídos, selecione um arquivo e arraste-o ou clique em Mover para cima ou Mover para baixo.
Para classificar a lista, clique em um nome de coluna. Clique novamente para classificar em ordem inversa.
Opções de saída: para especificar preferências de nome de arquivo e uma pasta de destino para os arquivos de saída, clique em Opções de saída. Especifique as opções conforme necessário e clique em OK.
Adicionar mais documentos a uma numeração de Bates
Antes de iniciar, tenha em mente o último número de Bates aplicado à série.
-
Siga os procedimentos descritos no tópico anterior para iniciar o processo de numeração de Bates, selecionando os arquivos a serem adicionados à série.
-
Depois de clicar em Inserir número de Bates, insira o próximo número na série em Número inicial. Insira o texto do Sufixo e do Prefixo que corresponda ao resto da série.
-
Conclua a alteração das configurações e clique em OK.
Como pesquisar PDFs com números de Bates
-
Selecione o menu de opções
 > Arquivo > Pesquisa avançada (Windows) ou Arquivo > Pesquisa avançada (macOS).
> Arquivo > Pesquisa avançada (Windows) ou Arquivo > Pesquisa avançada (macOS). -
No campo de pesquisa por palavra ou frase, digite o número de Bates inteiro ou parte dele.
Por exemplo, para encontrar um documento específico quando souber seu número de Bates, digite o número completo na pesquisa. Para encontrar documentos em uma série de número de Bates, digite uma parte diferenciada da série de Bates, como o prefixo ou o sufixo.
-
Em Onde você deseja pesquisar, selecione Todos os documentos PDF em.
-
Na lista suspensa, selecione Procurar local e especifique-o.
-
Selecione Pesquisar.
Para pesquisar por PDFs com números de Bates em um portfólio PDF, abra um portfólio PDF e digite toda ou parte do número de Bates na caixa Pesquisa da barra de ferramentas do portfólio PDF.
Adicionar número de Bates a nomes de arquivo existentes
É possível prefixar ou sufixar um nome de arquivo com o número de Bates. Para adicionar o número de Bates a um nome de arquivo, faça o seguinte:
-
Abra um PDF no Acrobat, selecione o mega verbo Editar na barra global e selecione Mais > Numeração de Bates > Adicionar.
-
Na caixa de diálogo Numeração de Bates, clique em Opções de saída.
-
Escolha Adicionar aos nomes de arquivo originais e digite %BATES_NUMBER_KEY% nos campos Inserir antes ou Inserir depois, conforme desejado.


-
Selecione OK.
Remover números de Bates
-
Abra um PDF no Acrobat.
-
Selecione Editar.
-
No painel esquerdo, selecione Mais > Numeração de Bates > Remover.