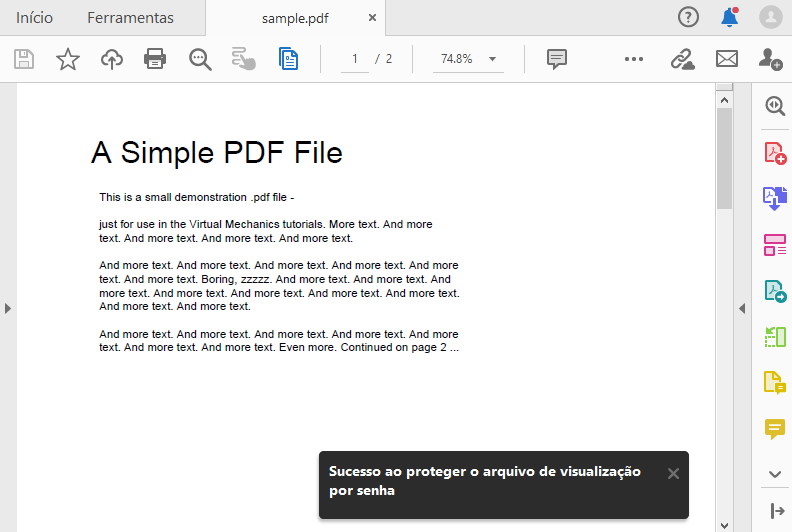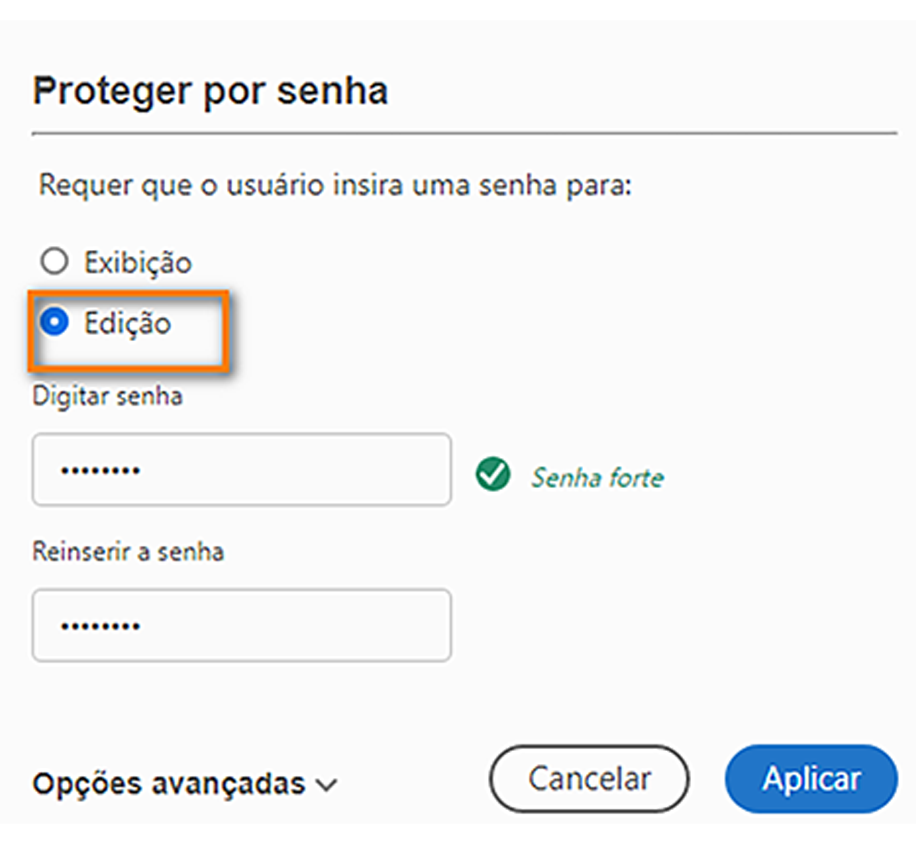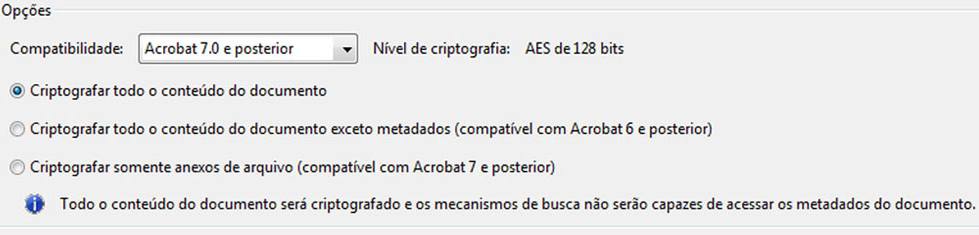Abra o PDF no Acrobat. Na barra global no canto superior esquerdo, selecione Todas as ferramentas > Proteger um PDF > Proteger com senha.
- Guia do usuário do Acrobat
- Introdução ao Acrobat
- Acesse o Acrobat no desktop, em dispositivos móveis e na Web
- Apresentação da nova experiência do Acrobat
- Novidades do Acrobat
- Atalhos de teclado
- Requisitos de sistema
- Download do Adobe Acrobat
- Download do Acrobat | Termo da licença Corporativa ou VIP
- Download do Acrobat de 64 bits para Windows
- Instalar o Adobe Acrobat Reader | Windows
- Instalar o Adobe Acrobat Reader | Mac OS
- Instalar as atualizações do Acrobat e do Reader
- Atualizar seu Acrobat para a versão mais recente
- Download do Acrobat 2020
- Notas de versão | Acrobat, Reader
- Espaço de trabalho
- Noções básicas sobre o espaço de trabalho
- Abrir e visualizar PDFs
- Trabalhar com contas de armazenamento online
- Acrobat e macOS
- Notificações do Acrobat
- Grades, guias e medidas em PDFs
- Texto asiático, cirílico e da direita para a esquerda em PDFs
- Adobe Acrobat para Outlook
- Definir o Acrobat como o visualizador de PDF padrão
- Explorar as ferramentas do Acrobat
- Noções básicas sobre o espaço de trabalho
- Criação de PDFs
- Editar PDFs
- Editar texto em PDFs
- Editar imagens ou objetos em um PDF
- Girar, mover, excluir e renumerar páginas no PDF
- Editar PDFs digitalizados
- Aprimorar fotos de documento capturadas usando uma câmera de celular
- Otimizar PDFs
- Propriedades e metadados do PDF
- Links e anexos em PDFs
- Camadas do PDF
- Miniaturas e marcadores de páginas em PDFs
- PDFs convertidos em páginas da Web
- Configurar arquivos PDF para uma apresentação
- Artigos em PDF
- PDFs geoespaciais
- Aplicar ações e scripts a PDFs
- Alterar a fonte padrão da adição de texto
- Excluir páginas de um PDF
- Editar um PDF assinado | Perguntas Frequentes
- Digitalizar e executar OCR
- Formulários
- Noções básicas de formulários PDF
- Criar um formulário do zero no Acrobat
- Criar e distribuir formulários em PDF
- Preencher formulários PDF
- Propriedades de campos de formulário do PDF
- Preencher e assinar formulários PDF
- Como configurar botões de ação em formulários PDF
- Publicar formulários PDF interativos na Web
- Noções básicas de campo de formulário PDF
- Campos de formulário de código de barra PDF
- Coletar e gerenciar dados de formulário PDF
- Sobre o controlador de formulários
- Ajuda do PDF forms
- Enviar PDF forms para destinatários usando email ou um servidor interno
- Combinação de arquivos
- Combinar ou mesclar arquivos em um único PDF
- Girar, mover, excluir e renumerar páginas no PDF
- Adicionar cabeçalhos, rodapés e numeração de Bates a PDFs
- Cortar páginas do PDF
- Adicionar marcas a d'água a PDFs
- Adicionar planos de fundo a PDFs
- Como trabalhar com arquivos de componente em um portfólio PDF
- Publique e compartilhe Portfólios PDF
- Visão geral dos portfólios PDF
- Criar e personalizar portfólios PDF
- Compartilhamento, revisões e comentários
- Compartilhar e monitorar PDFs online
- Marcar texto com edições
- Preparação para revisão de PDF
- Início de uma revisão de PDF
- Hospedagem de resenhas compartilhadas em sites do SharePoint ou Office 365
- Participar de uma revisão de PDF
- Adicionar comentários a PDFs
- Adição de um carimbo a um PDF
- Fluxos de trabalho de aprovação
- Gerenciamento de comentários | Visualizar, responder, imprimir
- Importação e exportação de comentários
- Controle e gerenciamento de revisões de PDF
- Salvar e exportar PDFs
- Segurança
- Configuração de segurança melhorada para PDFs
- Proteger arquivos PDFs com senhas
- Gerenciar IDs digitais
- Proteger PDFs com certificados
- Abrir PDFs protegidos
- Remoção de conteúdo sigiloso de PDFs
- Configurar Políticas de segurança de PDFs
- Seleção de um método de segurança para PDFs
- Os avisos de segurança quando um PDF abre
- Proteção de PDFs com o Adobe Experience Manager
- Recurso de exibição protegida para PDFs
- Visão geral de segurança no Acrobat e em PDFs
- JavaScripts em PDFs como um risco de segurança
- Anexos como riscos de segurança
- Permitir ou bloquear links em PDFs
- Editar PDFs protegidos
- Assinaturas eletrônicas
- Assinatura de documentos PDF
- Capturar sua assinatura em dispositivos móveis e usá-la em qualquer lugar
- Envio de documentos para receber assinaturas eletrônicas
- Criar um formulário da Web
- Solicitar assinaturas eletrônicas em massa
- Receber pagamentos online
- Adicionar identidade visual à sua conta
- Sobre assinaturas de certificados
- Assinaturas baseadas em certificado
- Validação de assinaturas digitais
- Adobe Approved Trust List
- Gerenciar identidades confiáveis
- Impressão
- Acessibilidade, marcas e refluxo
- Pesquisa e indexação
- Multimídia e modelos 3D
- Adicione áudios, vídeos e objetos interativos a PDFs
- Adicionar modelos 3D a PDFs (Acrobat Pro)
- Exibição de modelos 3D em PDFs
- Interação com modelos 3D
- Como medir objetos 3D em PDFs
- Como configurar visualizações 3D em PDFs
- Ativar conteúdo 3D no PDF
- Adicionar multimídia a PDFs
- Comentar em designs 3D em PDFs
- Reprodução de vídeo, áudio, e formatos de multimídia em PDFs
- Adicionar comentários a vídeos
- Ferramentas de produção de impressão (Acrobat Pro)
- Comprovação (Acrobat Pro)
- Arquivos compatíveis com PDF/X, PDF/A e PDF/E
- Perfis de comprovação
- Inspeções de comprovação avançadas
- Relatórios de comprovação
- Visualização de resultados, objetos e recursos de comprovação
- Propósitos de saída em PDFs
- Corrigir áreas problemáticas com a ferramenta Comprovação
- Automatizar a análise de documentos com droplets ou ações de comprovação
- Analisar documentos com a ferramenta Comprovação
- Verificações adicionais na ferramenta Comprovação
- Bibliotecas de comprovação
- Variáveis de comprovação
- Gerenciamento de cores
- Resolução de problemas
- Solução de problemas de impressão de PDFs no Acrobat e no Acrobat Reader
- A licença do Adobe Acrobat expirou ou não foi ativada
- Editar formulários em PDF criados no LiveCycle Designer
- Dados insuficientes para um erro de imagem no Adobe Acrobat
- Resolver erros relacionados aos processos AcroCEF/RdrCEF do Acrobat ou do Acrobat Reader
Noções básicas de segurança da senha
É possível limitar o acesso a um PDF configurando senhas e restringindo determinados recursos, como impressão e edição. Se você deseja adicionar uma senha ao seu documento de forma simples e rápida, use a ferramenta de proteger PDF do Adobe Acrobat, que permite proteger seu PDF com facilidade. Entretanto, não é possível evitar que cópias de um PDF sejam salvas. As cópias possuem as mesmas restrições que o PDF original. Dois tipos de senhas estão disponíveis:
Senha de abertura de documento
Uma senha de abertura de documento (também conhecida como uma senha de usuário) exige que o usuário digite uma senha para abrir o PDF.
Senha de permissões
Uma senha de permissões (a senha principal) exige uma senha para alterar as configurações de permissão. Usando uma senha de permissões, é possível restringir a impressão, a edição e a cópia de conteúdo no PDF. Os destinatários não precisam de senha para abrir o documento no Acrobat ou no Acrobat Reader. Eles precisam de uma senha para alterar as restrições que você definiu.
Se o PDF for protegido com os dois tipos de senhas, poderá ser aberto com qualquer um dos dois. No entanto, somente a senha de permissões permite que o usuário altere os recursos restritos. Devido à segurança adicional, definir os dois tipos de senhas é, muitas vezes, benéfico.
Não é possível adicionar senhas a um documento assinado ou certificado.
Adição de uma senha a um PDF
Teste no aplicativo
Restrinja a edição protegendo seu PDF com uma senha em algumas etapas simples.
-
-
Na caixa de diálogo Proteger usando senha, selecione se deseja definir a senha para visualizar ou editar o PDF.
-
Digite a senha, em seguida digite-a novamente. Sua senha deve ter pelo menos seis caracteres. A força da senha é exibida ao lado da senha para indicar se a senha escolhida é fraca, média, forte ou a melhor.
-
Selecione Aplicar. O Acrobat exibe uma mensagem de confirmação de que o arquivo foi protegido com sucesso usando senha.


Saiba como proteger um PDF com senha usando a ferramenta online do Acrobat para criptografar facilmente um arquivo PDF e limitar o acesso a um documento definindo uma senha.
-
Na barra global no canto superior esquerdo, selecione Todas as ferramentas > Proteger um PDF. No conjunto de ferramentas Proteger um PDF no painel esquerdo, selecione Criptografar com senha.
-
Se um aviso aparecer, clique em Sim para alterar a segurança.
-
Selecione Exigir uma senha para abrir o documento e digite a senha no campo correspondente.
Observação:Sua senha deve ter pelo menos seis caracteres. Para cada pressionamento de tecla, o medidor do nível de segurança avalia sua senha e indica o nível de segurança dela.
Segurança de senha - As configurações permitem a definição de uma senha para abrir um PDF Segurança de senha - As configurações permitem a definição de uma senha para abrir um PDF -
Selecione uma versão do Acrobat da lista suspensa Compatibilidade. Escolha uma versão igual ou inferior à do Acrobat ou do Acrobat Reader dos destinatários.
As opções controlam a compatibilidade com versões e tipos de criptografia anteriores As opções controlam a compatibilidade com versões e tipos de criptografia anteriores A opção Compatibilidade escolhida determina o tipo de criptografia usada. É importante escolher uma versão compatível com a do Acrobat ou do Acrobat Reader do destinatário. Por exemplo, o Acrobat 7 não consegue abrir PDFs criptografados do Acrobat X e posterior.
- A opção Acrobat 6.0 e posterior (PDF 1.5) criptografa o documento usando RC4 de 128 b.
- A opção Acrobat 7.0 e posterior (PDF 1.6) criptografa o documento usando o algoritmo de criptografia AES com um tamanho de chave de 128 bits.
- A opção Acrobat X e posterior (PDF 1.7) criptografa o documento usando AES de 256 bits. Para aplicar a criptografia AES de 256 bits a documentos criados no Acrobat 8 e 9, selecione Acrobat X e posterior.
-
Selecione uma opção de criptografia:
Criptografar todo o conteúdo do documento
Criptografa o documento e seus metadados. Se essa opção estiver selecionada, os mecanismos de busca não poderão acessar os metadados do documento.
Criptografar todo o conteúdo do documento, exceto metadados
Criptografa o conteúdo de um documento, mas ainda permite que mecanismos de busca tenham acesso aos seus metadados.
Observação:O iFilter e os comandos Localizar ou Pesquisa avançada do Acrobat não procuram nos metadados do PDF, mesmo quando a opção Criptografar todo o conteúdo do documento, exceto metadados está selecionada. Você pode usar uma ferramenta de pesquisa que aproveite os metadados XMP.
Criptografar apenas os anexos de arquivo
Exige uma senha para abrir anexos de arquivo. Os usuários podem abrir o documento sem uma senha. Use essa opção para criar envelopes de segurança.
-
Selecione OK. Digite novamente a senha correta no prompt para confirmar a senha e selecione OK.
Como restringir a edição de um PDF
Você pode impedir usuários de alterar PDFs. A opção Restringir edição proíbe usuários de editar texto, mover objetos ou adicionar campos de formulário. Os usuários podem preencher campos de formulário, assinar ou adicionar comentários.
-
Abra o PDF no Acrobat. Na barra global no canto superior esquerdo, selecione Todas as ferramentas > Proteger um PDF > Proteger com senha.
-
Se um aviso aparecer, clique em Sim para alterar a segurança.
-
Selecione Editar, digite e confirme a senha. Sua senha deve ter pelo menos seis caracteres. A força da senha é exibida ao lado da senha para indicar se a senha escolhida é fraca, média ou forte.


-
Selecione Aplicar. O Acrobat exibe uma mensagem confirmando que o arquivo foi protegido com sucesso usando a senha.
Restringir a impressão, a edição e a cópia
Você pode impedir que os usuários imprimam, editem ou copiem conteúdo de um PDF. Você pode estabelecer as restrições que deseja aplicar ao PDF. Os usuários não podem alterar essas restrições, a menos que tenham a senha.
O Adobe Illustrator, o Photoshop ou o InDesign não possuem modos de somente exibição. O usuário deve inserir a senha de permissões para abrir um PDF restrito nesses aplicativos.
Se esquecer uma senha, não há como recuperá-la no PDF. Considere manter uma cópia de backup do PDF que não seja protegida por senha.
-
Abra o PDF no Acrobat. Na barra global no canto superior esquerdo, selecione Todas as ferramentas > Proteger um PDF. No conjunto de ferramentas Proteger um PDF no painel esquerdo, selecione Criptografar com senha.
-
Se um aviso aparecer, clique em Sim para alterar a segurança.
-
Selecione Restringir a edição e a impressão do documento.
Todos os produtos da Adobe impõem as restrições definidas pela senha de permissões. No entanto, se produtos de terceiros não são compatíveis com essas configurações, os destinatários do documento podem ignorar algumas ou todas as restrições.
-
Digite a senha no campo correspondente. Sua senha deve ter pelo menos seis caracteres. Para cada pressionamento de tecla, o medidor do nível de segurança avalia sua senha e indica o nível de segurança dela.
Segurança de senha - As configurações permitem restringir a impressão, a edição e a cópia Segurança de senha - As configurações permitem restringir a impressão, a edição e a cópia -
Selecione o que o usuário pode imprimir no menu Impressão permitida:
Nenhum
Impede que os usuários imprimam o documento.
Baixa resolução (150 dpi)
Permite que os usuários imprimam em uma resolução de até 150 dpi. A impressão pode ser mais lenta pois cada página é impressa como uma imagem de bitmap. Essa opção estará disponível apenas se a opção Compatibilidade estiver definida como Acrobat 5 (PDF 1.4) ou posterior.
Alta resolução
Permite imprimir em qualquer resolução, direcionando a saída do vetor de alta qualidade para o Adobe PostScript e outras impressoras compatíveis com recursos de impressão de alta qualidade avançados.
-
Selecione o que o usuário pode alterar no menu Alterações permitidas:
Nenhum
Impede que os usuários modifiquem os documentos listados no menu Alterações permitidas, como preencher campos de formulários e adicionar comentários.
Inserção, exclusão e rotação de páginas
Permite inserir, excluir e girar páginas, bem como criar marcadores e miniaturas. Essa opção está disponível somente para o nível de criptografia alto (RC4 ou AES de 128 bits).
Preenchimento de campos de formulário e assinatura de campos de assinatura existentes
Permite preencher formulários e adicionar assinaturas digitais. Essa opção não permite adicionar comentários ou criar campos de formulário. Essa opção está disponível somente para o nível de criptografia alto (RC4 ou AES de 128 bits).
Comentários, preenchimento de campos de formulário e assinatura de campos de assinatura existentes
Permite a adição de comentários e assinaturas digitais e o preenchimento de formulários. Essa opção não permite que os usuários movam objetos de página ou criem campos de formulário.
Todos, exceto extração de páginas
Permite editar o documento, criar e preencher campos de formulário e adicionar comentários e assinaturas digitais.
-
Escolha uma das seguintes opções:
Ativar cópia de texto, imagens e outros tipos de conteúdo
Permite que os usuários selecionem e copiem o conteúdo de um PDF.
Permitir acesso ao texto para dispositivos de leitura de tela para deficientes visuais
Permite a usuários com deficiência visual terem acesso ao documento por meio de leitores de tela, mas não permite a cópia ou extração do conteúdo. Essa opção está disponível somente para o nível de criptografia alto (RC4 ou AES de 128 bits).
-
Selecione uma versão do Acrobat no menu Compatibilidade. Escolha uma versão igual ou inferior à versão do Acrobat ou do Acrobat Reader dos destinatários. A opção Compatibilidade escolhida determina o tipo de criptografia usada. É importante escolher uma versão compatível com a do Acrobat ou do Acrobat Reader do destinatário. Por exemplo, o Acrobat 7 não consegue abrir PDFs criptografados do Acrobat X e posterior.


- A opção Acrobat 6.0 e posterior (PDF 1.5) criptografa o documento usando RC4 de 128 b.
- A opção Acrobat 7.0 e posterior (PDF 1.6) criptografa o documento usando o algoritmo de criptografia AES com um tamanho de chave de 128 bits.
- A opção Acrobat X e posterior (PDF 1.7) criptografa o documento usando AES de 256 bits. Para aplicar a criptografia AES de 256 bits a documentos criados no Acrobat 8 e 9, selecione Acrobat X e posterior.
-
Selecione o que deseja criptografar:
Criptografar todo o conteúdo do documento
Criptografa o documento e seus metadados. Se essa opção estiver selecionada, os mecanismos de busca não poderão acessar os metadados do documento.
Criptografar todo o conteúdo do documento, exceto metadados
Criptografa o conteúdo de um documento, mas ainda permite que mecanismos de busca tenham acesso aos seus metadados.
Observação:O iFilter e os comandos Localizar ou Pesquisa avançada do Acrobat não procuram nos metadados do PDF, mesmo quando a opção Criptografar todo o conteúdo do documento, exceto metadados está selecionada. Você pode usar uma ferramenta de pesquisa que aproveite os metadados XMP.
Criptografar apenas os anexos de arquivo
Exige uma senha para abrir anexos de arquivo. Os usuários podem abrir o documento sem uma senha. Use essa opção para criar envelopes de segurança.
-
Selecione OK. Digite novamente a senha correta no prompt para confirmar a senha e selecione OK.
Como remover a segurança por senha
É possível remover a segurança de um PDF aberto se tiver as permissões para tal. Se o PDF estiver protegido com uma política de segurança baseada em servidor, somente o autor da política ou um administrador do servidor poderá alterá-la.
-
Abra o PDF e selecione Todas as ferramentas > Proteger um PDF > Definir propriedades de segurança.
-
As opções variam dependendo do tipo de segurança da senha anexada ao documento:
- Se o documento tiver apenas uma senha para abrir o documento, desmarque a opção Exigir uma senha para abrir o documento e clique em OK para removê-la do documento.
- Se o documento tiver uma senha de Permissões, desmarque a opção restringir a edição e impressão do documento. Digite a senha no campo Digitar senha quando solicitado e selecione OK. Selecione OK novamente para confirmar a ação.