Selezionate lo strumento Tavola disegno nella barra degli strumenti oppure premete Maiusc + O.
- Guida utente di Illustrator
- Scoprire Illustrator
- Introduzione a Illustrator
- Area di lavoro
- Nozioni di base sull’area di lavoro
- Creare documenti
- Imparare più velocemente con il pannello Scopri di Illustrator
- Accelerare i flussi di lavoro utilizzando la barra delle attività contestuale
- Barra degli strumenti
- Scelte rapide da tastiera predefinite
- Personalizzare le scelte rapide da tastiera
- Introduzione alle tavole disegno
- Gestire le tavole disegno
- Personalizzazione dell’area di lavoro
- Pannello Proprietà
- Impostare le preferenze
- Area di lavoro Tocco
- Supporto di Microsoft Surface Dial in Illustrator
- Annullare le modifiche e gestire la cronologia di progettazione
- Ruota vista
- Righelli, griglie e guide
- Accesso facilitato in Illustrator
- Visualizzare la grafica
- Usare la Touch Bar con Illustrator
- File e modelli
- Strumenti in Illustrator
- Panoramica sugli strumenti
- Selezionare gli strumenti
- Strumenti di navigazione
- Strumenti Pittura
- Strumenti di testo
- Strumenti di disegno
- Strumenti di modifica
- IA generativa (non disponibile nella Cina continentale)
- Domande frequenti sull'IA generativa di Illustrator
- Generare scene, soggetti e icone utilizzando prompt di testo
- Generare modelli vettoriali utilizzando prompt di testo
- Generare riempimenti di forme vettoriali utilizzando prompt di testo
- Generare grafica per espandere la grafica e riempire l'area della pagina al vivo
- Ricolorare la grafica utilizzando prompt di testo
- Azioni rapide
- Illustrator per iPad
- Introduzione a Illustrator per iPad
- Area di lavoro
- Documenti
- Selezionare e disporre oggetti
- Disegno
- Testo
- Utilizzo delle immagini
- Colore
- Documenti cloud
- Nozioni di base
- Risoluzione dei problemi
- Aggiungere e modificare contenuti
- Disegno
- Nozioni di base sul disegno
- Modificare i tracciati
- Creare un disegno con perfezionamento pixel applicato
- Disegnare con lo strumento Penna, Curvatura o Matita
- Disegnare linee e forme semplici
- Disegnare griglie rettangolari e polari
- Disegnare e modificare riflessi
- Ricalcare immagini
- Semplificare un tracciato
- Strumenti simboli e set di simboli
- Regolare i segmenti di tracciato
- Disegna un fiore in 5 semplici passaggi
- Creare e modificare una griglia prospettica
- Disegnare e modificare oggetti su una griglia prospettica
- Utilizzare gli oggetti come simboli per un uso ripetuto
- Disegnare tracciati allineati ai pixel per i flussi di lavoro Web
- Misurazione
- Oggetti e materiali 3D
- Colore
- Pittura
- Selezionare e disporre oggetti
- Selezionare gli oggetti
- Livelli
- Espandere, raggruppare e separare gli oggetti
- Spostare, allineare e distribuire gli oggetti
- Allineare, organizzare e spostare gli oggetti su un tracciato
- Agganciare gli oggetti al glifo
- Agganciare gli oggetti a un glifo giapponese
- Sovrapporre gli oggetti
- Bloccare, nascondere ed eliminare gli oggetti
- Copiare e duplicare gli oggetti
- Ruotare e riflettere gli oggetti
- Intrecciare gli oggetti
- Creare modelli realistici
- Rimodellare oggetti
- Ritagliare le immagini
- Trasformare gli oggetti
- Combinare più oggetti
- Tagliare, dividere e rifilare gli oggetti
- Alterazione marionetta
- Ridimensionare, inclinare e distorcere gli oggetti
- Fusione di oggetti
- Rimodellare con gli involucri
- Rimodellare gli oggetti con gli effetti
- Creare nuove forme con gli strumenti Shaper e Crea forme
- Lavorare con gli angoli dinamici
- Flussi di lavoro migliorati per rimodellare gli oggetti con supporto touch
- Modificare le maschere di ritaglio
- Forme dinamiche
- Creare forme con lo strumento Crea forme
- Modifica globale
- Testo
- Aggiungere testo e utilizzare gli oggetti di testo
- Aggiungere formattazione di base al testo
- Domande frequenti sui font in Illustrator
- Font e composizione tipografica
- Creare testo su tracciato
- Creare elenchi puntati e numerati
- Gestire l'area di testo
- Aggiungere formattazione avanzata al testo
- Formattare i paragrafi
- Stili di carattere e paragrafo
- Caratteri speciali
- Tabulazioni
- Ridimensionare e ruotare il testo
- Spaziatura tra righe e caratteri
- Sillabazione e interruzioni di riga
- Dizionari per il controllo ortografico e la sillabazione
- Formattare i caratteri asiatici
- Testo in arabo e in ebraico
- Modulo di composizione per scritture asiatiche
- Visualizzatore Reflow
- Visualizzare in anteprima, aggiungere o sostituire i font mancanti
- Importare ed esportare il testo
- Identificare i font utilizzati nelle immagini e nel testo delineato
- Progettazioni di composizione tipografica creativa
- Creare progettazioni di testo con oggetti di fusione
- Creare un poster di testo utilizzando Ricalco immagine
- Creare effetti speciali
- Grafica per il Web
- Disegno
- Importare, esportare e salvare
- Importazione
- Creative Cloud Libraries in Illustrator
- Salvare ed esportare
- Stampa
- Preparare la stampa
- Stampa
- Automatizzare operazioni
- Risoluzione dei problemi
- Problemi risolti
- Problemi noti
- Problemi di arresto anomalo
- Recuperare i file dopo l'arresto anomalo
- Riparare i documenti danneggiati
- Modalità provvisoria
- Problemi relativi ai file
- Formati di file supportati
- Problemi relativi ai driver del dispositivo GPU
- Problemi di prestazioni della GPU
- Problemi dei dispositivi Wacom
- Problemi relativi ai file DLL
- Problemi relativi alla memoria
- Problema del file delle preferenze
- Problemi di font
- Problemi con la stampante
- Problemi con i supporti
- Problemi con i plug-in mancanti
- Condividere il rapporto sugli arresti anomali con Adobe
- Impossibile applicare gli effetti in Illustrator
- Miglioramento delle prestazioni di Illustrator
- Problemi risolti
Scoprite come creare e lavorare con le tavole disegno.
Le tavole disegno consentono di semplificare il processo di progettazione e lavorare su progetti su un'area di lavoro infinita. In Illustrator, una tavola disegno è come un foglio di carta bianco che forma la base per il vostro lavoro artistico. Potete utilizzare i predefiniti forniti per i dispositivi più diffusi o creare tavole disegno di dimensioni personalizzate per progettare la vostra grafica. Potete anche esportare o stampare i progetti.
Quando create un documento o aprite un nuovo file in Illustrator, potete scegliere i predefiniti e le dimensioni della tavola disegno. Se avete più di un progetto, potete aggiungere o creare più tavole disegno. Potete anche ridimensionare, rinominare, replicare e rimuovere le tavole disegno in base alle vostre esigenze.
Per iniziare con le tavole disegno, tenete a portata di mano il pannello Tavole disegno, Proprietà o Controllo. Scegliete una delle seguenti opzioni per attivare i pannelli dopo aver creato o aperto un documento:
Finestra > Tavole disegno


Finestra > Proprietà


Finestra > Controllo


Poniamo ad esempio che vogliate sviluppare il vostro progetto, esportarlo o stamparlo su più pagine. Invece di creare più documenti, potete creare più tavole disegno nello stesso documento. Potete creare una tavola disegno usando lo strumento Tavola disegno o aggiungere nuove tavole disegno per progettare la vostra grafica.
-
Disegnate una nuova tavola disegno selezionando lo strumento Tavola disegno e trascinandola nell'area di lavoro. Disegnate una nuova tavola disegno selezionando lo strumento Tavola disegno e trascinandola nell'area di lavoro. -
Per applicare dimensioni predefinite o personalizzate, usate le opzioni della tavola disegno o premete Esc per uscire dalla modalità di modifica della tavola disegno.
Utilizzare le opzioni della tavola disegno
Per utilizzare Opzioni tavola disegno, procedete nel modo seguente:
-
Selezionate lo strumento Tavola disegno nella barra degli strumenti e fate doppio clic sulla tavola disegno.
-
Nella finestra di dialogo Opzioni tavola disegno, specificate il Nome della tavola disegno ed eseguite una delle seguenti operazioni:
- Selezionate un'opzione dall'elenco a discesa Predefiniti.
- Immettete i valori nei campi Larghezza e Altezza per modificare la larghezza e l'altezza della tavola disegno.
Personalizza nome, dimensioni, posizione e orientamento della tavola da disegno nel pannello Opzioni tavola da disegno. Personalizza nome, dimensioni, posizione e orientamento della tavola da disegno nel pannello Opzioni tavola da disegno. -
Selezionate Orizzontale o Verticale per impostare l'Orientamento della tavola disegno.
Se desiderate modificare le impostazioni di visualizzazione della tavola disegno, consultate le opzioni aggiuntive sulla tavola disegno.
Aggiungere nuove tavole disegno
-
Selezionate lo strumento Tavola disegno nella barra degli strumenti ed eseguite una delle seguenti operazioni:
- Nel pannello Tavole disegno, selezionate o scegliete Altre opzioni > Nuova tavola disegno.
- Nel pannello Proprietà o Controllo, selezionate per aggiungere una nuova tavola disegno.
Pannello Tavole disegno A. Nuova tavola disegno B. Altre opzioni
Pannello Tavole disegno -
Premete Esc per uscire dalla modalità di modifica della tavola disegno.
Illustrator evidenzia una tavola da disegno attiva con un sottile bordo nero come riferimento.
Duplicare le tavole disegno
-
Selezionate una o più tavole disegno, quindi selezionate Altre opzioni nel pannello Tavole disegno.
-
Selezionate Duplica tavole disegno per creare copie di una tavola disegno.
-
Premete Esc per uscire dalla modalità di modifica della tavola disegno.
Potete creare o duplicare rapidamente le tavole disegno utilizzando i pulsanti sui bordi di una tavola disegno selezionata. Ciò vi consentirà di espandere facilmente lo spazio di lavoro in qualsiasi direzione senza dover riorganizzare manualmente le tavole disegno.
Quando lo strumento Tavola disegno è attivo, i pulsanti appaiono sui bordi della tavola disegno selezionata solo se nell'area di lavoro c'è abbastanza spazio per aggiungere un'altra tavola disegno delle stesse dimensioni.
-
Selezionate lo strumento Tavola disegno nella barra degli strumenti.
-
- Per aggiungere una nuova tavola da disegno con le stesse dimensioni, selezionate il pulsante sul bordo della tua tavola da disegno.
- Per duplicare una tavola disegno selezionata, tenete premuto Opzione (macOS) o Alt (Windows) mentre selezionate il pulsante .


Selezionate più tavole disegno per ridurre il tempo necessario a duplicarle, copiarle, spostarle o eliminarle.


Mentre lavorate con progetti su più tavole disegno, potreste aver bisogno di ridimensionare, rinominare, eliminare o gestire le tavole disegno per rendere più pratico il layout della grafica. Il nome di una tavola disegno viene visualizzato nell'angolo in alto a sinistra.
Quando volete ridimensionare, rinominare o eliminare tavole disegno, assicuratevi che lo strumento Tavola disegno sia selezionato.
Potete ridimensionare una tavola disegno per adattarla al contenuto, modificarne il layout o creare aree di lavoro di dimensioni diverse senza ricominciare ogni volta da capo. Selezionate la tavola disegno e trascinate il rettangolo di selezione per ridimensionare la tavola disegno.
Nel pannello Proprietà, inserite il nuovo nome nel campo Nome.
-
Selezionate Finestra > Tavole disegno.
-
Nel pannello Tavole disegno che si apre, selezionate le tavole disegno che desiderate rinominare.
-
Seleziona Rinomina nel menu Altre opzioni .
-
Digita il nuovo nome nel campo Nome, quindi seleziona OK.


Quando si progetta per schermi di diverse dimensioni, come desktop, tablet e dispositivi mobili, è opportuno ridimensionare insieme la tavola disegno e la grafica per mantenere l'integrità e le proporzioni del layout e garantire un'esperienza coerente su tutti i dispositivi.
-
Selezionate l'oggetto che desiderate ridimensionare, quindi selezionate lo strumento Tavola disegno .
-
Nel pannello Proprietà, selezionate Adatta disegno con tavola disegno..
Selezionate Adatta disegno con tavola disegno per ridimensionare sia la tavola disegno che il suo contenuto mantenendo le proporzioni. Selezionate Adatta disegno con tavola disegno per ridimensionare sia la tavola disegno che il suo contenuto mantenendo le proporzioni. -
Trascina il rettangolo di selezione per ridimensionare proporzionalmente la grafica e la tavola disegno.
Un punto di riferimento consente di fissare un angolo o il centro di una tavola disegno mentre la ridimensionate.
Per impostare un punto di riferimento, effettuate le seguenti operazioni:
-
Nelle opzioni di Tavole disegno, fate clic su uno dei nove punti di riferimento nella griglia dei punti di riferimento.
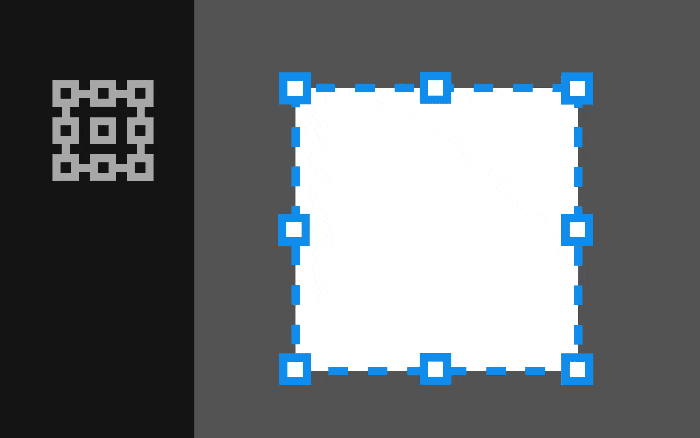
Fai clic sul punto di riferimento per regolare il modo in cui le coordinate X e Y vengono applicate durante il ridimensionamento o il posizionamento della tavola da disegno. 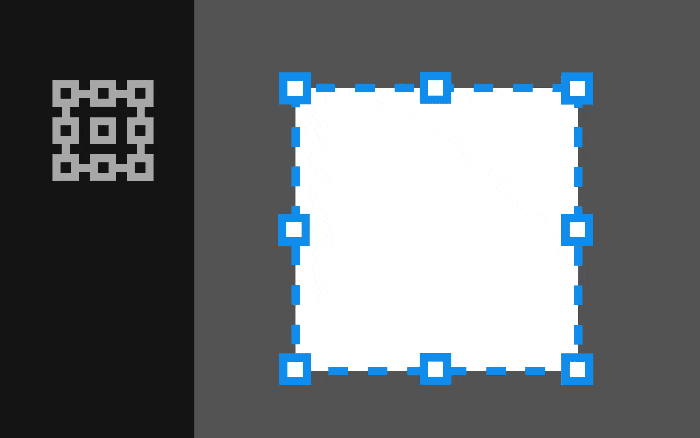
Fai clic sul punto di riferimento per regolare il modo in cui le coordinate X e Y vengono applicate durante il ridimensionamento o il posizionamento della tavola da disegno. -
Specificate i valori di larghezza e altezza.
Le tavole disegno sono la base dei vostri progetti. Potete rimuovere le tavole disegno di cui non avete più bisogno per la vostra grafica. Tenete presente, tuttavia, che il vostro documento deve contenere almeno una tavola disegno. Se provate a eliminare tutte le tavole disegno, la tavola disegno con il numero 1 non verrà eliminata.
Seguite i passaggi in basso per eliminare le tavole disegno:
-
Selezionate lo strumento Tavola disegno .
-
Selezionate una o più tavole disegno che desiderate eliminare e selezionate Elimina nel pannello Tavole disegno, Proprietà o Controllo.
Pannello Tavole disegno A. Eliminare la tavola disegno B. Altre opzioni
Pannello Tavole disegno -
Per eliminare contemporaneamente tutte le tavole disegno vuote, selezionate Altre opzioni nel pannello Tavole disegno, quindi selezionate Elimina tavole disegno vuote.
- Potete aprire la finestra di dialogo Opzioni tavola disegno dal pannello Tavola disegno, Proprietà o Controllo per impostare i predefiniti e l'orientamento della tavola disegno, modificare le dimensioni e regolare la posizione della tavola disegno.
- Potete ridimensionare, impostare i punti di riferimento o rinominare la tavola disegno usando il pannello Tavole da disegno, Proprietà o Controllo oppure la finestra di dialogo Opzioni tavola disegno.
- Per navigare tra le tavole disegno, premete Alt (Windows) o Opzione (macOS) e spostatevi con i tasti freccia. Per ulteriori informazioni sulle scelte rapide, consultate scelte rapide da tastiera.
Ulteriori informazioni
Guardate questi video di 4 minuti per scoprire come creare e modificare le tavole disegno in Illustrator. Per ulteriori informazioni, consultate Lavorare con le tavole disegno.
Creare tavole disegno
Modificare le tavole disegno
Altri argomenti correlati
Avete una domanda o un'idea?


Se hai domande o un'idea da condividere, partecipa alla community di Adobe Illustrator. Desideriamo ricevere il tuo feedback e ammirare le tue creazioni.





