Navigiere zu Workflows > Power Automate > Workflow erstellen.
Neue Funktionen
Erste Schritte
- Kurzanleitung für Administrierende
- Kurzanleitung für Benutzende
- Für Entwicklerinnen und Entwickler
- Video-Tutorial-Bibliothek
- Häufig gestellte Fragen
Verwaltung
- Übersicht über die Admin Console
- Benutzendenverwaltung
- Hinzufügen, Bearbeiten und Überprüfen von Benutzenden
- Erstellen von funktionsorientierten Benutzenden
- Überprüfen von Benutzenden, die die Verifizierung nicht abgeschlossen haben
- Suche nach Nutzenden mit Bereitstellungsfehlern
- Ändern des Namens/der E-Mail-Adresse
- Gruppenmitgliedschaft von Benutzenden bearbeiten
- Bearbeiten der Gruppenmitgliedschaft von Benutzenden über die Gruppenoberfläche
- Hochstufen von Benutzenden zu einer Administrationsrolle
- Benutzeridentitätstypen und SSO
- Wechseln der Benutzeridentität
- Authentifizieren von Benutzenden mit MS Azure
- Authentifizieren von Benutzenden mit Google Federation
- Produktprofile
- Anmeldung
- Konto-/Gruppeneinstellungen
- Einstellungsübersicht
- Globale Einstellungen
- Kontoebene und ID
- Neues Empfangserlebnis
- Workflows zum Selbstsignieren
- Massenversand
- Webformulare
- Benutzerdefinierte Sende-Workflows
- Power Automate-Workflows
- Bibliotheksdokumente
- Formulardaten mit Vereinbarungen erfassen
- Eingeschränkte Dokumentsichtbarkeit
- Anhängen einer PDF-Kopie der signierten Vereinbarung
- Einfügen eines Links in eine E-Mail
- Einfügen eines Bilds in eine E-Mail
- An E-Mails angehängte Dateien werden folgendermaßen benannt:
- Anhängen von Audit-Berichten an Dokumente
- Zusammenführen mehrerer Dokumente zu einem Dokument
- Einzelne Dokumente herunterladen
- Signiertes Dokument hochladen
- Delegation für Benutzende in meinem Konto
- Externen Empfangenden das Delegieren erlauben
- Signaturberechtigung
- Sendeberechtigung
- Berechtigung zum Hinzufügen elektronischer Siegel
- Festlegen einer Standardzeitzone
- Festlegen eines Standarddatumsformats
- Benutzende in mehreren Gruppen (UMG)
- Berechtigungen für Gruppenadministrierende
- Empfangende ersetzen
- Audit-Bericht
- Transaktionsfußzeile
- In Produktbotschaften und Anleitungen
- Barrierefreie PDF-Dateien
- Neues Authoring-Erlebnis
- Kundinnen und Kunden im Gesundheitswesen
- Kontoeinrichtung / Branding-Einstellungen
- Signaturvorgaben
- Korrekt formatierte Signaturen
- Empfangenden das Signieren erlauben durch
- Unterzeichnende können ihren Namen ändern
- Empfangenden erlauben, ihre gespeicherte Signatur zu verwenden
- Selbstdefinierte Nutzungsbedingungen und Hinweis für Kundinnen und Kunden
- Empfangende durch Formularfelder leiten
- Vereinbarungs-Workflow neu starten
- Signieren ablehnen
- Stempel-Workflows erlauben
- Unterzeichnende auffordern, ihre Stellenbezeichnung oder ihr Unternehmen anzugeben
- Unterzeichnenden das Drucken und Einfügen von handschriftlichen Signaturen erlauben
- Anzeigen von Nachrichten beim elektronischen Signieren
- Unterzeichnende müssen ein Mobilgerät verwenden, um ihre Signatur zu erstellen
- IP-Adresse von Unterzeichnenden anfordern
- Firmenname und Stellenbezeichnung sollen nicht aus dem Teilnahmestempel ersichtlich sein
- Adaptive Skalierung auf handschriftliche Signatur anwenden
- Digitale Signaturen
- Überblick
- Herunterladen und signieren mit Acrobat /content/help/de/sign/config/admin-managed-sharing.
- Signieren mit Cloud-Signaturen
- Metadaten für Identitätsanbieter einschließen
- Anbieter eingeschränkter Cloud-Signaturen
- Elektronische Siegel
- Digital Identity
- Berichteinstellungen
- Neues Berichtserlebnis
- Einstellungen für den klassischen Bericht
- Sicherheitseinstellungen
- Einstellungen für Single Sign-on
- Einstellungen zum Merken der Anmeldedaten
- Richtlinien für Anmeldekennwort
- Stärke für Anmeldekennwort
- Dauer der Internet-Sitzung
- Art der PDF-Verschlüsselung
- API
- Zugriff auf Benutzenden- und Gruppeninformationen
- Erlaubte IP-Bereiche
- Kontofreigabe
- Berechtigungen zur Kontofreigabe
- Steuerelemente für das Freigeben von Vereinbarungen
- Bestätigung der Unterzeichnendenidentität
- Kennwort für das Signieren einer Vereinbarung
- Dokumentkennwortstärke
- Unterzeichnende anhand des geografischen Standorts sperren
- Telefonauthentifizierung
- Wissensbasierte Authentifizierung (KBA)
- Zulassen der Seitenextraktion
- Ablauf des Dokumentlinks
- Hochladen eines Clientzertifikats für Webhooks/Rückrufe
- Zeitstempel
- Sendeeinstellungen
- Anzeigen der Seite „Senden“ nach der Anmeldung
- Erfahrungen bei der Erstellung von Vereinbarungen
- Name der Empfangspartei beim Senden erforderlich
- Sperren der Namenswerte für bekannte Benutzende
- Zulässige Empfangsrollen
- E-Witnesses zulassen
- Gruppen empfangender Personen
- CC-Parteien
- Erforderliche Felder
- Anhängen von Dokumenten
- Feldreduzierung
- Vereinbarungen bearbeiten
- Vereinbarungsname
- Sprachen
- Private Nachrichten
- Erlaubte Signaturarten
- Erinnerungen
- Kennwortschutz für signierte Dokumente
- Vereinbarungsbenachrichtigung absenden
- Identifikationsoptionen für Unterzeichnende
- Inhaltsschutz
- Aktivieren von Beglaubigungs-Transaktionen
- Dokumentablauf
- Anzeigen der Vorschau, Positionieren von Signaturen und Hinzufügen von Formularfeldern
- Signierreihenfolge
- Liquid Mode
- Optionen für selbstdefinierte Workflows
- Upload-Optionen auf der E-Sign-Seite
- Bestätigungs-URL-Umleitung nach der Signatur
- Zugriff auf freigegebene Vereinbarungen einschränken
- Anzeigen der Seite „Senden“ nach der Anmeldung
- Nachrichtenvorlagen
- Bio-Pharma-Einstellungen
- Workflow-Integration
- Beglaubigungs-Einstellungen
- Zahlungsintegration
- Nachrichten für Unterzeichnende
- SAML-Einstellungen
- SAML-Konfiguration
- Installieren des Active Directory Federation Service
- Installieren von Okta
- Installieren von OneLogin
- Installieren von Oracle Identity Federation
- SAML-Konfiguration
- Datennutzungsrechte
- Zeitstempel-Einstellungen
- Externes Archiv
- Kontosprachen
- E-Mail-Einstellungen
- Migration von echosign.com zu adobesign.com
- Konfigurieren von Optionen für Empfangende
- Leitfaden für regulatorische Anforderungen
- Barrierefreiheit
- HIPAA
- DSGVO
- 21 CFR Part 11 und EudraLex Annex 11
- Kundinnen und Kunden im Gesundheitswesen
- IVES-Unterstützung
- Archivieren von Vereinbarungen
- Überlegungen zur EU/dem Vereinigten Königreich
- Gleichzeitiges Herunterladen von mehreren Vereinbarungen
- Anfordern deiner Domäne
- Links „Missbrauch melden“
- Systemanforderungen und Einschränkungen
Senden, Signieren und Verwalten von Vereinbarungen
- Empfangsoptionen
- Stornieren von E-Mail-Erinnerungen
- Optionen auf der E-Signatur-Seite
- Überblick über die E-Signatur-Seite
- Öffnen der Vereinbarung, um sie ohne Felder zu lesen
- Signieren einer Vereinbarung ablehnen
- Delegieren der Signaturberechtigung
- Neustarten der Vereinbarung
- Herunterladen einer PDF-Datei der Vereinbarung
- Anzeigen des Vereinbarungsverlaufs
- Anzeigen der Vereinbarungsnachrichten
- Umwandlung von elektronischer zu handschriftlicher Signatur
- Umwandlung von handschriftlicher zu elektronischer Signatur
- Navigation der Formularfelder
- Löschen der Daten aus den Formularfeldern
- Seitenvergrößerung und Navigation der E-Signatur-Seite
- Ändern der in den Vereinbarungswerkzeugen und -informationen verwendeten Sprache
- Rechtliche Hinweise lesen
- Anpassen der Acrobat Sign-Cookie-Voreinstellungen
- Senden von Vereinbarungen
- Senden (Erstellen) – Seite
- Übersicht über Orientierungspunkte und Funktionen
- Gruppenauswahl
- Hinzufügen von Dateien und Vorlagen
- Vereinbarungsname
- Globale Nachricht
- Ausfülltermin
- Erinnerungen
- Schützen einer PDF-Datei mit Kennwort
- Signaturtyp
- Gebietsschema für die Empfangenden
- Signaturreihenfolge/-fluss der Empfangenden
- Empfängerrollen
- Empfängerauthentifizierung
- Private Nachricht für Empfangende
- Vereinbarungszugriff der Empfangenden
- E-Mail-Adressen der auf CC gesetzten Personen
- Identitätsprüfung
- Senden einer Vereinbarung nur an sich selbst
- Senden einer Vereinbarung an andere
- Handschriftliche Signaturen
- Signierreihenfolge der Empfangenden
- Massenversand
- Senden (Erstellen) – Seite
- Erstellen von Feldern in Dokumenten
- In-App-Authoring-Umgebung
- Automatische Felderkennung
- Ziehen und Ablegen von Feldern in der Authoring-Umgebung
- Formularfelder zu Empfangenden zuweisen
- Die Rolle „Vorausfüllen“
- Anwenden von Feldern mit einer wiederverwendbaren Feldvorlage
- Felder in eine neue Bibliotheksvorlage übertragen
- Aktualisierte Authoring-Umgebung beim Senden von Vereinbarungen
- Erstellen von Formularen mit Text-Tags
- Erstellen von Formularen mit Acrobat (AcroForms)
- Felder
- Feldtypen
- Häufige Feldtypen
- Felder für E-Signaturen
- Initialenfeld
- Namensfeld für empfangende Partei
- E-Mail-Feld für empfangende Partei
- Feld „Signierdatum“
- Textfeld
- Datumsfeld
- Zahlenfeld
- Kontrollkästchen
- Kontrollkästchen
- Optionsfeld
- Dropdown-Menü
- Link-Überlagerung
- Zahlungsfeld
- Anlagen
- Teilnahmestempel
- Transaktionsnummer
- Bild
- Firma
- Titel
- Stempel
- Erscheinungsbild des Feldinhalts
- Feldüberprüfungen
- Werte für maskierte Felder
- Festlegen von Bedingungen für das Ein-/Ausblenden
- Berechnete Felder
- Feldtypen
- Authoring-FAQ
- In-App-Authoring-Umgebung
- Signieren von Vereinbarungen
- Vereinbarungen verwalten
- Übersicht über die Seite „Verwalten“
- Delegieren von Vereinbarungen
- Ersetzen von Empfangenden
- Eingeschränkte Dokumentsichtbarkeit
- Abbrechen einer Vereinbarung
- Erstellen von neuen Erinnerungen
- Überprüfen von Erinnerungen
- Stornieren von Erinnerungen
- Zugriff auf Power Automate-Flows
- Weitere Aktionen...
- Funktionsweise der Suche
- Anzeigen einer Vereinbarung
- Vorlage aus einer Vereinbarung erstellen
- Aus-/Einblenden von Vereinbarungen
- Hochladen einer signierten Vereinbarung
- Ändern von Dateien und Feldern einer gesendeten Vereinbarung
- Bearbeiten der Authentifizierungsmethode einer Empfangspartei
- Hinzufügen oder Ändern eines Ablaufdatums
- Hinzufügen einer Notiz zu einer Vereinbarung
- Freigabe einer einzelnen Vereinbarung
- Aufheben der Freigabe einer Vereinbarung
- Herunterladen einer einzelnen Vereinbarung
- Herunterladen einzelner Dateien einer Vereinbarung
- Herunterladen des Audit-Berichts einer Vereinbarung
- Herunterladen des Feldinhalts einer Vereinbarung
- Audit-Bericht
- Berichte und Datenexporte
- Überblick
- Zugriffserteilung auf Berichte für Benutzende
- Berichtsdiagramme
- Datenexporte
- Umbenennen eines Berichts/Exports
- Duplizieren eines Berichts/Exports
- Planen eines Berichts/Exports
- Löschen eines Berichts/Exports
- Überprüfen des Transaktionsverbrauchs
Erweiterte Vereinbarungsfunktionen und Workflows
- Webformulare
- Erstellen eines Webformulars
- Bearbeiten eines Webformulars
- Deaktivieren/Aktivieren eines Webformulars
- Ein-/Ausblenden eines Webformulars
- Abrufen der URL oder des Skriptcodes
- Vorausfüllen von Webformularfeldern mithilfe von URL-Parametern
- Speichern eines Webformulars, um es später auszufüllen
- Ändern der Größe eines Webformulars
- Wiederverwendbare Vorlagen (Bibliotheksvorlagen)
- US-Behördenformulare in der Acrobat Sign-Bibliothek
- Erstellen einer Bibliotheksvorlage
- Ändern des Namens einer Bibliotheksvorlage
- Ändern des Typs einer Bibliotheksvorlage
- Ändern der Berechtigungsebene einer Bibliotheksvorlage
- Kopieren, Bearbeiten und Speichern einer freigegebenen Vorlage
- Herunterladen der aggregierten Felddaten für eine Bibliotheksvorlage
- Übertragen des Eigentums an Webformularen und Bibliotheksvorlagen
- Power Automate-Workflows
- Überblick über die Power Automate-Integration und die enthaltenen Berechtigungen
- Aktivieren der Power Automate-Integration
- Kontextbasierte Aktionen auf der Seite „Verwalten“
- Verfolgen der Nutzung von Power Automate
- Erstellen eines neuen Flows (Beispiele)
- Auslöser für Flows
- Importieren von Flows von außerhalb von Acrobat Sign
- Verwalten von Flows
- Bearbeiten von Flows
- Freigeben von Flows
- Deaktivieren oder Aktivieren von Flows
- Löschen von Flows
- Nützliche Vorlagen
- Nur Administration
- Archivierung von Vereinbarungen
- Archivierung von Webformularvereinbarungen
- Speichern abgeschlossener Webformulardokumente in der SharePoint-Bibliothek
- Speichern abgeschlossener Dokumente in OneDrive for Business
- Speichern abgeschlossener Dokumente in Google Drive
- Speichern abgeschlossener Webformulardokumente in Box
- Extrahieren von Vereinbarungsdaten
- Vereinbarungsbenachrichtigungen
- Senden selbstdefinierter E-Mail-Benachrichtigungen mit dem Vereinbarungsinhalt und der signierten Vereinbarung
- Abrufen von Adobe Acrobat Sign-Benachrichtigungen in einem Teams-Kanal
- Abrufen von Adobe Acrobat Sign-Benachrichtigungen in Slack
- Abrufen von Adobe Acrobat Sign-Benachrichtigungen in Webex
- Vereinbarungsgenerierung
- Erstellen eines Dokuments aus einem Power Apps-Formular und einer Word-Vorlage sowie Senden zum Signieren
- Generieren einer Vereinbarung aus einer Word-Vorlage in OneDrive und Einholen der Signatur
- Generieren einer Vereinbarung für ausgewählte Excel-Zeile und Senden zur Überprüfung und Signatur
- Selbstdefinierte Sende-Workflows
- Freigeben von Benutzenden und Vereinbarungen
Integration in andere Produkte
- Übersicht über Acrobat Sign-Integrationen
- Acrobat Sign für Salesforce
- Acrobat Sign für Microsoft
- Weitere Integrationen
- Von Partnern verwaltete Integrationen
- Erstellen eines Integrationsschlüssels
Acrobat Sign-Entwickler
- REST-APIs
- Webhooks
- Sandbox
Support und Fehlerbehebung
Erstelle einen Power Automate-Ablauf, bei dem automatisch eine Kopie aller deiner vervollständigten Webformulare in einem zugehörigen SharePoint-Ordner gespeichert wird.
Übersicht
Durch diese Vorlage wird die Speicherung signierter Vereinbarungen, die aus Webformularen erstellt wurden, in einer SharePoint-Datei deiner Wahl automatisiert. Sobald der Signaturzyklus eines Webformulars abgeschlossen ist, wird die PDF des signierten Dokuments vom Ablauf abgerufen, in SharePoint wird eine neue Datei erstellt und die PDF wird am angegebenen Speicherort auf SharePoint gespeichert.
Ein Webformular gilt als vervollständigt, wenn alle in der Vereinbarung festgelegten empfangenden Parteien ihre zugeordneten Aktivitäten (Signieren, Genehmigen, Ausfüllen des Formulars usw.) für das Webformular abgeschlossen haben.
Anwendungsbeispiele
- Fertigung: Speichere abgeschlossene Kundenumfragen so, dass das Kundendienstteam das Kundenfeedback nachverfolgen und zur Verbesserung der Produkte und Dienstleistungen des Unternehmens nutzen kann.
- Universität: Speichere abgeschlossene Umfragen unter Studierenden so, dass die Hochschule sie zur Verbesserung der Einrichtungen, Reorganisation der Fakultät usw. nutzen kann.
- Gesundheit: Speichere abgeschlossene Patientenumfragen so, dass die Kliniken und medizinischen Einrichtungen sie zur Verbesserung ihrer Dienstleistungen nutzen können.
-


-
Gib auf der Seite Was möchtest du heute automatisieren? SharePoint in die Suchleiste ein.
-
Wähle den Workflow, den du aktivieren möchtest, aus.


-
Die Seite Ablauf erstellen wird geladen und Folgendes wird angezeigt:
- Der bearbeitbare Name des Ablaufs. Dabei handelt es sich um den Namen der ursprünglichen Vorlage, der bearbeitet werden kann.
- Die Connectoren, die für die Vervollständigung des Ablaufs erforderlich sind.
- Ein Connector ist ein Wrapper um den API-Code, der eine benutzungsfreundliche Schnittstelle für die Erfassung der Informationen bereitstellt, welche für die Authentifizierung der einzelnen erforderlichen Dienste benötigt werden und mit denen der Ablauf für die Bedürfnisse einer bestimmten nutzenden Person personalisiert wird. Als Erstes musst du die authentifizierte Verbindung herstellen. In einem der folgenden Schritte wirst du aufgefordert, alle für den Connector benötigten Informationen anzugeben.
- Wähle zur Authentifizierung eines Connectors die drei Punkte neben dem Connector aus. Es wird ein Authentifizierungsfenster für den Dienst (Anwendung) angezeigt, in das die Anmeldedaten der Benutzenden eingegeben werden können.
Nach erfolgreicher Authentifizierung wird eine dauerhafte Verbindung zwischen dem Dienst und Power Automate hergestellt.
Mit einem grünen Häkchen neben den drei Punkten wird angezeigt, dass eine authentifizierte Verbindung besteht.
Authentifiziere die einzelnen Connectoren im Abschnitt Anmelden.
-
Wähle Weiter aus, sobald alle Connectoren authentifiziert wurden.


-
Die Seite wird aktualisiert, um die Pflichtfelder der Connectoren anzuzeigen.
Für diesen Ablauf ist Folgendes erforderlich:
- Name/ID des Acrobat Sign-Webformulars: Eine Dropdown-Liste der Webformulare für die bei Acrobat Sign authentifizierten Benutzenden. Wähle das entsprechende Webformular in der Dropdown-Liste aus.
- Adresse der SharePoint-Site: URL deiner SharePoint-Site. Beispiel:https://example.com/sites/sitename
- SharePoint-Ordnerpfad: Dateipfad für den Zielordner, in dem die Vereinbarungen gespeichert werden sollen.
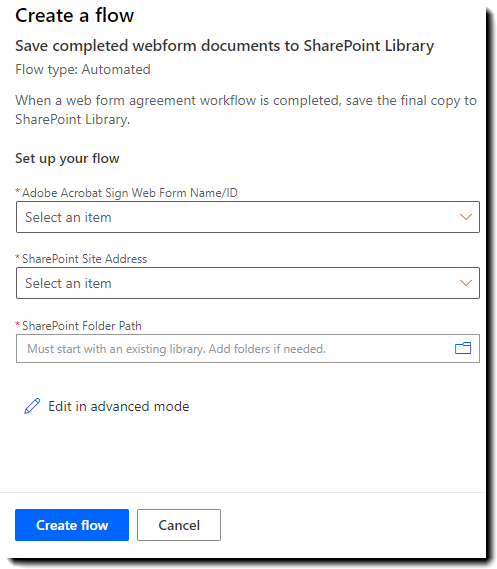
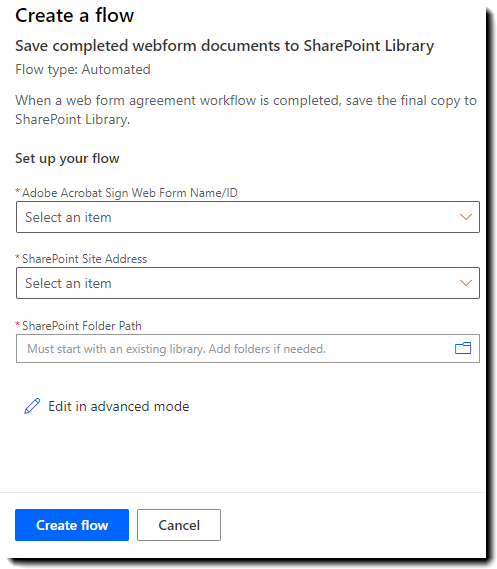
Durch die Auswahl von Im erweiterten Modus bearbeiten werden die Detailansicht der Connectoren und alle verfügbaren Felder geöffnet, die zur Feinabstimmung des Ablaufs verwendet werden können.
Nur Benutzende mit einem umfassenden Verständnis von Power Automate sollten eine erweiterte Bearbeitung versuchen.
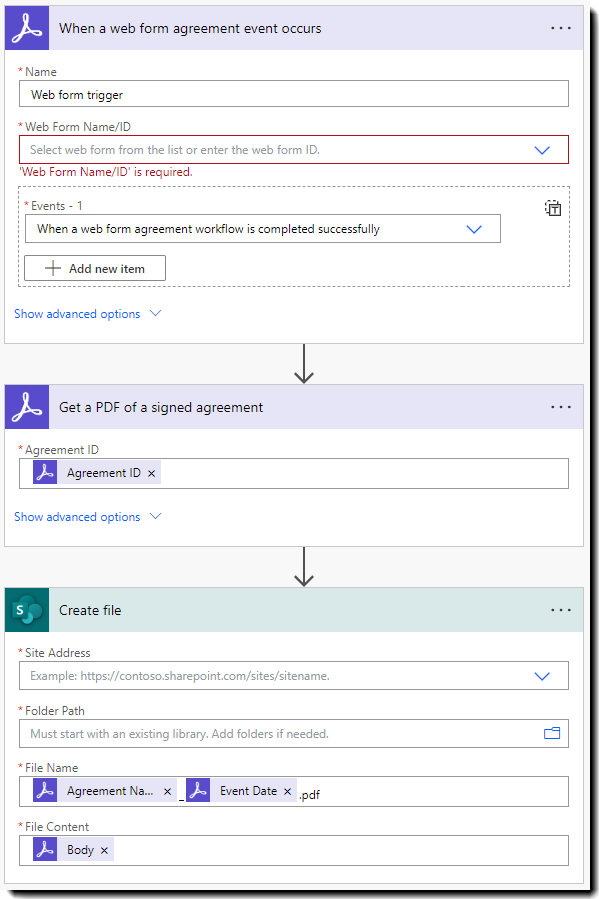
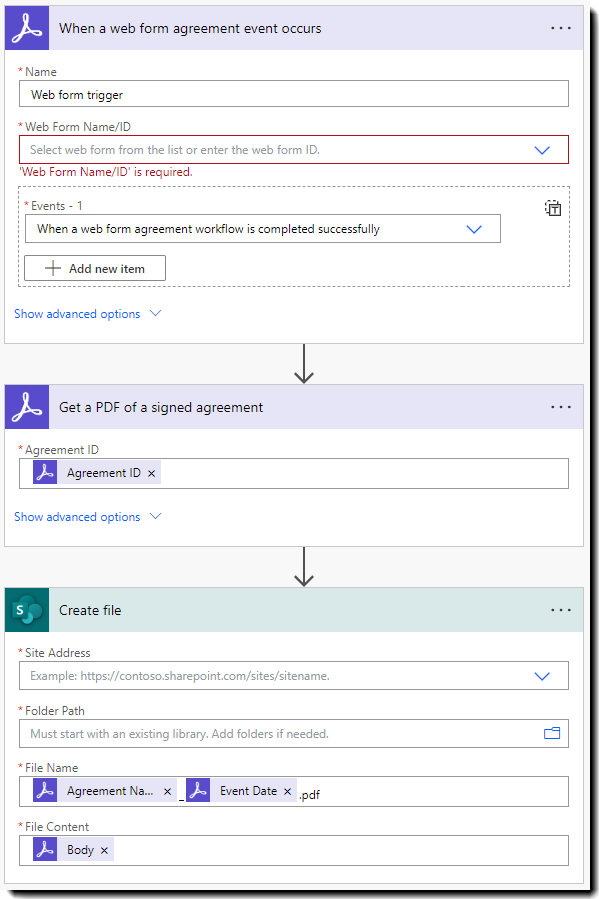
-
Wähle nach Eingabe aller erforderlichen Feldwerte Ablauf erstellen aus.
Die Erstellung des Ablaufs kann einige Sekunden dauern. Anschließend wird die Verwaltungsseite des Ablaufs angezeigt.

 Hinweis:
Hinweis:Abläufe werden mit dem Status „aktiviert“ erstellt. Wenn dein Ablauf nicht aktiv sein soll, wähle in der oberen Aktionsleiste die Option Deaktivieren aus.
Vorlage verwenden
Diese Vorlage wird durch ein Ereignis ausgelöst (wenn der Status einer Webformular-Vereinbarung auf „abgeschlossen“ aktualisiert wird).
Bei ordnungsgemäßer Konfiguration und Aktivierung wird der Ablauf automatisch ausgeführt, wenn das Auslöserereignis eintritt. Es ist keine Interaktion von Benutzenden erforderlich.
Der Ablauf wird bis zur Deaktivierung ausgeführt, sofern das Power Automate-Konto der Kundschaft über Transaktionen verfügt (entweder durch die in der Integration enthaltenen Berechtigungen oder durch direkt bei Microsoft erworbenes Volumen).
-
Überprüfe deinen SharePoint-Ordner, um zu überprüfen, ob die signierte Vereinbarung hinzugefügt wurde.
-
Manchmal wird der Ablauf nach dem Abschluss des Vereinbarungs-Workflows nicht ausgelöst.
Suche in solchen Fällen auf der Detailseite nach Auslösefehlern (mit Meldungen) und behebe diese.
-
Connector-Konfiguration: Wenn mehrere SharePoint-Konten vorhanden sind, kann es vorkommen, dass die aktuelle Sitzung unter einem anderen Konto angemeldet ist.
Dies hat zur Folge, dass die Datei nicht im richtigen Konto verfügbar ist. Vergewissere dich in solchen Fällen, dass du bei dem richtigen Konto angemeldet bist.
-
Die Angabe eines falschen Ordnerpfads kann zu Ablauffehlern führen.
Beispielsweise würde /Apps/TestFiles/ zu einem Fehler führen, wenn TestFiles oder Apps nicht vorhanden ist.
Es ist immer sicherer, über den im Dropdown-Menü angezeigten Pfad zu navigieren bzw. diesen zu wählen.
-
Berechtigungen: Achte darauf, dass Adobe Acrobat Sign über die richtigen Berechtigungen für den Zugriff auf den SharePoint-Ordner verfügt. Andernfalls kann das Dokument nicht am angegebenen Speicherort gespeichert werden.
Normalerweise ist ein grünes Häkchen rechts neben dem Connector ein gutes Indiz dafür, dass der Connector wie erwartet konfiguriert ist. Etwaige Fehler werden mit einem Ausrufezeichen angezeigt. Klicke darauf, um weitere Informationen zu erhalten.
-
Wenn das gesuchte Webformular nicht im Feld „Webformular“ aufgeführt ist
Stelle die Verbindung mit Acrobat Sign wieder her, indem du auf die drei Punkte neben dem Acrobat Sign-Connector klickst und die Rolle der aktuellen nutzenden Person im Popup-Fenster auswählst (Admin, Gruppenadmin oder Benutzer bzw. Benutzerin).