Nos encantaría conocer su opinión. Comparta sus ideas con la Comunidad de Adobe Illustrator.
- Guía del usuario de Illustrator
- Descubra Illustrator
- Introducción a Illustrator
- Espacio de trabajo
- Conceptos básicos del espacio de trabajo
- Creación de documentos
- Aprendizaje más rápido con el panel Descubrir de Illustrator
- Acelerar los flujos de trabajo utilizando la Barra de tareas contextuales
- Barra de herramientas
- Métodos abreviados de teclado predeterminados
- Personalizar métodos abreviados de teclado
- Introducción a las mesas de trabajo
- Organizar mesas de trabajo
- Personalizar el espacio de trabajo
- Panel Propiedades
- Configuración de preferencias
- Espacio de trabajo táctil
- Compatibilidad con Microsoft Surface Dial en Illustrator
- Deshacer ediciones y administrar el historial del diseño
- Rotar vista
- Reglas, cuadrículas y guías
- Accesibilidad en Illustrator
- Modo de visualización de la ilustración
- Uso de Touch Bar con Illustrator
- Archivos y plantillas
- Herramientas en Illustrator
- Herramientas de un vistazo
- Selección de herramientas
- Herramientas de navegación
- Herramientas de pintura
- Herramientas de texto
- Herramientas de dibujo
- Modificación de herramientas
- IA generativa (no disponible en China continental)
- Preguntas frecuentes sobre la IA generativa de Illustrator
- Generar escenas, sujetos e iconos usando indicaciones de texto
- Generar motivos vectoriales usando indicaciones de texto
- Generar rellenos de formas vectoriales mediante indicaciones de texto
- Generar gráficos para expandir ilustraciones y rellenar el área de sangrado
- Cambiar el color de la ilustración con indicaciones de texto
- Acciones rápidas
- Illustrator para iPad
- Presentación de Illustrator para iPad
- Espacio de trabajo
- Documentos
- Seleccionar y organizar objetos
- Dibujo
- Texto
- Uso de imágenes
- Color
- Documentos en la nube
- Conceptos básicos
- Solución de problemas
- Añadir y editar contenido
- Dibujo
- Conceptos básicos de dibujo
- Editar trazados
- Dibujar ilustraciones con píxeles perfectos
- Dibujar con la herramienta Pluma, Curvatura o Lápiz
- Dibujar líneas y formas sencillas
- Dibujar cuadrículas rectangulares y polares
- Dibujar y editar destellos
- Calco de imágenes
- Simplificar un trazado
- Herramientas y conjuntos de símbolos
- Ajustar segmentos de trazado
- Diseñar una flor en cinco sencillos pasos
- Crear y editar una cuadrícula de perspectiva
- Dibujar y modificar objetos en una cuadrícula de perspectiva
- Usar objetos como símbolos para uso repetido
- Dibujar trazados con pixelado perfecto en flujos de trabajo web
- Medida
- Objetos y materiales 3D
- Color
- Pintura
- Seleccionar y organizar objetos
- Seleccionar objetos
- Capas
- Ampliar, agrupar y desagrupar objetos
- Mover, alinear y distribuir objetos
- Alinear, organizar y mover objetos en un trazado
- Ajustar objetos a pictograma
- Ajustar objetos a pictogramas en japonés
- Apilar objetos
- Bloquear, ocultar y eliminar objetos
- Copiar y duplicar objetos
- Rotar y reflejar objetos
- Entrelazar objetos
- Crear maquetas realistas
- Cambiar la forma de objetos
- Recortar imágenes
- Transformar objetos
- Combinar objetos
- Cortar, dividir y recortar objetos
- Deformación de posición libre
- Escalar y distorsionar objetos
- Fusionar objetos
- Cambiar formas con envolventes
- Cambiar forma de objetos con efectos
- Crear nuevas formas con las herramientas Shaper y Creador de formas
- Uso de vértices interactivos
- Flujos de trabajo para cambiar de forma mejorados con compatibilidad táctil
- Editar máscaras de recorte
- Formas interactivas
- Crear formas mediante la herramienta Creador de formas
- Edición global
- Texto
- Añadir texto y trabajar con objetos tipográficos
- Añadir formato básico al texto
- Preguntas frecuentes sobre fuentes en Illustrator
- Fuentes y tipografía
- Crear texto en un trazado
- Crear listas numeradas y con viñetas
- Administrar área de texto
- Añadir formato avanzado al texto
- Aplicar formato a párrafos
- Estilos de carácter y de párrafo
- Caracteres especiales
- Tabulaciones
- Ampliar y rotar texto
- Espaciado entre líneas y caracteres
- Separación de sílabas y saltos de línea
- Ortografía y diccionarios de idiomas
- Aplicar formato de caracteres asiáticos
- Texto en árabe y hebreo
- Modos de composición de alfabetos asiáticos
- Visualizador de Reflow
- Obtener una vista previa, añadir o reemplazar las fuentes no disponibles
- Importar y exportar texto
- Identificar las fuentes usadas en imágenes y texto delineado
- Diseños de tipografía creativos
- Crear diseños de texto con objetos de fusión
- Crear un póster con texto con Calco de imagen
- Crear efectos especiales
- Gráficos web
- Dibujo
- Importación, exportación y almacenamiento
- Importación
- Bibliotecas Creative Cloud en Illustrator
- Guardar y exportar
- Impresión
- Prepárese para imprimir
- Impresión
- Sobreimprimir
- Imprimir mediante gestión del color
- Impresión PostScript
- Ajustes prestablecidos de impresión
- Marcas de impresora y sangrados
- Imprimir y guardar ilustraciones transparentes
- Reventado
- Impresión de separaciones de color
- Imprimir degradados, mallas y fusiones de color
- Sobreimpresión en blanco
- Automatizar tareas
- Solución de problemas
- Problemas resueltos
- Problemas conocidos
- Errores de bloqueo
- Recuperar archivos después de un cierre inesperado
- Reparar documentos dañados
- Modo seguro
- Problemas de archivos
- Formatos de archivo admitidos
- Problemas con controladores de dispositivos GPU
- Problemas de rendimiento de GPU
- Problemas con dispositivos Wacom
- Problemas con archivos DLL
- Problemas de memoria
- Problemas con archivos de preferencias
- Problemas de fuentes
- Problemas con la impresora
- Problemas con los medios
- Problemas de complementos no disponibles
- Enviar informe de error a Adobe
- No se pueden aplicar efectos en Illustrator
- Mejora del rendimiento de Illustrator
- Problemas resueltos
¿Quiere añadir un tema floral a sus carteles, tarjetas, folletos, etc.? Vamos a aprender a crear una flor con pétalos en forma de corazón utilizando las funciones básicas de Illustrator.


Antes de continuar con el diseño de una flor
Consultar los conceptos básicos de Illustrator:
Ajuste las opciones siguientes:
- Ver > Guías inteligentes
- Ver > Ajustar a puntos
- No asigne ningún color de relleno y trazo en negro con 5 pt.
Paso 1: Crear el primer pétalo
Usar la herramienta Elipse
Vamos a crear un círculo con la herramienta Elipse.
Pulse L para usar la herramienta Elipse o mantenga pulsada la herramienta Rectángulo ( ) y seleccione la herramienta Elipse (
) y seleccione la herramienta Elipse ( ) en la lista desplegable.
) en la lista desplegable.
![]() Para crear un círculo perfecto con la herramienta Elipse, pulse la tecla Mayús y luego dibuje el círculo.
Para crear un círculo perfecto con la herramienta Elipse, pulse la tecla Mayús y luego dibuje el círculo.


Diseñar la trayectoria de un pétalo


a.
Pulse Alt+Mayús (Windows) o Opción+Mayús (macOS) y arrastre el primer círculo desde su centro para crear un duplicado.


b.
Combine los dos círculos con el modo de forma Unificar en Buscatrazos
(Ventana > Buscatrazos).


c.
Elimine los puntos de ancla adicionales desde la parte inferior del círculo con la herramienta Eliminar puntos de ancla.


d.
Pulse la tecla Mayús y arrastre las asas del punto de ancla más inferior para formar el pétalo en forma de corazón.
Mire esta ilustración animada para ver cómo funcionan estos pasos:


![]() Si está trabajando con la versión de Illustrator 24.1.2, pulse la tecla Mayús cuando elimine puntos de ancla; de lo contrario, la forma del trazado cambiará.
Si está trabajando con la versión de Illustrator 24.1.2, pulse la tecla Mayús cuando elimine puntos de ancla; de lo contrario, la forma del trazado cambiará.
Paso 2: Crear la estructura de la flor
Utilizar funciones de rotación y duplicación


- Seleccione el primer pétalo con la herramienta Selección.
- Haga clic en la herramienta Rotar desde la barra de herramientas.
- Mantenga pulsada la tecla Alt y haga clic justo debajo de la forma de pétalo para abrir el cuadro de diálogo de configuración Rotar.
 Para mantener la simetría en la disposición del pétalo, asegúrese de hacer clic verticalmente debajo del centro de la forma.
Para mantener la simetría en la disposición del pétalo, asegúrese de hacer clic verticalmente debajo del centro de la forma. - En el cuadro de diálogo Rotar, especifique el ángulo como 90 grados y haga clic en Copiar.
- Ahora, presione Ctrl+D o Comando+D para crear formas duplicadas.


Paso 3: Crear los componentes de la flor


Líneas de plegado


Polen


Sépalo


- Cree una línea recta con la herramienta Pluma y, a continuación, selecciónela con la herramienta Selección.
- Elija Perfil de anchura 1 (forma de hoja) y cambie Trazo a 5.
- Haga clic en la herramienta Rotar. Pulse Alt y haga clic en el punto inferior de la línea para abrir la configuración de Rotar. Especifique Ángulo como 12 grados.
- Pulse Ctrl+D o Comando+D para formar un motivo circular.
Convertir trazos en trazado
Ahora tenemos una colección de trazos y vamos a expandir la apariencia para convertir sus trazos en un trazado. Para ello, seleccione todos los trazos y elija Objeto > Expandir apariencia.
Nota: También, si no desea convertir trazos en un trazado, establezca la preferencia General> Escalar trazos y efectos.






- Seleccione la herramienta Estrella en la barra de herramientas. Pulse Alt y haga clic para abrir la configuración de Estrella. Como tenemos cuatro pétalos, vamos a crear una estrella de cuatro puntos con Radio1 como 25px y Radio2 como 100px.
- Utilice la herramienta Elipse para crear un pequeño círculo en el centro de la forma de la flor.
Paso 4: Añadir color a los componentes de la flor
Agregue color a la flor y sus diferentes componentes utilizando el panel Color.








Vea también: Pintar con relleno y trazos.
Paso 5: Organizar los componentes de la flor
Requisitos previos
- Cree un grupo de pétalos: seleccione los pétalos y, a continuación, haga clic con el botón derecho y elija Agrupar.
- Cree un trazado compuesto:
- Seleccione el grupo de pétalos y cree su copia. Guárdelo a un lado.
- Elija Objecto > Trazado compuesto > Crear o pulse Comando+8 o Ctrl+8.
Consulte también: Combinar objetos. - Seleccione las líneas de plegado y el trazado compuesto. Alinéelos con el panel Alinear (Alinear verticalmente y horizontalmente al centro). Asegúrese de que la opción Alinear con objeto clave esté habilitada. Asegúrese de que el trazado compuesto del pétalo esté en la parte superior.


Cree la máscara de recorte para recortar las líneas de plegado dentro de los pétalos:
- Seleccione los pétalos y los pliegues de la flor y elija Objeto > Máscara de recorte > Crear.
Consulte también: Editar máscaras de recorte.
![]() Para controlar la visibilidad de los objetos, haga clic con el botón derecho en los objetos y elija Organizar > Enviar detrás o Traer al frente.
Para controlar la visibilidad de los objetos, haga clic con el botón derecho en los objetos y elija Organizar > Enviar detrás o Traer al frente.
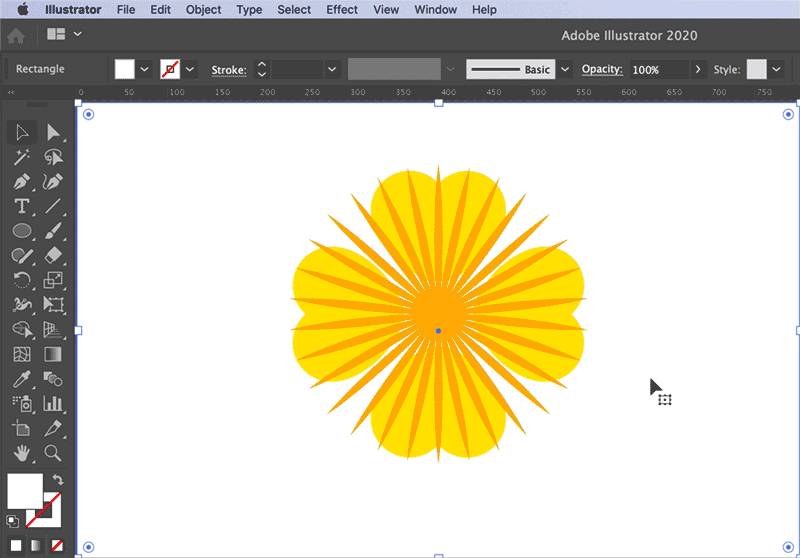
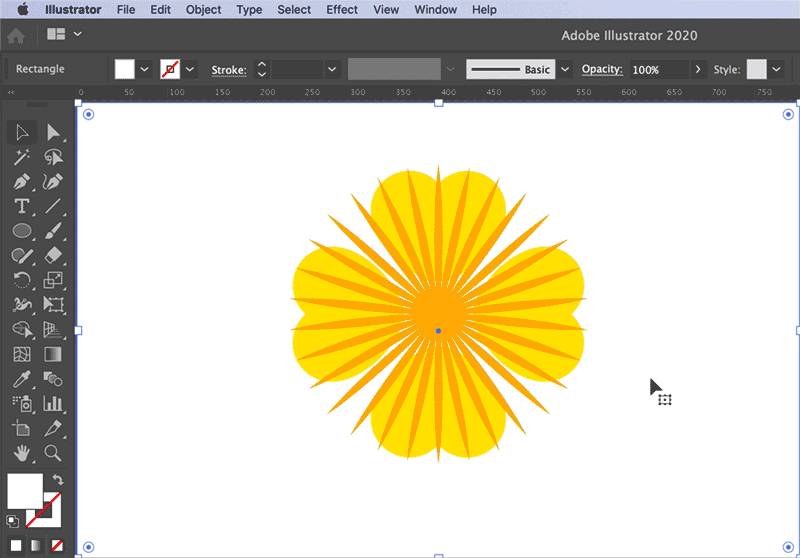
Para derivar la forma final de las líneas de plegado, recorte la máscara de recorte con la opción Recortar en Buscatrazos.
Consulte también: Cortar, dividir y recortar objetos
.




Organice los componentes para formar la flor


Seleccione todos los componentes y alinéelos con el panel Alinear (Alinear verticalmente y horizontalmente al centro). Asegúrese de que la opción Alinear con la selección esté habilitada.
La ilustración final. ¡Lo consiguió!


Resumen de herramientas y funciones utilizadas
Herramientas:
Pruébelo
Descargue los archivos de muestra para probar esta creación en su equipo.
Póngase en contacto con nosotros