Selecteer het pluspictogram om nog een ontvangersrecord toe te voegen.
Selecteer de optie Groep.
Handboek voor Adobe Acrobat Sign
Nieuwe functies
Aan de slag
- Snelstartgids voor beheerders
- Handleiding om snel aan de slag te gaan voor gebruikers
- Voor ontwikkelaars
- Bibliotheek voor videotutorial
- Veelgestelde vragen
Beheerder
- Overzicht Admin Console
- User Management
- Actieve gebruikers toevoegen, bewerken en bekijken
- Op functies gerichte gebruikers maken
- Gebruikers bekijken die verificatie nog niet hebben voltooid
- Controleren op gebruikers met provisioningfouten
- Naam/e-mailadres wijzigen
- Groepslidmaatschap van een gebruiker bewerken
- Het groepslidmaatschap van een gebruiker bewerken via de groepsinterface
- Een gebruiker tot een beheerdersrol bevorderen
- Typen gebruikersidentiteiten en SSO
- Gebruikersidentiteit wisselen
- Gebruikers verifiëren met MS Azure
- Gebruikers verifiëren met Google Federation
- Productprofielen
- Aanmeldingservaring
- Account-/groepsinstellingen
- Overzicht van instellingen
- Algemene instellingen
- Accountniveau en ID
- Nieuwe ervaring voor ontvangers
- Workflows voor zelfondertekening
- In bulk verzenden
- Webformulieren
- Workflows op maat verzenden
- Power Automate-workflows
- Bibliotheekdocumenten
- Formuliergegevens bij overeenkomsten verzamelen
- Beperkte documentzichtbaarheid
- Een PDF-kopie van de ondertekende overeenkomst bijvoegen
- Een koppeling opnemen in de e-mail
- Een afbeelding opnemen in de e-mail
- Bestanden die bij een e-mail worden gevoegd, krijgen de naam
- Controlerapport bij documenten bijvoegen
- Meerdere documenten samenvoegen tot één document
- Afzonderlijke documenten downloaden
- Een ondertekend document uploaden
- Delegatie voor gebruikers in mijn account
- Externe ontvangers toestaan te delegeren
- Bevoegdheid om te ondertekenen
- Bevoegdheid om te verzenden
- Machtiging om elektronische zegels toe te voegen
- De standaard tijdzone instellen
- Een standaard datumnotatie instellen
- Gebruikers in meerdere groepen (UMG)
- Machtigingen voor groepsbeheerder
- Ontvanger vervangen
- Controlerapport
- Voettekst van transactie
- In-product berichten en begeleiding
- Toegankelijke PDF's
- Nieuwe ontwerpfunctie
- Klant in de gezondheidszorg
- Accountinstellingen / Merkidentiteitsinstellingen
- Voorkeuren handtekening
- Goed ingedeelde handtekeningen
- Ontvangers toestaan om te ondertekenen door
- Ondertekenaars kunnen hun naam wijzigen
- Toestaan dat ontvangers hun opgeslagen handtekening gebruiken
- Aangepaste gebruiksvoorwaarden en openbaarmakingsbeleid
- Ontvangers door formuliervelden navigeren
- Overeenkomstworkflow opnieuw starten
- Weigeren te ondertekenen
- Stempelworkflows toestaan
- Vereisen dat ondertekenaars hun functie of bedrijf opgeven
- Ondertekenaars toestaan een schriftelijke handtekening af te drukken en te plaatsen
- Berichten tonen bij elektronisch ondertekenen
- Vereisen dat ondertekenaars een mobiel apparaat gebruiken om hun handtekening te maken
- Verzoeken om IP-adres van ondertekenaars
- Bedrijfsnaam en functie uitsluiten van deelnemingsstempels
- Adaptieve schaling van getekende handtekeningen toepassen
- Digitale handtekeningen
- Overzicht
- Downloaden en ondertekenen met Acrobat /content/help/nl/sign/config/admin-managed-sharing.
- Ondertekenen met cloudhandtekeningen
- Inclusief metadata voor identiteitsproviders
- Beperkte providers voor cloudhandtekeningen
- Elektronische zegels
- Digitale identiteit
- Rapportinstellingen
- Nieuwe rapportervaring
- Klassieke rapportinstellingen
- Beveiligingsinstellingen
- Instellingen voor eenmalig aanmelden
- Instellingen voor Mij onthouden
- Wachtwoordbeleid voor aanmelden
- Wachtwoordsterkte voor aanmelden
- Duur van websessie
- Type PDF-versleuteling
- API
- Toegang tot gebruikers- en groepsgegevens
- Toegestane IP-bereiken
- Account delen
- Machtigingen voor account delen
- Besturingselementen voor het delen van overeenkomsten
- Identiteitsverificatie van ondertekenaars
- Wachtwoord voor ondertekening van overeenkomst
- Wachtwoordsterkte van het document
- Ondertekenaars blokkeren op geolocatie
- Telefoonverificatie
- KBA-verificatie op kennisbasis
- Pagina-extractie toestaan
- Verloopdatum documentkoppeling
- Een clientcertificaat voor webhooks/callbacks uploaden
- Tijdstempel
- Verzendinstellingen
- Toon verzendpagina na login
- Ervaringen met het maken van overeenkomsten
- Ontvangersnaam bij verzenden vereisen
- Naamwaarden voor bekende gebruikers vergrendelen
- Toegestane ontvangersrollen
- Elektronische getuigen toestaan
- Ontvangersgroepen
- CC's
- Vereiste velden
- Documenten bijvoegen
- Velden afvlakken
- Overeenkomsten wijzigen
- Naam van overeenkomst
- Talen
- Privéberichten
- Toegestane handtekeningtypes
- Herinneringen
- Wachtwoordbeveiliging ondertekend document
- Overeenkomstbericht verzenden via
- Opties voor indentificatie van ondertekenaar
- Inhoudsbeveiliging
- Transacties met notaris inschakelen
- Documentverloopdatum
- Voorvertoning, handtekeningen plaatsen en velden toevoegen
- Handtekeningvolgorde
- Liquid Mode
- Besturingselementen voor aangepaste workflows
- Uploadopties voor de pagina voor elektronische ondertekening
- URL omleiden voor bevestiging na ondertekening
- Toegang beperken tot gedeelde overeenkomsten
- Toon verzendpagina na login
- Berichtsjablonen
- Bio-Pharma-instellingen
- Workflowintegratie
- Notariële instellingen
- Betalingsintegratie
- Ondertekenaarberichten
- SAML-instellingen
- SAML-configuratie
- Microsoft Active Directory Federation Service installeren
- Okta installeren
- OneLogin installeren
- Oracle Identity Federation installeren
- SAML-configuratie
- Voorschriften voor gegevens
- Instellingen tijdstempel
- Extern archiveren
- Accounttalen
- E-mailinstellingen
- Migreren van echosign.com naar adobesign.com
- Configuratieopties voor ontvangers
- Begeleiding voor regelgevingsvereisten
- Toegankelijkheid
- HIPAA
- AVG
- 21 CFR deel 11 en EudraLex bijlage 11
- Klanten in de gezondheidszorg
- IVES-ondersteuning
- Overeenkomsten archiveren
- Overwegingen voor EU/VK
- Overeenkomsten in bulk downloaden
- Uw domein claimen
- Koppelingen voor het melden van misbruik
- Systeemvereisten en beperkingen
Overeenkomsten verzenden, ondertekenen en beheren
- Opties voor ontvangers
- Een e-mailherinnering annuleren
- Opties op de pagina voor elektronisch ondertekenen
- Overzicht van de pagina voor elektronisch ondertekenen
- Openen om de overeenkomst zonder velden te lezen
- Weigeren om een overeenkomst te ondertekenen
- Ondertekeningsbevoegdheid delegeren
- Deze overeenkomst herstarten
- Een PDF van de overeenkomst downloaden
- Geschiedenis van de overeenkomst weergeven
- Berichten over de overeenkomst weergeven
- Een elektronische handtekening naar een geschreven handtekening converteren
- Een geschreven handtekening naar een elektronische handtekening converteren
- Door formuliervelden navigeren
- De gegevens uit de formuliervelden wissen
- Vergroting en navigatie van de pagina voor elektronisch ondertekenen
- De taal wijzigen die wordt gebruikt in de tools en informatie van de overeenkomst
- Juridische kennisgevingen controleren
- Cookievoorkeuren voor Acrobat Sign aanpassen
- Overeenkomsten verzenden
- Pagina Verzenden (Samenstellen)
- Overzicht van herkenningspunten en functies
- Groepskiezer
- Bestanden en sjablonen toevoegen
- Naam van overeenkomst
- Algemeen bericht
- Deadline voor voltooiing
- Herinneringen
- Een PDF met een wachtwoord beveiligen
- Handtekeningtype
- Landinstellingen voor de ontvanger
- Handtekeningvolgorde/flow van ontvangers
- Rollen ontvanger
- Verificatie van de ontvanger
- Privébericht voor de ontvanger
- Toegang tot overeenkomst voor de ontvanger
- De partijen in het CC-veld
- Identiteitscontrole
- Een overeenkomst alleen naar uzelf verzenden
- Een overeenkomst naar anderen verzenden
- Schriftelijke handtekeningen
- Volgorde van ondertekening voor ontvangers
- In bulk verzenden
- Pagina Verzenden (Samenstellen)
- Velden in documenten opnemen
- In-app authoringomgeving
- Automatische velddetectie
- Velden slepen en neerzetten met de authoringomgeving
- Formuliervelden toewijzen aan ontvangers
- De rol Vooraf invullen
- Velden aanbrengen met een herbruikbare veldsjabloon
- Overdracht van velden naar een nieuwe bibliotheeksjabloon
- Bijgewerkte authoringomgeving bij het verzenden van overeenkomsten
- Formulieren met tekstlabels maken
- Formulieren maken met Acrobat (AcroForms)
- Velden
- Veldtypen
- Algemene veldtypes
- Velden voor elektronisch ondertekenen
- Initiaalveld
- Veld voor de naam van de ontvanger
- Veld voor het e-mailadres van de ontvanger
- Veld voor ondertekeningsdatum
- Tekstveld
- Datumveld
- Nummerveld
- Selectievakje
- Selectievakjesgroep
- Keuzerondje
- Vervolgkeuzemenu
- Koppelingsoverlay
- Betalingsveld
- Bijlagen
- Deelnamestempel
- Transactienummer
- Afbeelding
- Bedrijf
- Titel
- Stempel
- Veldinhoudsweergave
- Veldvalidaties
- Waarden van gemaskeerde velden
- Voorwaarden voor tonen/verbergen instellen
- Berekende velden
- Veldtypen
- Veelgestelde vragen over ontwerpen
- In-app authoringomgeving
- Overeenkomsten ondertekenen
- Overeenkomsten beheren
- Overzicht pagina Beheren
- Overeenkomsten delegeren
- Ontvangers vervangen
- Documentzichtbaarheid beperken
- Een overeenkomst annuleren
- Nieuwe herinneringen maken
- Herinneringen voor beoordeling
- Een herinnering annuleren
- Toegang verkrijgen tot Power Automate-flows
- Meer handelingen...
- De werking van de zoekfunctie
- Een overeenkomst weergeven
- Een sjabloon maken op basis van een overeenkomst
- Overeenkomsten verbergen/zichtbaar maken
- Een ondertekend document uploaden
- Bestanden en velden van een verzonden overeenkomst wijzigen
- De verificatiemethode van een ontvanger bewerken
- Een vervaldatum toevoegen of wijzigen
- Een opmerking toevoegen aan een overeenkomst
- Een individuele overeenkomst delen
- Delen van een overeenkomst ongedaan maken
- Een individuele overeenkomst downloaden
- De afzonderlijke bestanden van een overeenkomst downloaden
- Het controlerapport van een overeenkomst downloaden
- De veldinhoud van een overeenkomst downloaden
- Controlerapport
- Rapportage en gegevensexports
- Overzicht
- Gebruikers toegang verlenen tot rapportage
- Rapportgrafieken
- Gegevensexports
- De naam van een grafiek/export wijzigen
- Een rapport/export dupliceren
- Een rapport/export plannen
- Een rapport/export verwijderen
- Transactiegebruik controleren
Geavanceerde voorzieningen en workflows voor overeenkomsten
- Webformulieren
- Herbruikbare sjablonen (Bibliotheeksjablonen)
- US Government-formulieren in de Acrobat Sign-bibliotheek
- Een bibliotheeksjabloon maken
- De naam van een bibliotheeksjabloon wijzigen
- Het type van een bibliotheeksjabloon wijzigen
- Het machtigingsniveau van een bibliotheeksjabloon wijzigen
- Een gedeelde sjabloon kopiëren, bewerken en opslaan
- De verzamelde veldgegevens voor een bibliotheeksjabloon downloaden
- Eigendom van webformulieren en bibliotheeksjablonen overdragen
- Power Automate-workflows
- Overzicht van de Power Automate-integratie en opgenomen rechten
- De Power Automate-integratie inschakelen
- Contextuele acties op de pagina Beheren
- Gebruik van Power Automate bijhouden
- Een nieuwe flow maken (voorbeelden)
- Triggers die worden gebruikt voor flows
- Flows van buiten Acrobat Sign importeren
- Flows beheren
- Flows bewerken
- Flows delen
- Flows in- of uitschakelen
- Flows verwijderen
- Nuttige sjablonen
- Alleen beheerder
- Archivering van overeenkomst
- Uw voltooide documenten in SharePoint opslaan
- Uw voltooide documenten in OneDrive voor Bedrijven opslaan
- Uw voltooide documenten in Google Drive opslaan
- Alle voltooide documenten in DropBox opslaan
- Voltooide documenten in Box opslaan
- Archivering van webformulierovereenkomst
- Voltooide webformulierdocumenten in de SharePoint-bibliotheek opslaan
- Voltooide webformulierdocumenten in OneDrive voor Bedrijven opslaan
- Voltooide documenten in Google Drive opslaan
- Voltooide webformulierdocumenten in Box opslaan
- Data-extractie van de overeenkomst
- Overeenkomstmeldingen
- Aangepaste e-mailmeldingen met uw inhoud van de overeenkomst en ondertekende overeenkomst verzenden
- Adobe Acrobat Sign-meldingen ontvangen in een Teams-kanaal
- Adobe Acrobat Sign-meldingen ophalen in Slack
- Uw Adobe Acrobat Sign-meldingen ophalen in Webex
- Overeenkomst genereren
- Een document genereren uit het Power App-formulier en de Word-sjabloon en verzenden ter ondertekening
- Een overeenkomst genereren vanuit een Word-sjabloon in OneDrive en de handtekening ophalen
- Overeenkomst genereren voor geselecteerde Excel-rij, verzenden voor controle en ondertekening
- Workflows op maat verzenden
- Gebruikers en overeenkomsten delen
Integreren met andere producten
- Overzicht van Acrobat Sign-integraties
- Acrobat Sign voor Salesforce
- Acrobat Sign voor Microsoft
- Overige integraties
- Door partners beheerde integraties
- Een integratiesleutel verkrijgen
Acrobat Sign Developer
- REST-API's
- Webhooks
- Sandbox
Ondersteuning en probleemoplossing
Dit artikel geldt alleen voor de nieuwe omgeving voor Handtekening aanvragen.
De klassieke configuratie voor de pagina Verzenden is nog steeds beschikbaar voor gebruikers die niet naar de nieuwe omgeving zijn gemigreerd.
Workflow voor opeenvolgend ondertekenen
Een workflow voor opeenvolgend ondertekenen vereist dat elke ontvanger een bericht van de overeenkomst ontvangt in de volgorde waarin ze zijn ingevoerd in de sectie Ontvangers toevoegen. Er heeft slechts één ontvanger tegelijk toegang om te reageren op de overeenkomst.
Als u een opeenvolgende ondertekeningsflow wilt definiëren, schakelt u de optie Ontvangers moeten in volgorde ondertekenen in de sectie Ontvangers toevoegen in wanneer u de overeenkomst configureert.
Wanneer een opeenvolgende flow is gedefinieerd, geeft de linkerkant van de ontvangersrecord een indexnummer weer met de volgorde waarin de ontvangers de overeenkomstmelding ontvangen.
- Pas de volgorde van de ontvangers aan met de pijl boven of onder het indexnummer.
- Selecteer het pluspictogram onder de lijst met ontvangers en selecteer Individu om een extra ontvanger toe te voegen.
- Selecteer Ikzelf om de afzender van de overeenkomst toe te voegen als de volgende ontvanger.
- Als u een ontvanger wilt verwijderen, selecteert u het verwijderpictogram (vuilnisbak) aan het meest rechtse uiteinde van de record.
Alle partijen kunnen gepersonaliseerde rollen, verificatie en privéberichten hebben.


Workflow voor parallel ondertekenen
Bij een Parallelle ondertekening krijgen alle ontvangers in de sectie Ontvangers toevoegen tegelijkertijd een melding. Alle ontvangers moeten hun interactie met de overeenkomst voltooien voordat deze voltooid is.
Als meerdere ontvangers tegelijkertijd interactie hebben met de overeenkomst, kan de eerste die de actie voltooit, de handtekening plaatsen. Andere ontvangers die interactie hebben met de overeenkomst, krijgen de melding dat de overeenkomst is bijgewerkt en moeten hun sessie verversen om de bijgewerkte versie van de overeenkomst weer te geven.
Om een parallelle ondertekeningsflow te definiëren schakelt u bij het configureren van de overeenkomst de optie Ontvangers moeten in volgorde tekenen uit in de sectie Ontvangers toevoegen.
Wanneer een Parallelle flow wordt gedefinieerd, worden de indexnummers verwijderd, omdat alle ontvangers op hetzelfde moment toegang tot de overeenkomst krijgen en in willekeurige volgorde kunnen ondertekenen.
- Selecteer het pluspictogram onder de ontvangerslijst en selecteer Individu om een extra ontvanger toe te voegen.
- Selecteer Ikzelf om de afzender van de overeenkomst toe te voegen als de volgende ontvanger.
- Als u een ontvanger wilt verwijderen, selecteert u het verwijderpictogram (vuilnisbak) aan het meest rechtse uiteinde van de record.
Alle partijen kunnen gepersonaliseerde rollen, verificatie en privéberichten hebben.
De veldtoewijzing met behulp van Tekstlabels is gebaseerd op het indexnummer.
Bij parallelle ondertekeningsflows wordt het ontvangersindexnummer niet weergegeven, maar het is er nog steeds en kan worden gebruikt voor veldtoewijzing (Signer3 is de derde ontvanger in de lijst met ontvangers, ook al is het indexnummer verborgen.)


Hybride workflow
Een hybride workflow is een variant van de workflow voor opeenvolgende ondertekening waarbij een ontvangersrecord is gedefinieerd als een groep en die groep een of meer ontvangers bevat die allemaal tegelijkertijd toegang krijgen tot de overeenkomst (zoals een parallelle ondertekeningsflow).
- Een hybride workflow kan een of meer groepsontvangers omvatten.
- Alle ontvangers die zijn gedefinieerd in de groep, moeten hun interactie voltooien voordat de ondertekeningsflow naar de volgende ontvangersrecord gaat (indien er een is).
In het onderstaande voorbeeld worden vier ontvangersrecords weergegeven in een workflow voor opeenvolgende ondertekening:
- De eerste twee zijn individuele ontvangers.
- De derde is een parallelle groep met drie leden. Alle leden worden tegelijkertijd op de hoogte gesteld en ze moeten hun interactie voltooien voordat ze doorgaan met de vierde afzonderlijke ontvanger.
- De vierde is een individuele ontvanger.
Elektronische zegels worden niet ondersteund in een hybride ondertekeningsworkflow.


De parallelle groep configureren:
-
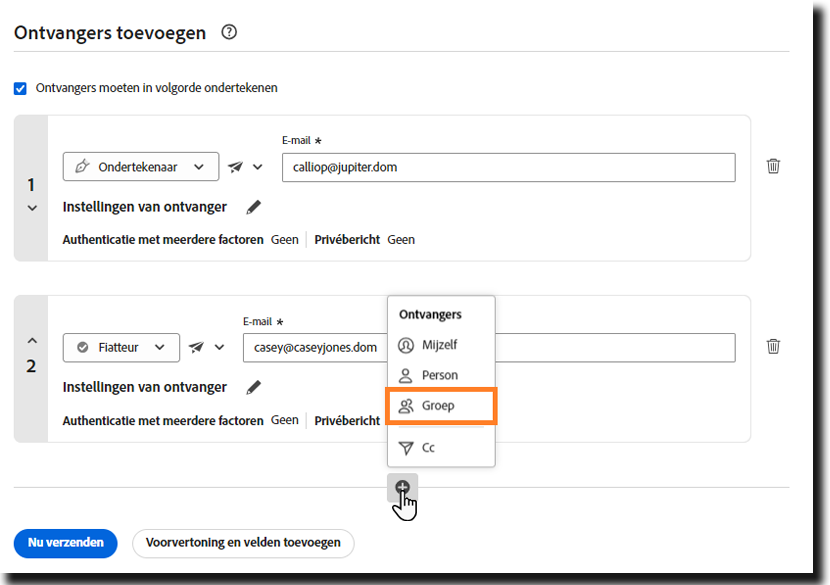
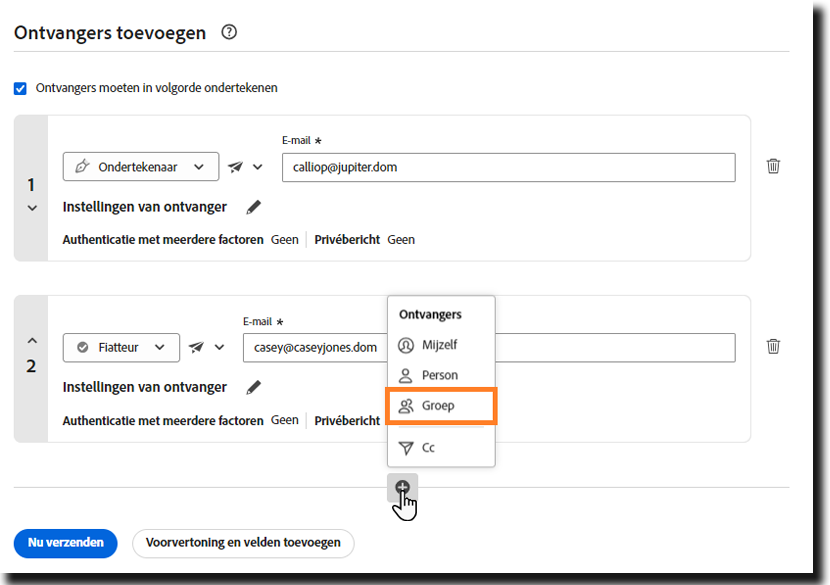
-
Geef een Groepsnaam op.
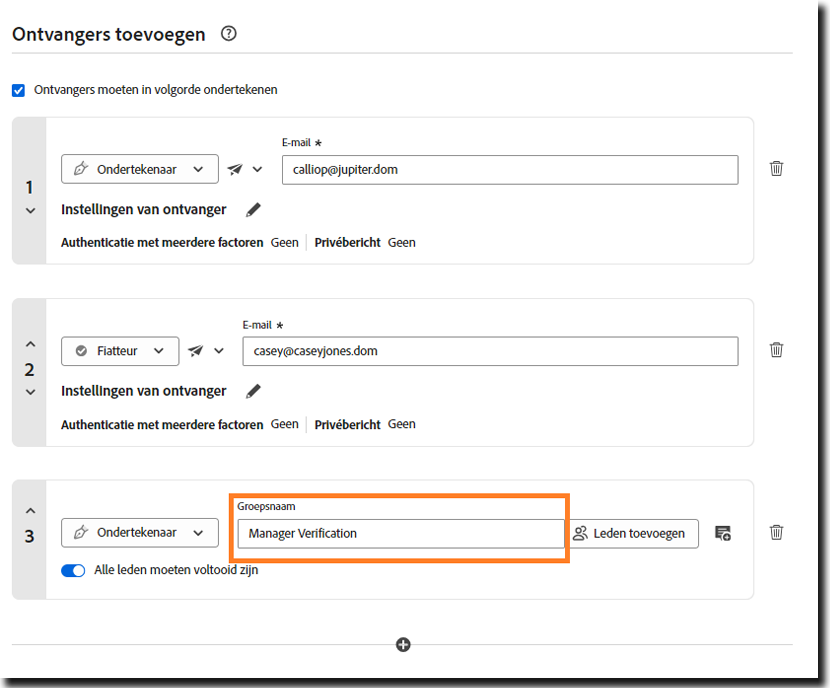
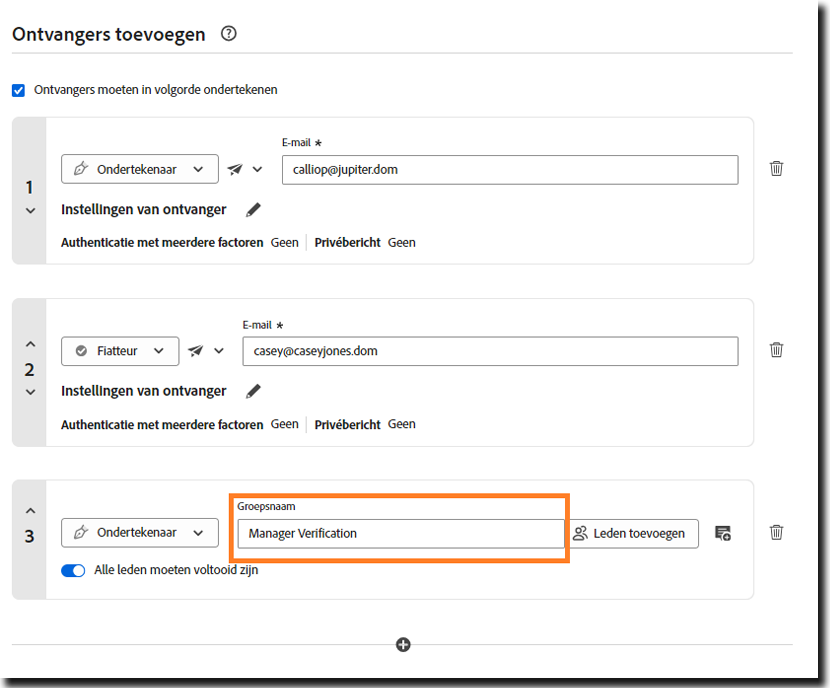
-
Schakel de schakelaar Alle leden moeten voltooien in.


-
Selecteer de knop Leden toevoegen.
Er wordt een nieuw deelvenster geopend om de ledengegevens voor de parallelle groep te verzamelen.
- Voer een e-mailadres en verificatiemethode in.
- De instellingen voor Rol en Privébericht worden toegepast op groepsniveau, niet op individueel niveau. Alle groepsleden hebben dezelfde rol en hetzelfde privébericht.
- Selecteer het pluspictogram om een ander lid aan de groep toe te voegen en het prullenbakpictogram om een lid te verwijderen.
- Voer een e-mailadres en verificatiemethode in.
-
Selecteer Gereed wanneer alle leden zijn toegevoegd.
-
Voeg zo nodig extra ontvangersrecords aan de overeenkomst toe.
Ontvangersgroepen
Een ontvangersgroep is een type ontvangersrecord van een groep die een of meer deelnemers bevat. Alle deelnemers worden tegelijkertijd op de hoogte gesteld van de overeenkomst en hebben allemaal toegang tot dezelfde velden.
Slechts één lid kan echter de interactie namens de groep voltooien. Zodra één lid de groepsinteractie heeft voltooid, is de vereiste voor de groep voltooid en wordt de volgende ontvangersrecord ingeschakeld. Alle volgende groepsleden die proberen te reageren op de overeenkomst, worden op de hoogte gesteld dat hun deelname is voltooid.
Alle leden van de ontvangersgroep ontvangen een definitieve versie van de ondertekende overeenkomst in PDF-indeling, ook wanneer ze niet zelf hebben deelgenomen.
In het onderstaande voorbeeld worden vier ontvangersrecords weergegeven in een workflow voor opeenvolgende ondertekening:
- De eerste twee records zijn individuele ontvangers.
- De derde ontvangersrecord is een ontvangersgroep met vier leden. Alle leden worden tegelijkertijd op de hoogte gesteld. Zodra een lid van de ontvangende groep zijn of haar interactie heeft voltooid, is aan de eis van de groep voldaan.
- De vierde is een individuele ontvanger.


Er zijn twee typen ontvangersgroepen:
- Ad-hocontvangersgroepen worden handmatig ingevoerd door de afzender. Deze worden alleen gebruikt voor de overeenkomst waarin ze zijn gedefinieerd. Ad-hocontvangersgroepen:
- Moet door een beheerder zijn ingeschakeld voordat ze beschikbaar zijn voor de gebruiker.
- De afzender mag zo veel ontvangers in de groep definiëren als nodig is.
- De afzender kan de groep een naam geven.
- Deze kan niet worden opgeslagen voor hergebruik.
-
Selecteer het pluspictogram om nog een ontvangersrecord toe te voegen.
Selecteer de optie Groep.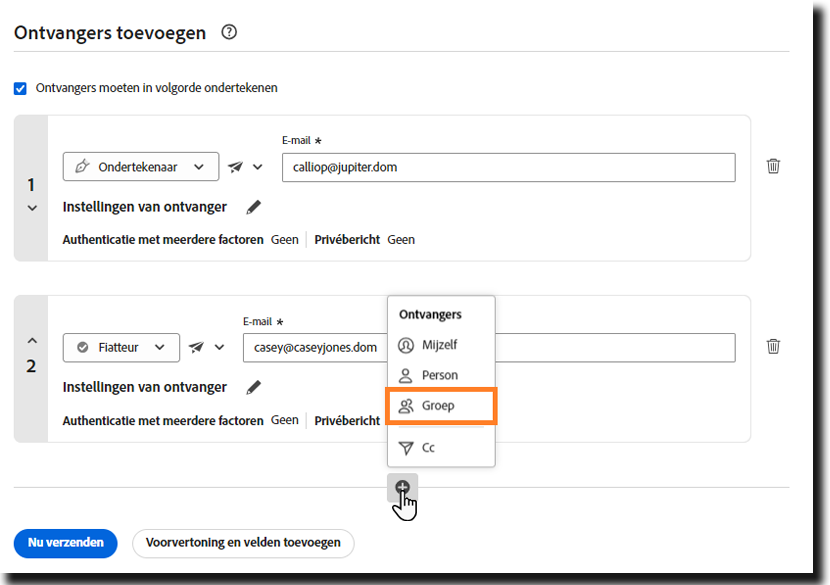
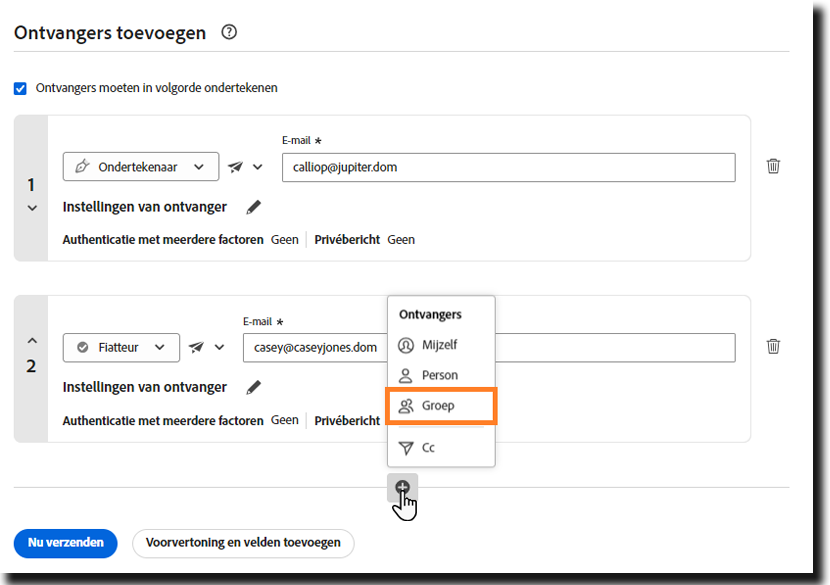
-
Geef een Groepsnaam op.
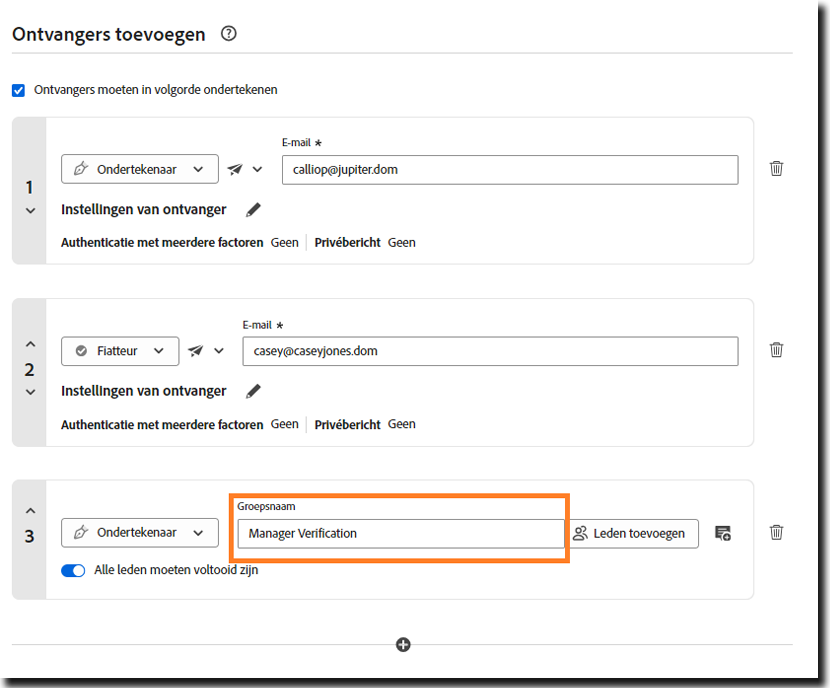
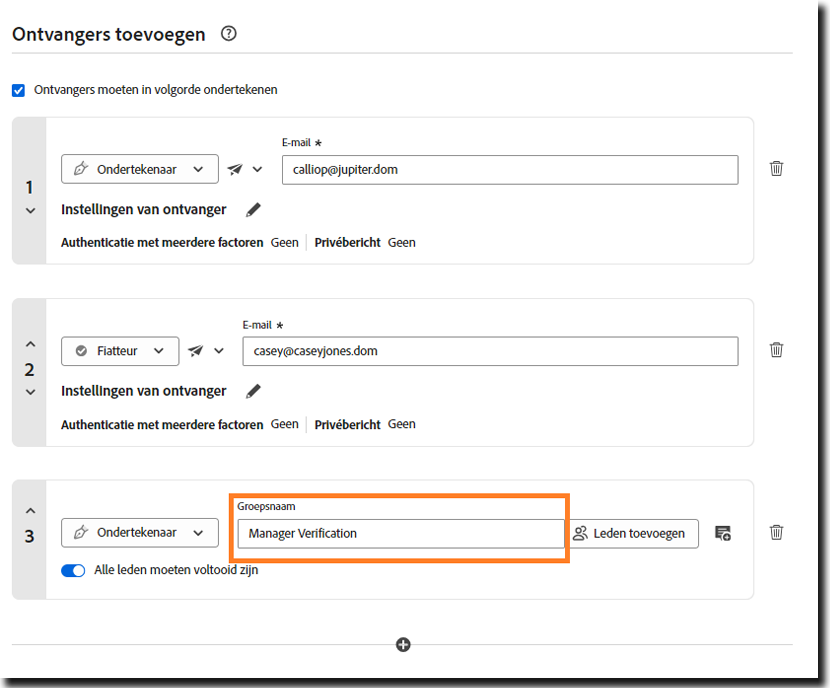
-
Zorg ervoor dat de wisselknop Alle leden moeten voltooien is uitgeschakeld.


-
Selecteer de knop Leden toevoegen.
Er wordt een nieuw deelvenster geopend om de ledengegevens voor de groep te verzamelen.
- Voer een e-mailadres en verificatiemethode in.
- De instellingen voor Rol en Privébericht worden toegepast op groepsniveau, niet op individueel niveau. Alle groepsleden hebben dezelfde rol en hetzelfde privébericht.
- Selecteer het pluspictogram om een ander lid aan de groep toe te voegen en het prullenbakpictogram om een lid te verwijderen.


- Voer een e-mailadres en verificatiemethode in.
-
Selecteer Gereed wanneer alle leden zijn toegevoegd.
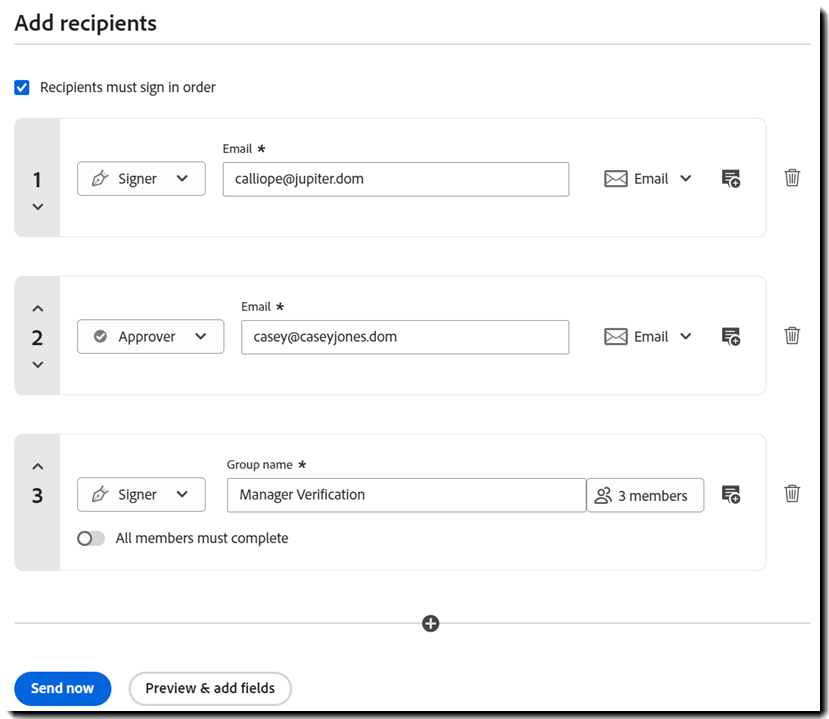
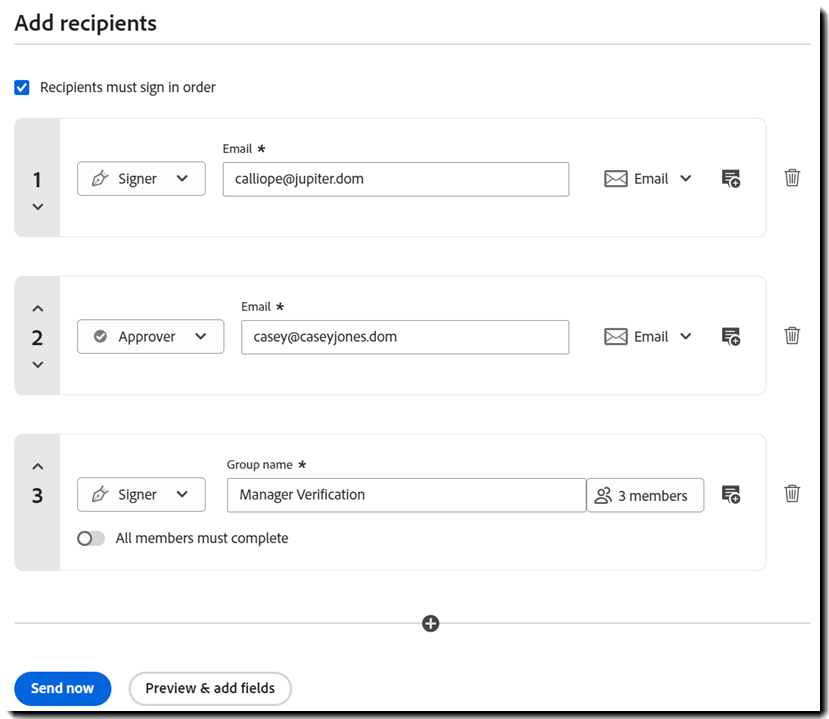
-
Voeg zo nodig extra ontvangersrecords aan de overeenkomst toe.
- Herbruikbare ontvangersgroepen kunnen worden gemaakt door gebruikers. Deze worden opgeslagen als persoonlijke groepen of worden gedeeld met hun groep of account. Herbruikbare ontvangersgroepen:
- zijn ingeschakeld voor alle gebruikers onder hun Adresboek in het gebruikersprofiel.
- moeten worden gedefinieerd voordat ze kunnen worden gebruikt.
- moeten de juiste scope hebben voor toegang door de gebruiker.
- Kan niet worden bewerkt in termen van naam- of e-mailwaarden via de interface Handtekening aanvragen.
-
Selecteer het pluspictogram om nog een ontvangersrecord toe te voegen.
Selecteer de optie Groep.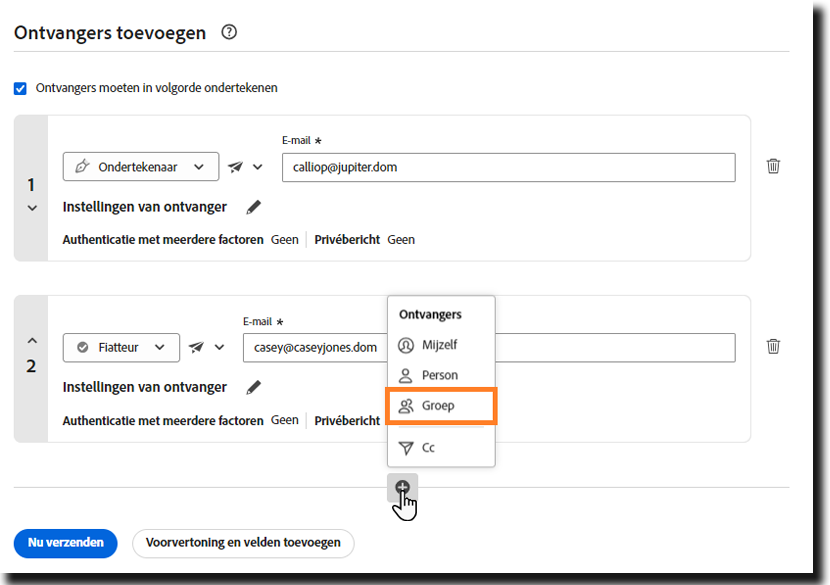
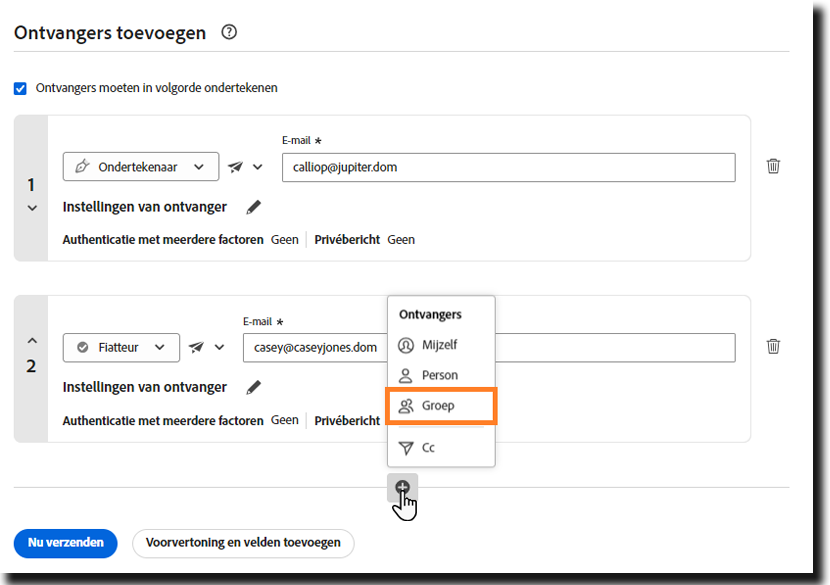
-
Typ in het veld Groepsnaam de naam van de groep die u wilt toevoegen.
Terwijl u typt, wordt een lijst weergegeven met groepen die overeenkomen met de ingevoerde tekst. U kunt op elk gewenst moment een groep uit deze lijst selecteren.
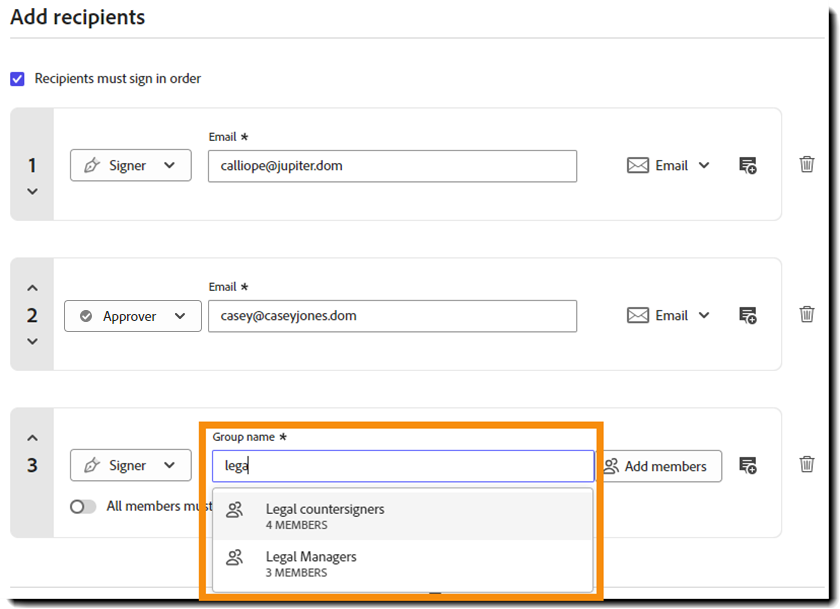
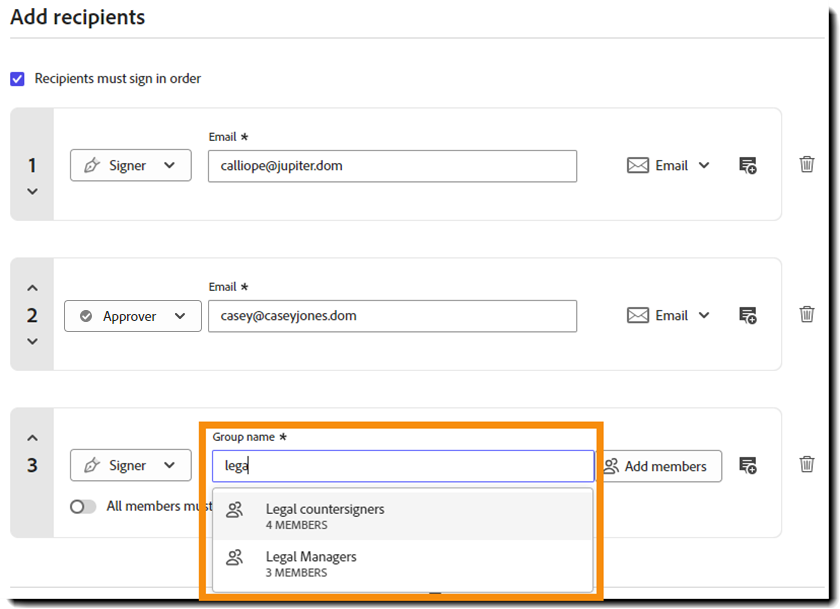
-
Zorg ervoor dat de wisselknop Alle leden moeten voltooien is uitgeschakeld.


-
Voeg zo nodig extra ontvangersrecords aan de overeenkomst toe.
