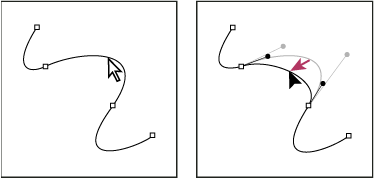- Illustrator felhasználói útmutató
- Az Illustrator megismerése
- Bevezetés az Illustrator programba
- Munkaterület
- A munkaterület alapjai
- Dokumentumok létrehozása
- Tanuljon gyorsabban az Illustrator Felfedezés panelje segítségével
- Gyorsítsa fel a munkafolyamatokat a Környezetfüggő feladatsávval
- Eszköztár
- Alapértelmezett billentyűparancsok
- Billentyűparancsok testreszabása
- A rajztáblák bemutatása
- Rajztáblák kezelése
- Munkaterület testreszabása
- Tulajdonságok panel
- Beállítások megadása
- Érintés munkaterület
- Microsoft Surface Dial-támogatás az Illustrator alkalmazásban
- Szerkesztések visszavonása és a tervezési előzmények kezelése
- Nézet elforgatása
- Vonalzók, rácsok és segédvonalak
- Akadálymentesség az Illustrator alkalmazásban
- Grafika megtekintése
- Az Illustrator használata a Touch Barral
- Fájlok és sablonok
- Eszközök az Illustrator programban
- Az eszközök áttekintése
- Kijelölő eszközök
- Navigációs eszközök
- Festési eszközök
- Szöveg eszközök
- Rajzeszközök
- Módosítás eszközök
- Generatív mesterséges intelligencia (a kontinentális Kínában nem érhető el)
- Illustrator generatív MI GYIK
- Jelenetek, tárgyak és ikonok létrehozása szöveges utasításokkal
- Vektorminták létrehozása szöveges utasításokkal
- Vektoralakzat-kitöltések létrehozása szöveges utasításokkal
- Grafikák létrehozása az alkotás bővítéséhez és a kifutó terület kitöltéséhez
- Grafika átszínezése szöveges utasításokkal
- Gyorsműveletek
- Az iPadhez készült Illustrator
- Az iPadhez készült Illustrator bemutatása
- Munkaterület
- Dokumentumok
- Objektumok kiválasztása és elrendezése
- Rajzolás
- Szöveg
- Képekkel végzett munka
- Szín
- Felhőalapú dokumentumok
- Alapvető tudnivalók
- Hibaelhárítás
- Tartalom hozzáadása és szerkesztése
- Rajzolás
- A rajzolás alapjai
- Görbék szerkesztése
- Képpont-tökéletes grafika rajzolása
- Rajzolás a Toll, a Görbület vagy a Ceruza eszközzel
- Egyszerű vonalak és formák rajzolása
- Téglalaprácsok és poláris rácsok rajzolása
- Fényfoltok rajzolása és szerkesztése
- Képek képkontúrozása
- Görbe egyszerűsítése
- Szimbólumeszközök és szimbólumkészletek
- Görbeszegmensek módosítása
- Készítsen virágot 5 egyszerű lépéssel
- Perspektívarács létrehozása és szerkesztése
- Perspektívarácsban lévő objektumok rajzolása és módosítása
- Alkosson elemekből szimbólumokat ismétlődő használatra
- Képpontra igazított görbék rajzolása internetes munkafolyamatokhoz
- Mérés
- 3D objektumok és anyagok
- Szín
- Festés
- Objektumok kiválasztása és elrendezése
- Objektumok kijelölése
- Rétegek
- Objektumok kibővítése, csoportosítása és a csoportosítás megszüntetése
- Objektumok mozgatása, igazítása és szétosztása
- Objektumok igazítása, elrendezése és mozgatása egy görbén
- Objektumok igazítása karakterjelhez
- Objektumok igazítása japán karakterjelhez
- Objektumok halmozása
- Objektumok zárolása, elrejtése és törlése
- Objektumok másolása és megkettőzése
- Objektumok forgatása és tükrözése
- Tárgyak összefonása
- Realisztikus vázlatok létrehozása
- Objektumok átformálása
- Képek vágása
- Objektumok átalakítása
- Objektumok kombinálása
- Objektumok kivágása, felosztása és körülvágása
- Bábu hajlítása
- Objektumok méretezése, nyírása és torzítása
- Objektumok keverése
- Átformálás burkológörbék használatával
- Objektumok átformálása hatásokkal
- Új alakzatok készítése a Shaper és az Alakzatformáló eszközzel
- Élő sarkok használata
- Továbbfejlesztett újraformáló munkafolyamatok érintés támogatásával
- Vágómaszkok szerkesztése
- Élő alakzatok
- Alakzatok létrehozása az Alakzatformáló eszközzel
- Globális szerkesztés
- Szöveg
- Szöveg hozzáadása és a szövegobjektumokkal végzett munka
- Szöveg egyszerű formázása
- Betűtípusokkal kapcsolatos gyakori kérdések az Illustrator programban
- Betűtípusok és tipográfia
- Görbére írt szöveg létrehozása
- Felsorolásjeles és számozott listák létrehozása
- A szövegterület kezelése
- Szövegek speciális formázása
- Bekezdésformázás
- Karakter- és bekezdésstílusok
- Speciális karakterek
- Tabulátorok
- Szöveg méretezése és elforgatása
- Sortávolság és karaktertérköz
- Elválasztás és sortörések
- Helyesírás és nyelvi szótárak
- Ázsiai karakterek formázása
- Arab és héber szöveg
- Tördelők ázsiai típusú írásokhoz
- Áttördelés megtekintése
- Hiányzó betűtípusok előnézete, hozzáadása vagy cseréje
- Szöveg importálása és exportálása
- Képeken és körvonalas szövegekben használt betűtípusok azonosítása
- Kreatív tipográfiai tervek
- Szöveges tervek készítése objektumok keverésével
- Szöveges poszter létrehozása a Kép kontúrozása használatával
- Speciális effektusok létrehozása
- Webgrafikák
- Rajzolás
- Importálás, exportálás és mentés
- Importálás
- Creative Cloud Libraries az Illustrator alkalmazásban
- Mentés és exportálás
- Nyomtatás
- Előkészületek a nyomtatáshoz
- Nyomtatás
- Feladatok automatizálása
- Hibaelhárítás
- Javított problémák
- Ismert problémák
- Összeomlási problémák
- Fájlok helyreállítása az összeomlás után
- Sérült dokumentumok kijavítása
- Biztonságos mód
- Fájllal kapcsolatos problémák
- Támogatott fájlformátumok
- GPU-kártya eszközillesztővel kapcsolatos problémák
- GPU-teljesítményproblémák
- Wacom eszközzel kapcsolatos problémák
- DLL-fájllal kapcsolatos problémák
- Memória-problémák
- Beállításfájl-problémák
- Betűtípus-problémák
- Nyomtatóproblémák
- Adathordozókkal kapcsolatos problémák
- Hiányzó beépülő modullal kapcsolatos problémák
- Ossza meg az összeomlási jelentést az Adobe-bal
- Nem lehet alkalmazni az effektusokat az Illustratorban
- Az Illustrator teljesítményjavítása
- Javított problémák
A görbeszakaszok szerkesztése minden Adobe-alkalmazásban hasonlóan történik. A görbeszegmensek bármikor szerkeszthetők, de a meglévő szegmensek szerkesztésének módja kissé eltér azok megrajzolásától. Néhány hasznos tipp a szegmensek szerkesztéséhez:
Ha egy szerkesztőpont köt össze két szegmenst, a szerkesztőpont áthelyezése mindkét szegmenst módosítja.
Amikor a Toll eszközzel rajzol, a Ctrl billentyű (Windows) vagy a Command billentyű (Mac OS) lenyomásával ideiglenesen aktiválhatja a legutóbb használt Kijelölés eszközt (Illustrator) vagy Közvetlen kijelölés eszközt (InDesign és Photoshop), így szerkesztheti a már megrajzolt szegmenseket.
Ha kezdetben egy egyengetett sarokpontot rajzolt a Toll eszközzel, az iránypont húzása megváltoztatja az irányvonal hosszát a pont mindkét oldalán. Viszont ha egy meglévő egyengetett sarokpontot szerkeszt a Közvetlen kijelölés eszközzel, az irányvonal hossza csak azon az oldalon változik meg, amelyet éppen húz.
Egyenes szegmensek áthelyezése
-
A Közvetlen kijelölés eszközzel
 jelölje ki a módosítani kívánt szegmenst.
jelölje ki a módosítani kívánt szegmenst.
-
Húzza a szegmenst az új helyére.
Egyenes szegmens hosszának és szögének módosítása
-
A Közvetlen kijelölés eszközzel
 jelölje ki a módosítani kívánt szegmens egyik szerkesztőpontját.
jelölje ki a módosítani kívánt szegmens egyik szerkesztőpontját.
-
Húzza a szerkesztőpontot a kívánt helyre. Húzás közben lenyomva tartja a Shift billentyűt a módosítást 45° többszöröseire korlátozhatja.Megjegyzés:
Ha az Illustrator és az InDesign programban egy téglalap magasságát vagy szélességét szeretné változtatni, akkor egyszerűbb kijelölni a téglalapot a Kijelölés eszközzel és a határolókeretén található fogantyúkkal elvégezni a méretezést.
A Közvetlen kijelölési eszközt egyenes szegmensen használva a szegmenst elmozdítja. Ívelt szegmensen használva az átformálás kötöttség nélküli. Használja a Szegmens újraformálása kurzort az érintéses bevitellel történő újraformáláshoz érintőképernyős eszközökön és érintés munkaterületen. A Közvetlen kijelölési eszközzel használhatja.
Fogantyúk korlátozása függőleges irányba


Nyomja le a Shift billentyűt a Közvetlen kijelölési eszközt használva a fogantyúkat függőleges irányú korlátozásához. Ez lehetővé teszi a görbék félkör alakú formává alakítását. Ez azt is biztosítja, hogy a fogantyúk egyenlő hosszúak legyenek.
Ívelt szegmensek helyének vagy alakjának módosítása
-
A Közvetlen kijelölés eszközzel jelöljön ki egy ívelt szegmenst vagy a szegmens valamelyik végén elhelyezkedő szerkesztőpontot. Ekkor megjelennek az irányszegmensek, ha a szegmens rendelkezik ilyennel. (Egyes ívelt szegmenseknek csak egy irányszegmensük van.)
-
Végezze el a következő műveletek valamelyikét:
- A szegmens helyének módosításához húzza a szegmenst az új helyre. Húzás közben lenyomva tartja a Shift billentyűt a módosítást 45° többszöröseire korlátozhatja.

Kattintással jelölje ki az ívelt szegmenst. Ezután húzza az új helyére. 
Kattintással jelölje ki az ívelt szegmenst. Ezután húzza az új helyére. - Egy kijelölt szerkesztőpont valamelyik oldalán lévő szegmens alakját a szerkesztőpont vagy az iránypont húzásával módosíthatja. Ha húzás közben lenyomva tartja a Shift billentyűt, a mozgatás 45° többszöröseire korlátozódik.

Húzza a kívánt pozícióba a szerkesztőpontot vagy az iránypontot. 
Húzza a kívánt pozícióba a szerkesztőpontot vagy az iránypontot. Megjegyzés:A szegmenseken és szerkesztőpontokon transzformációt, például méretezést vagy elforgatást is alkalmazhat.
Szegmens törlése
-
A Közvetlen kijelölési eszközzel
 jelölje ki a törlendő szegmenst.
jelölje ki a törlendő szegmenst.
-
A kijelölt szegmens törléséhez nyomja le a Backspace (Windows) vagy a Delete (Mac OS) billentyűt. Ha ezután ismét megnyomja a Backspace vagy Delete billentyűt, a görbe fennmaradó része is törlődik.
Nyitott görbe meghosszabbítása
-
Helyezze a Toll eszköz mutatóját a meghosszabbítandó nyitott görbe végpontjára. Amint a mutató a megfelelő helyre kerül, alakja megváltozik.
-
Kattintson a végpontra.
-
Tegye az alábbiak egyikét:
- Sarokpont létrehozásához vigye a Toll eszközt az új szegmens végpontjának szánt pontra, és kattintson. Ha simított pontban végződő görbét hosszabbít meg, akkor az új szegmens a meglévő irányszegmensnek megfelelő görbületet kap.
Megjegyzés:Ha az Illustrator programban hosszabbít meg simított pontban végződő görbét, akkor az új szegmens egyenes lesz.
- Simított pont létrehozásához vigye a Toll eszközt az új ívelt szegmens végpontjának szánt pontra, és húzza az eszközt.
Két nyitott görbe összekötése
-
Helyezze a Toll eszköz mutatóját a másik görbével összekötni kívánt nyitott görbe végpontjára. Amint a mutató a megfelelő helyre kerül, alakja megváltozik.
-
Kattintson a végpontra.
-
Tegye az alábbiak egyikét:
- A görbe másik nyitott görbével való összekötéséhez kattintson a másik görbe végpontjára. Amikor a Toll eszköz mutatója pontosan a másik görbe végpontján áll, egy kis egyesítés szimbólum
 jelenik meg a mutató mellett.
jelenik meg a mutató mellett.
- Ha a meglévő görbéhez egy új görbét szeretne kapcsolni, rajzolja meg az új görbét a meglévő közelében, és vigye a Toll eszközt a meglévő görbe (ki nem jelölt) végpontjára. Kattintson a végpontra, amikor látja a kis egyesítés szimbólumot a mutató mellett.
- A görbe másik nyitott görbével való összekötéséhez kattintson a másik görbe végpontjára. Amikor a Toll eszköz mutatója pontosan a másik görbe végpontján áll, egy kis egyesítés szimbólum
Két végpont egyesítése
-
Jelölje ki a végpontokat.
Ha a végpontok egybeesnek (az egyik a másik felett van), akkor jelölje ki mindkettőt úgy, hogy egy keretezést húz a végpontokon át vagy azok köré.
-
Kattintson a „Kijelölt végpontok összekapcsolása” gombra
 a Vezérlőpulton.
a Vezérlőpulton. 
Végpontok egyesítése A. Egybeeső végpontok kijelölése és egyesítése B. Nem egybeeső végpontok kijelölése és egyesítése

Végpontok egyesítése Megjegyzés:Az Illustrator csak a sarkos egyesítést használja a nyitott görbék bezárásakor.
Két vagy több görbe egyesítése
Az Illustrator lehetővé teszi két vagy több nyitott görbe egyesítését. Egy vagy több nyitott görbe egyesítéséhez a Kijelölés eszközzel jelölje ki a nyitott görbéket, majd kattintson az Objektum > Görbe > Egyesítés menüelemre. Használható a Ctrl+J (Windows), illetve Cmd+J (Mac) gyorsbillentyű is.
Amikor a szerkesztőpontok nem érintkeznek, az Illustrator beilleszt egy vonalszegmenst az egyesítendő görbék közötti térköz áthidalására. Kettőnél több görbe egyesítésénél az Illustrator először megkeresi és összeköti az egymáshoz legközelebb eső két végpontot. Ezt a műveletet aztán addig ismétli, amíg végül az összes görbét egyesíti. Ha az egyesítésre csak egy görbét jelöl ki, akkor az zárt görbévé válik.
Ebben a műveletben a grafikai elem veszíthet összetettségéből.
Az egyesített görbe az eredetileg kiválasztott legfelül elhelyezkedő görbe megjelenését veszi fel.
Az egyesítés művelet mindig sarokpontban egyesíti a görbét, függetlenül attól, hogy a teljes görbe, vagy csak egyes szerkesztőpontjai vannak kijelölve. Egymással fedésben lévő szerkesztőpontok egyesítésekor viszont a Ctrl+Shift+Alt+J (Windows), illetve Cmd+Shift+Alt+J (Mac OS) billentyűkombinációval választani lehet simított és sarokpont közül.
Szerkesztőpontok vagy szegmensek áthelyezése vagy elmozdítása a billentyűzettel
-
Jelölje ki a szerkesztőpontot vagy görbeszegmenst.Megjegyzés:
A Photoshop programban ezzel a módszerrel csak szerkesztőpontokat mozgathat.
-
Nyomja le egyszer vagy tartsa lenyomva a nyílbillentyűk egyikét a kijelölt elemnek az adott irányba történő képpontonkénti elmozdításához.
Ha eközben a Shift billentyűt is lenyomva tartja, 10 képpontos lépésekben mozgathatja az elemet.
Az Illustrator és az InDesign programban a billentyűzet-lépésközre vonatkozó beállítással változtathatja meg az elmozdítás egy lépésnyi távolságát. Ha megváltoztatja az alapértelmezett lépésközt, akkor az elmozdítás távolsága a Shift billentyű nyomva tartásakor a beállított érték tízszerese lesz.
-
Jelölje ki a teljes görbét.
-
Válassza az Újraformáló eszközt
 (a Méretezés eszköz
(a Méretezés eszköz  alatt található).
alatt található). -
A megfelelő szerkesztőpontra vagy görbeszegmensre mutatva, majd azon kattintva azt fókuszponttá alakíthatja (vagyis egy olyan ponttá, amellyel a kijelölt görbeszegmensek húzhatók).
Ha egy görbeszegmensre kattint, a görbén megjelenik egy kiemelt szerkesztőpont, amely körül egy négyzet látható.
-
A Shift billentyű lenyomva tartása mellett kattintson több szerkesztőpontra vagy görbeszegmensre azok fókuszponttá alakításához. Tetszőleges számú szerkesztőpontot és görbeszegmenst kijelölhet.
-
A görbét a kijelölt szerkesztőpontok húzásával módosíthatja.