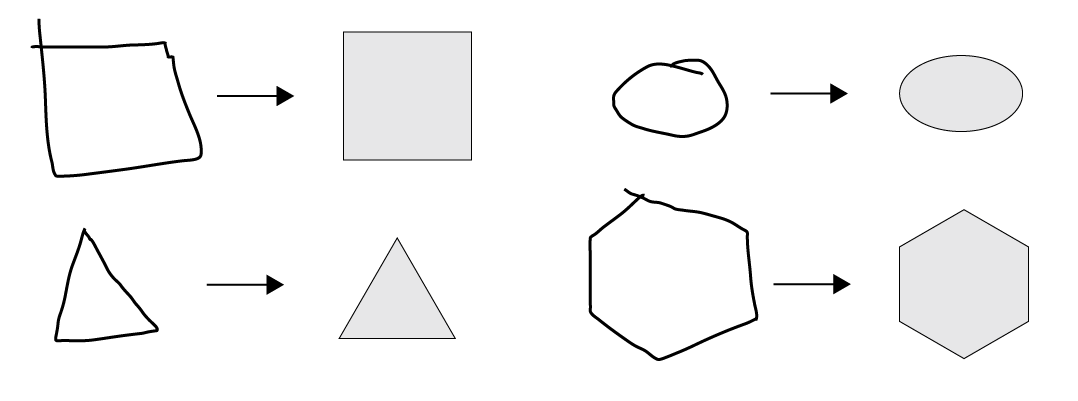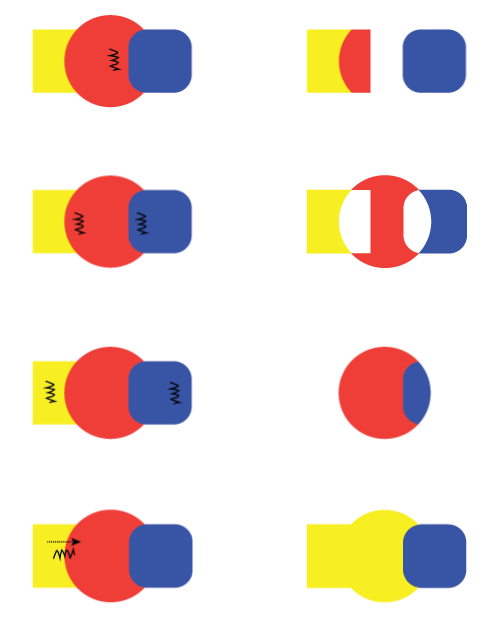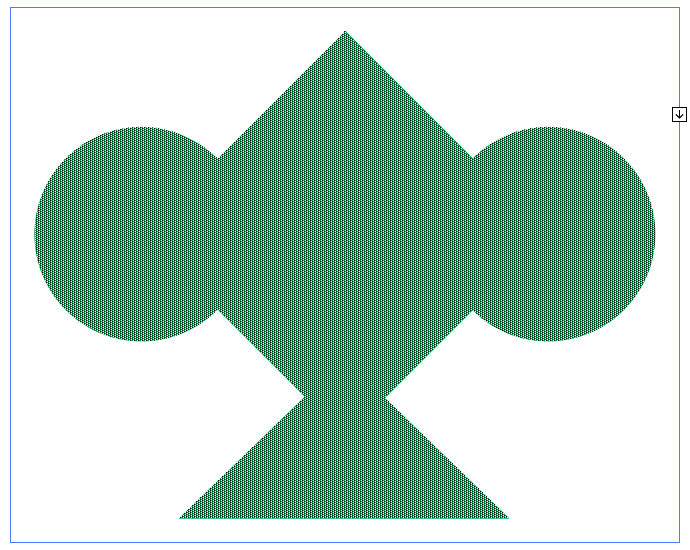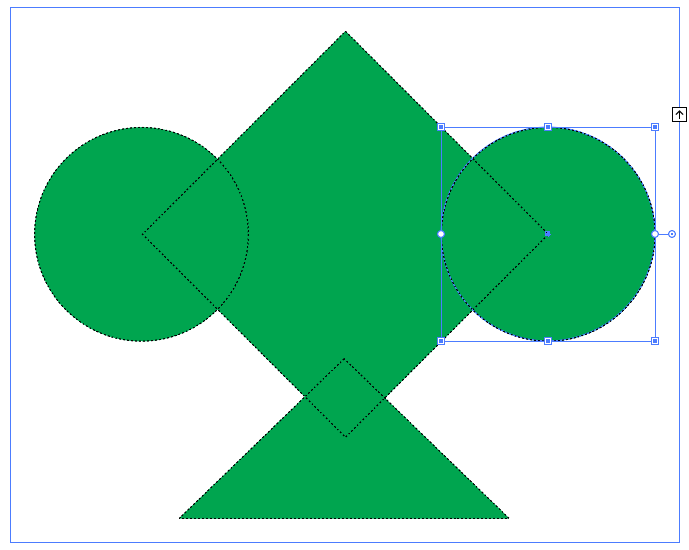Az Illustrator alatt az Eszköztárban kattintson a Shaper eszközre ![]() (Shift+N).
(Shift+N).
- Illustrator felhasználói útmutató
- Az Illustrator megismerése
- Bevezetés az Illustrator programba
- Munkaterület
- A munkaterület alapjai
- Dokumentumok létrehozása
- Tanuljon gyorsabban az Illustrator Felfedezés panelje segítségével
- Gyorsítsa fel a munkafolyamatokat a Környezetfüggő feladatsávval
- Eszköztár
- Alapértelmezett billentyűparancsok
- Billentyűparancsok testreszabása
- A rajztáblák bemutatása
- Rajztáblák kezelése
- Munkaterület testreszabása
- Tulajdonságok panel
- Beállítások megadása
- Érintés munkaterület
- Microsoft Surface Dial-támogatás az Illustrator alkalmazásban
- Szerkesztések visszavonása és a tervezési előzmények kezelése
- Nézet elforgatása
- Vonalzók, rácsok és segédvonalak
- Akadálymentesség az Illustrator alkalmazásban
- Grafika megtekintése
- Az Illustrator használata a Touch Barral
- Fájlok és sablonok
- Eszközök az Illustrator programban
- Az eszközök áttekintése
- Kijelölő eszközök
- Navigációs eszközök
- Festési eszközök
- Szöveg eszközök
- Rajzeszközök
- Módosítás eszközök
- Generatív mesterséges intelligencia (a kontinentális Kínában nem érhető el)
- Illustrator generatív MI GYIK
- Jelenetek, tárgyak és ikonok létrehozása szöveges utasításokkal
- Vektorminták létrehozása szöveges utasításokkal
- Vektoralakzat-kitöltések létrehozása szöveges utasításokkal
- Grafikák létrehozása az alkotás bővítéséhez és a kifutó terület kitöltéséhez
- Grafika átszínezése szöveges utasításokkal
- Gyorsműveletek
- Az iPadhez készült Illustrator
- Az iPadhez készült Illustrator bemutatása
- Munkaterület
- Dokumentumok
- Objektumok kiválasztása és elrendezése
- Rajzolás
- Szöveg
- Képekkel végzett munka
- Szín
- Felhőalapú dokumentumok
- Alapvető tudnivalók
- Hibaelhárítás
- Tartalom hozzáadása és szerkesztése
- Rajzolás
- A rajzolás alapjai
- Görbék szerkesztése
- Képpont-tökéletes grafika rajzolása
- Rajzolás a Toll, a Görbület vagy a Ceruza eszközzel
- Egyszerű vonalak és formák rajzolása
- Téglalaprácsok és poláris rácsok rajzolása
- Fényfoltok rajzolása és szerkesztése
- Képek képkontúrozása
- Görbe egyszerűsítése
- Szimbólumeszközök és szimbólumkészletek
- Görbeszegmensek módosítása
- Készítsen virágot 5 egyszerű lépéssel
- Perspektívarács létrehozása és szerkesztése
- Perspektívarácsban lévő objektumok rajzolása és módosítása
- Alkosson elemekből szimbólumokat ismétlődő használatra
- Képpontra igazított görbék rajzolása internetes munkafolyamatokhoz
- Mérés
- 3D objektumok és anyagok
- Szín
- Festés
- Objektumok kiválasztása és elrendezése
- Objektumok kijelölése
- Rétegek
- Objektumok kibővítése, csoportosítása és a csoportosítás megszüntetése
- Objektumok mozgatása, igazítása és szétosztása
- Objektumok igazítása, elrendezése és mozgatása egy görbén
- Objektumok igazítása karakterjelhez
- Objektumok igazítása japán karakterjelhez
- Objektumok halmozása
- Objektumok zárolása, elrejtése és törlése
- Objektumok másolása és megkettőzése
- Objektumok forgatása és tükrözése
- Tárgyak összefonása
- Realisztikus vázlatok létrehozása
- Objektumok átformálása
- Képek vágása
- Objektumok átalakítása
- Objektumok kombinálása
- Objektumok kivágása, felosztása és körülvágása
- Bábu hajlítása
- Objektumok méretezése, nyírása és torzítása
- Objektumok keverése
- Átformálás burkológörbék használatával
- Objektumok átformálása hatásokkal
- Új alakzatok készítése a Shaper és az Alakzatformáló eszközzel
- Élő sarkok használata
- Továbbfejlesztett újraformáló munkafolyamatok érintés támogatásával
- Vágómaszkok szerkesztése
- Élő alakzatok
- Alakzatok létrehozása az Alakzatformáló eszközzel
- Globális szerkesztés
- Szöveg
- Szöveg hozzáadása és a szövegobjektumokkal végzett munka
- Szöveg egyszerű formázása
- Betűtípusokkal kapcsolatos gyakori kérdések az Illustrator programban
- Betűtípusok és tipográfia
- Görbére írt szöveg létrehozása
- Felsorolásjeles és számozott listák létrehozása
- A szövegterület kezelése
- Szövegek speciális formázása
- Bekezdésformázás
- Karakter- és bekezdésstílusok
- Speciális karakterek
- Tabulátorok
- Szöveg méretezése és elforgatása
- Sortávolság és karaktertérköz
- Elválasztás és sortörések
- Helyesírás és nyelvi szótárak
- Ázsiai karakterek formázása
- Arab és héber szöveg
- Tördelők ázsiai típusú írásokhoz
- Áttördelés megtekintése
- Hiányzó betűtípusok előnézete, hozzáadása vagy cseréje
- Szöveg importálása és exportálása
- Képeken és körvonalas szövegekben használt betűtípusok azonosítása
- Kreatív tipográfiai tervek
- Szöveges tervek készítése objektumok keverésével
- Szöveges poszter létrehozása a Kép kontúrozása használatával
- Speciális effektusok létrehozása
- Webgrafikák
- Rajzolás
- Importálás, exportálás és mentés
- Importálás
- Creative Cloud Libraries az Illustrator alkalmazásban
- Mentés és exportálás
- Nyomtatás
- Előkészületek a nyomtatáshoz
- Nyomtatás
- Feladatok automatizálása
- Hibaelhárítás
- Javított problémák
- Ismert problémák
- Összeomlási problémák
- Fájlok helyreállítása az összeomlás után
- Sérült dokumentumok kijavítása
- Biztonságos mód
- Fájllal kapcsolatos problémák
- Támogatott fájlformátumok
- GPU-kártya eszközillesztővel kapcsolatos problémák
- GPU-teljesítményproblémák
- Wacom eszközzel kapcsolatos problémák
- DLL-fájllal kapcsolatos problémák
- Memória-problémák
- Beállításfájl-problémák
- Betűtípus-problémák
- Nyomtatóproblémák
- Adathordozókkal kapcsolatos problémák
- Hiányzó beépülő modullal kapcsolatos problémák
- Ossza meg az összeomlási jelentést az Adobe-bal
- Nem lehet alkalmazni az effektusokat az Illustratorban
- Az Illustrator teljesítményjavítása
- Javított problémák
Ismerje meg, hogyan készíthet új alakzatokat a Shaper és az Alakzatformáló eszközzel az Illustratorban.
A Shaper eszköz névjegye
A Shaper ![]() eszköz segít összetett és szép tervek létrehozásában rajzolással, alakzatok egymásra halmozásával, majd egyszerűen kombinálva, egyesítve, törölve vagy mozgatva őket. Használjon egyszerű, vizuálisan intuitív kézmozdulatokat műveletek végrehajtásához, melyekhez korábban több műveletet kellett végezni.
eszköz segít összetett és szép tervek létrehozásában rajzolással, alakzatok egymásra halmozásával, majd egyszerűen kombinálva, egyesítve, törölve vagy mozgatva őket. Használjon egyszerű, vizuálisan intuitív kézmozdulatokat műveletek végrehajtásához, melyekhez korábban több műveletet kellett végezni.
A Shaper eszköz segítségével a természetes kézmozdulatok vektoros alakzatokká változtathatók. Használjon egeret vagy az érintésérzékeny eszköz könnyedségével készítsen sokszögeket, téglalapokat vagy köröket. A rajzolt formák élő alakzatok. Ez a funkció be van kapcsolva a hagyományos munkaterületeken, a speciális Érintés munkaterületen, és mobilon az Adobe Fresco használatakor.
A Shaper eszköz használata (alakzatok rajzolása)
-
-
Rajzoljon egy alakzatot a dokumentumban. Például rajzoljon egy vázlatos téglalapot, kört, ellipszist vagy háromszöget vagy más sokszöget.
-
A rajzolt forma átalakul egy tiszta körvonalú alakzattá. A létrehozott alakzat Élő és teljes mértékben szerkeszthető, mint bármelyik Élő alakzat.

Szabadkézi rajzok vektor alakzatokká konvertálása 
Szabadkézi rajzok vektor alakzatokká konvertálása
A Shaper eszköz használata (alakzatok létrehozása)
-
Tegye a következők egyikét:
- Válasszon ki egy pár átfedő formát a dokumentumban
- Valamelyik eszközzel rajzoljon egymást átfedő alakzatokat
- A Shaper eszköz használatával (Shift + N) gyorsan rajzolhat téglalapokat, köröket vagy sokszögeket
-
Amennyiben még nem tette meg, válassza ki a Shaper eszközt (Shift + N).
-
Egér használatával (nem érintéses eszközön) vagy az ujjával firkáljon egy területre, amit egybeolvasztani, törölni vagy kilyukasztani szeretne.
A következő szabályok határozzák meg, hogy a formák mely részei lesznek kivágva vagy összeolvasztva, és milyen színű lesz egy egyesített alakzat:
- Ha a firkálás egy alakzaton belül történik, a terület kilyukasztásra kerül.
- Ha a firkálás két vagy több objektum metszetén keresztül történik, a keresztezett területek kilyukasztásra kerülnek
- Ha a firkálás az elülső alakzattól indul:
- Egy nem átfedő területről egy átfedő területre, az alakzat elöl ki lesz lyukasztva
- Egy átfedő területről egy nem átfedőre, az alakzatok egyesítve lesznek, az egyesített terület színe pedig a firkálás kezdőpontjáét veszi fel.
- Ha a firkálás a hátulsó alakzattól indul:
- Egy nem átfedő területről egy átfedő területre, az alakzatok egyesítve lesznek, az egyesített terület színe pedig a firkálás kezdőpontjáét veszi fel.
- Egy nem átfedő területről egy átfedő területre, az alakzatok egyesítve lesznek, az egyesített terület színe pedig a firkálás kezdőpontjáét veszi fel.

(Balra) Firkálás és (jobbra) az eredményül kapott Shaper Group 
(Balra) Firkálás és (jobbra) az eredményül kapott Shaper Group
Alakzatok kiválasztása a Shaper Group csoportban
Minden alakzat a Shaper Group csoportban szerkeszthető marad még azután is, hogy az alakzatok részei ki lettek lyukasztva vagy egyesítve. A következő műveletekkel lehet kiválasztani egyéni alakzatokat vagy a csoportot:
Arckiválasztási mód
-
Válassza ki a Shaper eszközt.
-
Koppintson vagy kattintson a Shaper Groupra. A Shaper Group kiválasztásra kerül, és egy határoló keret jelenik meg a Nyíl vezérlővel
 .
.
-
Érintse meg ismét az alakzatot (vagy egy egyedi alakzatot, ha léteznek egyedi alakzatok). Most Felületkiválasztási üzemmódba kerül.
-
Ha a Shaper Group egyesített alakzatokat tartalmaz, az alakzat felülete tompítottnak látszik. Megváltoztathatja az alakzatok Kitöltésének színét.

Felületkiválasztási üzemmód 
Felületkiválasztási üzemmód
Szerkesztési üzemmód
-
Válasszon ki egy Shaper Group csoportot, majd tegye a következőket:
- Érintse meg vagy kattintson a Nyíl vezérlőre, így az most felfelé mutatónak látszik
 .
. - Kattintson duplán az alakzatra.
- Kattintson egyet az alakzat körvonalára.
- Érintse meg vagy kattintson a Nyíl vezérlőre, így az most felfelé mutatónak látszik
-
Egy kiválasztott mögöttes objektummal módosíthatja az objektum bármelyik tulajdonságát vagy megjelenését.

Szerkesztési üzemmód 
Szerkesztési üzemmód
Alakzat eltávolítása a Shaper Group csoportból
- Végezze el a Szerkesztési üzemmódba kerüléshez szükséges lépéseket.
- Húzzon át egy alakzatot a határoló kereten kívülre.
Az Alakzatformáló eszköz ismertetése
Az Alakzatformáló eszköz ![]() egy olyan interaktív eszköz, amellyel összetett alakzatok készíthetők egyszerűbb alakzatok egyesítésével, illetve törlésével. Használható egyszerű és összetett görbéken is.
egy olyan interaktív eszköz, amellyel összetett alakzatok készíthetők egyszerűbb alakzatok egyesítésével, illetve törlésével. Használható egyszerű és összetett görbéken is.
Kreatív módon emeli ki a kijelölt grafika szegélyrészeit és felületrészeit, amelyek egyesítésével majd megformálódik az új alakzat. A szegélyrész nem más, mint egy olyan görbeszakasz, amelybe sehol nem metsz bele egyik kijelölt objektum görbéje sem. A felületrészek pedig a szegélyekkel körülhatárolt részek.
Alapértelmezésben az eszköz egyesítés módban működik, és görbéket vagy felületrészeket egyesít. Az Alt (Windows), illetve az Option (Mac) billentyűvel át lehet váltani törlés üzemmódba, és törölni a nem kívánt szegélyrészeket vagy felületrészeket
Az Alakzatformáló eszköz beállítása
Az egyes beállítások – például a hézagfelismerés, a színforrás és a kiemelés – módosíthatók és testreszabhatók, így érhető el az éppen megfelelő egyesítési képesség és a legjobb vizuális visszajelzés.
Ezek a beállítások az Eszközök panel Alakzatformáló eszközére duplán rákattintva jelennek meg.


Hézagfelismerés
Beállítható a hézaghossz a Hézaghossz legördülő listából. A rendelkezésre álló értékek a Kicsi (3 pt), a Közepes (6 pt) és a Nagy (12 pt).
Az Egyéni jelölőnégyzet kiválasztása után megadható a hézaghossz kívánt pontos értéke.
Hézaghossz kiválasztása esetén az Illustrator csak ehhez a megadott hézaghosszhoz közeli értékű hézagokat találja meg. A hézaghossz értékének mindenképpen a grafika tényleges hézaghosszának közelébe kell esnie. Lehetőség van ellenőrizni, hogy a hézagokat érzékeli-e az Illustrator, mégpedig különféle hézaghosszértékek beállításával, míg csak a hézagok észlelése meg nem történik.
Ha például a hézaghosszt 12 pontos értékre állítja be, miközben az összefűzendő alakban 3 pontosak a hézagok, akkor előfordulhat, hogy az Illustrator nem találja meg a hézagokat.


Nyitott kitöltött görbék kezelése zárt görbeként
Ha ez a beállítás be van kapcsolva, akkor egy nem látható szegélyrész jön létre, amellyel a görbe zárt felületrészt alkot. Ebbe a felületrészbe kattintva alakzat jön létre.
Egyesítés módban az ecsetvonásra való kattintás felosztja a görbét
Jelölje ki az „Egyesítés módban az ecsetvonásra való kattintás felosztja a görbét” jelölőnégyzetet. Ilyen beállítás mellet az eredeti görbe két görbére osztható fel.
Az első görbe abból a szegélyrészből képződik, amelyre rákattintott, míg a második görbe az eredeti görbe maradék szakasza lesz, az első görberész nélkül.
Ilyen beállítás mellett megváltozott kurzor ![]() jelenik meg a görbe felosztásakor.
jelenik meg a görbe felosztásakor.
Színválasztás forrása
Az objektumok színezésére használhatók a színminták, vagy a meglévő grafikában használatos színek. A Színválasztás forrása legördülőlistából válassza a Színminták vagy a Grafika beállítást.
A Színminták beállítás esetén bekapcsolható a Kurzorszínminta előnézete beállítás. A Kurzorszínminta előnézete jelölőnégyzet bekapcsolása esetén megjelenik az előnézet, és színeket lehet választani. Ilyen beállítás mellett megjelenik az Élő festésnél használatos kurzorszínminta. Ezzel lehetővé válik a nyíl gombokkal a színek között léptetve a színminta megfelelő színének kiválasztására.
MegjegyzésA nyíl billentyűk használatával még a Kurzorszínminta előnézetének kikapcsolt állapota mellett is lehet léptetni a színeket.
A vonal átszínezéséhez mutasson a kurzorral az objektum szegélyére, hogy az kiemelődjön, majd módosítsa a színt. Ez a művelet csak akkor lehetséges, ha az „Egyesítés módban az ecsetvonásra való kattintás felosztja a görbét” beállítás be van kapcsolva.
A dokumentum bármely felületrészének kitöltőszíne kijelölhető a kurzorral rámutatva.
megjegyzésAz alakzatok jó láthatóságának érdekében a Kurzorszínminta előnézete nem jelenik meg egyesítés közben.
Ha a Grafika beállítást választotta, akkor az Illustrator ugyanazok szerint a szabályok szerint működik, mint más egyesített objektumok rajzstílusainál. További tudnivalókért lásd a 6. lépést: Alakzatok formálása a Shaper eszközzel.
Kitöltés
A Kitöltés jelölőnégyzet van alapértelmezés szerint bejelölve. Bekapcsolt állapotban az egyesíthető görbe vagy felületrész szürkével kiemeltté válik, amikor a kurzor a kijelölt görbére mutat. Kikapcsolt állapotban a kijelölt felületrész vagy görbe normál megjelenítésű.
Ecsetvonás kiemelése, ha szerkeszthető
Kijelölt állapotban az Illusztrátor kiemeli a szerkeszthető ecsetvonásokat. A szerkeszthető ecsetvonás a Szín legördülőlistából kiválasztott színnel jelenik meg.
Kapcsolódó források
Beszéljen velünk
Szeretnénk Öntől hallani. Ossza meg gondolatait az Adobe Illustrator közösségben.