Con un’immagine aperta, fate clic su Migliora > Tono avanzato automatico.
- Scoprite Photoshop Elements
- Guida utente di Photoshop Elements
- Introduzione a Photoshop Elements
- Area e ambiente di lavoro
- Informazioni sulla schermata iniziale
- Nozioni di base sull’area di lavoro
- Preferenze
- Strumenti
- Barra delle attività contestuale
- Pannelli e raccoglitori
- Aprire i file
- Righelli, griglie e guide
- Modalità Rapida ottimizzata
- Informazioni sui file
- Predefiniti e librerie
- Supporto multi-touch
- Aggiornamenti di applicazione, dischi di memoria virtuale e plug-in
- Annullare e ripristinare le azioni
- Visualizzare le immagini
- Importazione dei file
- Correzione e miglioramento delle foto
- Ridimensionare le immagini
- Ritaglio
- Elaborare immagini da fotocamera in formato raw
- Sfocatura, sostituzione dei colori e clonazione di alcune aree dell’immagine
- Regolare ombre e luci
- Ritoccare e correggere le foto
- Ripristina foto
- Unisci foto
- Rendere le foto più nitide
- Trasformazione
- Tono avanzato automatico
- Ricomposizione
- Utilizzo delle azioni per elaborare le foto
- Composizione Photomerge
- Creare un’immagine panoramica
- Spostamento delle sovrapposizioni
- Spostamento degli elementi
- Spostamento delle foto
- Aggiunta di forme e testo
- Azioni rapide
- Intelligenza artificiale generativa
- Modifiche guidate, effetti e filtri
- Modalità Guidata
- Filtri
- Modifiche Photomerge in modalità Guidata
- Modalità Guidata: modifiche di base
- Filtri di regolazione
- Effetti
- Modalità Guidata: modifiche divertenti
- Modalità Guidata: modifiche speciali
- Filtri artistici
- Modifiche del colore in modalità Guidata
- Modalità Guidata: modifiche per bianco e nero
- Filtri Sfocatura
- Filtri Tratti pennello
- Filtri Distorsione
- Altri filtri
- Filtri Disturbo
- Filtri Rendering
- Filtri Schizzo
- Filtri Stilizzazione
- Filtri Texture
- Filtri Effetto pixel
- Operazioni con i colori
- Nozioni di base sul colore
- Impostare la gestione del colore
- Nozioni di base sulla correzione di colori e toni
- Scegliere i colori
- Regolare il colore, la saturazione e la tonalità
- Correggere una dominante di colore
- Utilizzo dei metodi delle immagini e delle tavole colore
- Utilizzo del colore in Camera Raw
- Operazioni con le selezioni
- Operazioni con i livelli
- Creazione di progetti fotografici
- Salvataggio, stampa e condivisione delle foto
- Salvare le immagini
- Stampa delle foto
- Condividere le foto online
- Ottimizzazione delle immagini
- Ottimizzazione delle immagini per il formato JPEG
- Il dithering nelle immagini Web
- Modifiche guidate: pannello Condividi
- Anteprima delle immagini Web
- Utilizzare trasparenze e aloni
- Ottimizzazione delle immagini per il formato GIF o PNG-8
- Ottimizzazione delle immagini per il formato PNG-24
- Scelte rapide da tastiera
- Tasti per la selezione degli strumenti
- Tasti per selezionare e spostare gli oggetti
- Tasti per il pannello Livelli
- Tasti per mostrare o nascondere i pannelli (modalità Esperti)
- Tasti di colorazione e pennelli
- Tasti per l’uso del testo
- Tasti per il filtro Fluidifica
- Tasti per la trasformazione di selezioni
- Tasti per il pannello Campioni colore
- Tasti per l’uso della finestra di dialogo Camera Raw
- Tasti per l’uso della Galleria filtri
- Tasti per l’uso dei metodi di fusione
- Tasti per la visualizzazione delle immagini (modalità Esperti)
La funzione Tono avanzato automatico utilizza un algoritmo intelligente per modificare il valore tonale dell’immagine. La funzione Tono avanzato automatico applica una correzione alle fotografie. Inoltre, utilizzando un controllo di tipo joystick potete spostarvi sull’immagine e regolare i risultati.
Mentre spostate il joystick su diverse aree della foto, Photoshop Elements analizza la qualità tonale dell’area interessata. Viene quindi applicata all’intera foto una correzione tonale. Spostando il joystick su diverse aree delle foto potete quindi ottenere risultati diversi. Nella foto (in basso), il joystick è stato spostato su aree più chiare (cielo o erba) e l’intera immagine è diventata più luminosa. Questo è visibile nelle immagini negli angoli in alto a destra e in basso a destra.
Lo strumento Tono avanzato automatico è disponibile nelle modalità Rapida ed Esperti.
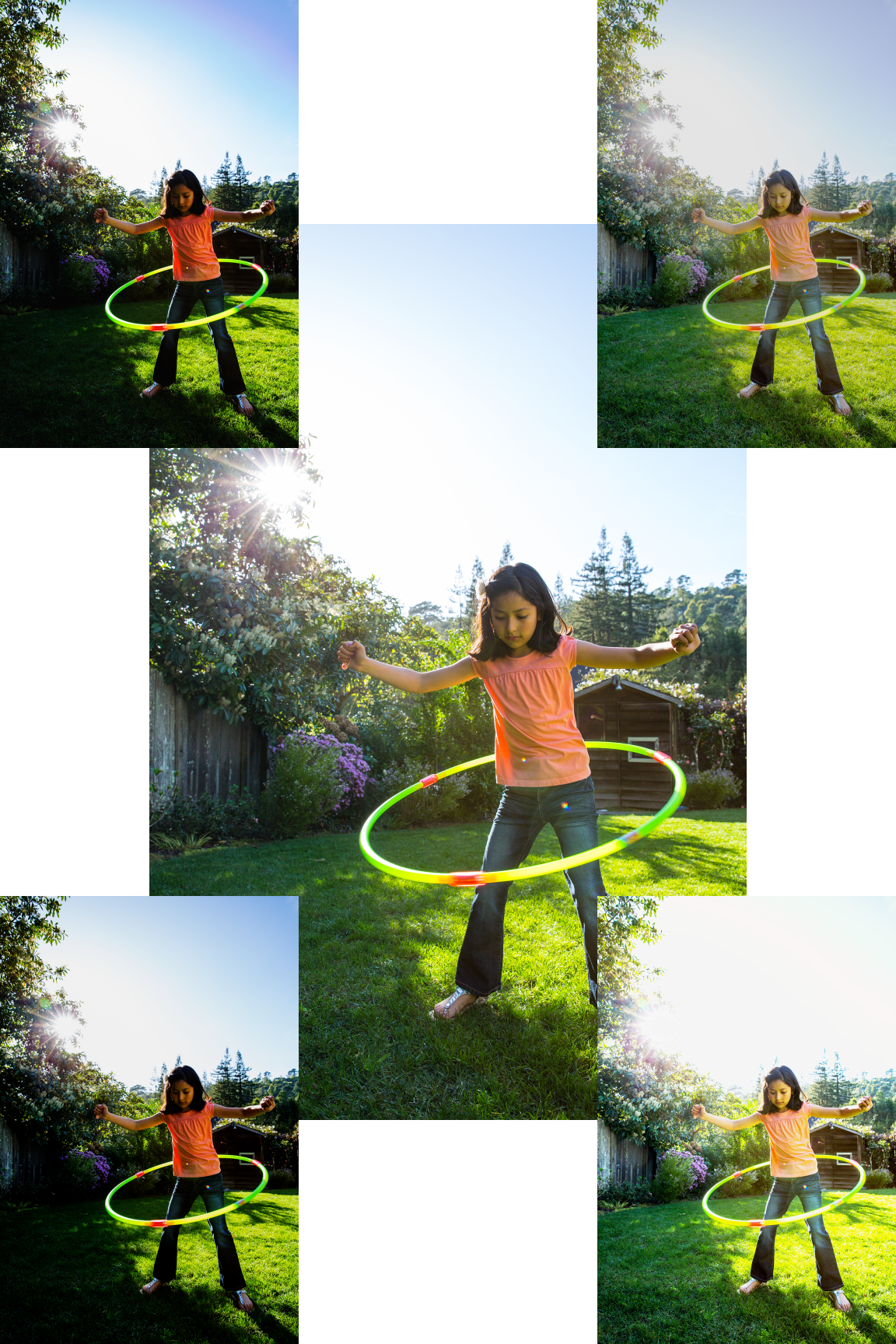
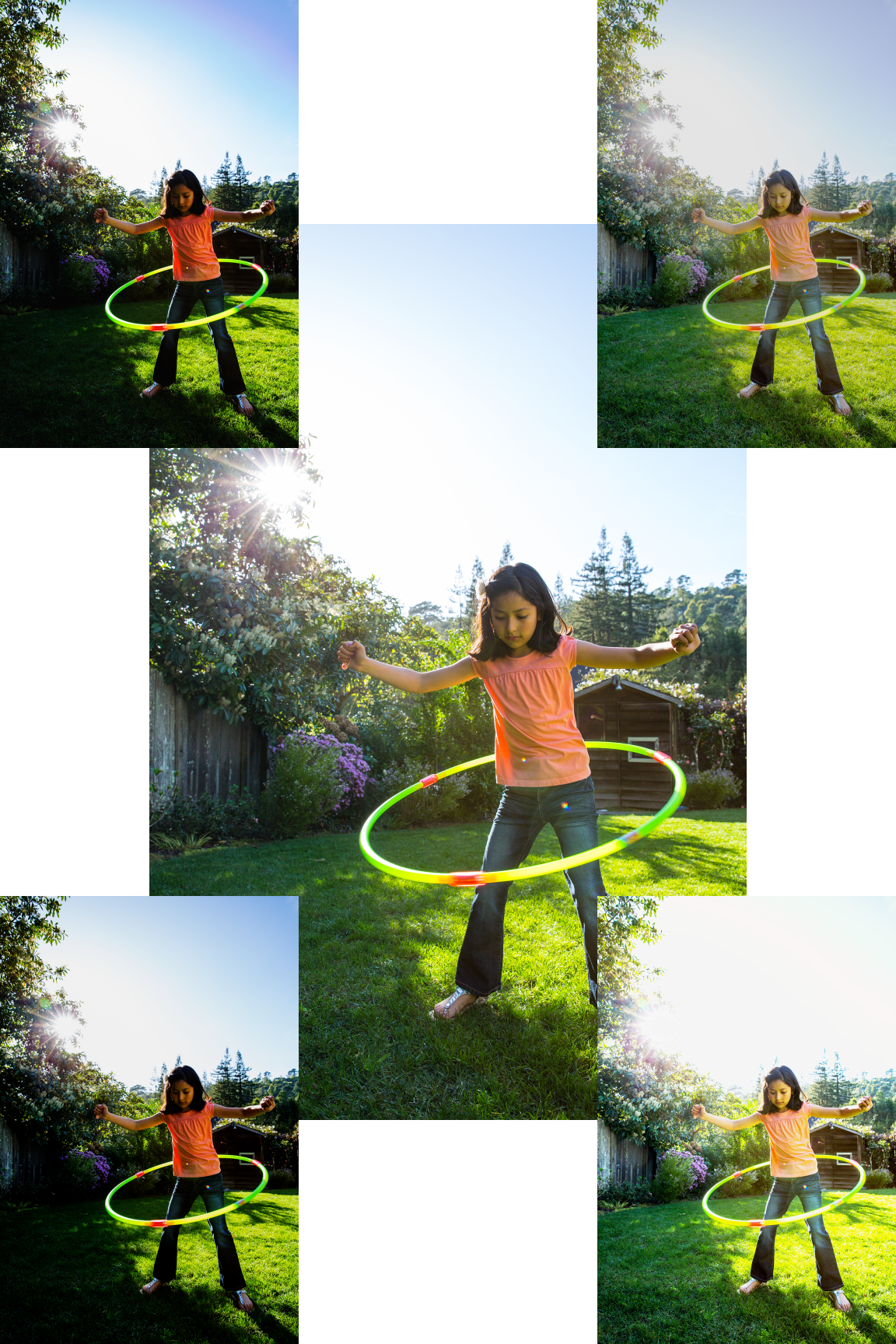
Applicare Tono avanzato automatico a una foto
-
Viene applicata automaticamente una correzione tonale predefinita.
A. Opzioni di Tono avanzato automatico B. Per visualizzare un’immagine prima-dopo C. Limite per lo spostamento del joystick D. Joystick da trascinare entro il relativo limite E. Pulsante Ripristina, per riportare il joystick alla posizione originale suggerita da Tono avanzato automatico F. Una delle quattro miniature di anteprima dinamica automatica
-
Spostate il joystick visualizzato sull’immagine per regolare l’immagine risultante.
-
Per visualizzare il risultato dello spostamento del joystick in una direzione specifica, osservate le immagini di anteprima ai quattro angoli della foto.
Apprendimento di Tono avanzato automatico
Quando usate la funzione Tono avanzato automatico, potete selezionare l’opzione Impara da questa correzione. Con questa opzione, Photoshop Elements apprende dalle modifiche che applicate. L’algoritmo impara dalle gamme tonali di un’immagine, prima e dopo l’applicazione dello strumento Tono avanzato automatico. Questo consente alla funzione Tono avanzato automatico di fornire suggerimenti di correzione sempre migliori con ogni nuova immagine.
Ogni volta che utilizzate questa funzione su un’immagine, l’algoritmo suggerisce una correzione tonale (tramite il posizionamento del joystick) sulla base delle correzioni già applicate ad altre immagini. Più immagini correggete con questa funzione, migliore diventa la previsione del tipo di modifica da applicare a una nuova immagine. In questo modo potrete applicare correzioni analoghe a immagini dello stesso tipo.
Ripristino dell’apprendimento di Tono avanzato automatico
Per azzerare ciò che la funzione Tono avanzato automatico ha appreso dalle precedenti azioni, nella finestra di dialogo Preferenze, fate clic su Generali > Ripristina apprendimento tono avanzato automatico.
