- Adobe Animate Kullanıcı Kılavuzu
- Animate'e Giriş
- Animasyon
- Animate'te animasyonun temel öğeleri
- Animate'te kareleri ve anahtar kareleri kullanma
- Animate'te kare kare animasyonu
- Animate'te klasik ara animasyonu ile çalışma
- Fırça Aracı
- Hareket Kılavuzu
- Ara hareket ve ActionScript 3.0
- Ara Hareket Animasyonu Hakkında
- Ara hareket animasyonları
- Ara hareket animasyonu oluşturma
- Özellik anahtar karelerini kullanma
- Ara oluşturarak konuma animasyon ekleme
- Hareket Düzenleyici kullanarak ara hareketleri düzenleme
- Ara animasyonunun hareket yolunu düzenleme
- Ara hareketleri işleme
- Özel hareket hızları ekleme
- Hareket önayarları oluşturma ve uygulama
- Animasyon ara yayılma alanları ayarlama
- XML dosyaları olarak kaydedilen Ara hareketlerle çalışma
- Ara hareketler ve Klasik aralar karşılaştırması
- Şekil arası doldurma
- Animate'te Eklem aracı animasyonunu kullanma
- Animate'te karakter canlandırmayla çalışma
- Adobe Animate'te maske katmanlarını kullanma
- Animate'te sahneler ile çalışma
- Etkileşim
- Animate ile düğmeler oluşturma
- Animate projelerini diğer belge türü biçimlerine dönüştürme
- Animate'te HTML5 Canvas belgeleri oluşturma ve yayımlama
- Animate'te kod parçacıkları ile interaktiflik ekleme
- Özel HTML5 Bileşenleri oluşturma
- HTML5 Canvas'ta bileşenleri kullanma
- Özel Bileşenler oluşturma: Örnekler
- Özel Bileşenler için Kod Parçacıkları
- En iyi uygulamalar - Animate ile reklamcılık
- Sanal Gerçeklik içeriği oluşturma ve yayınlama
- Çalışma alanı ve iş akışı
- Boya fırçaları oluşturma ve yönetme
- HTML5 Canvas belgelerinde Google fontlarını kullanma
- Creative Cloud Libraries ve Adobe Animate'i Kullanma
- Animate için Sahne Alanı ve Araçlar panelini kullanma
- Animate iş akışı ve çalışma alanı
- HTML5 Canvas belgelerinde web fontlarını kullanma
- Zaman Çizelgeleri ve ActionScript
- Birden çok zaman çizelgesiyle çalışma
- Tercihleri ayarlama
- Animate geliştirme panellerini kullanma
- Animate ile zaman çizelgesi katmanları oluşturma
- Mobil uygulamalar ve oyun motorları için animasyonları dışa aktarma
- Nesneleri taşıma ve kopyalama
- Şablonlar
- Animate uygulamasında Bul ve Değiştir
- Geri alma, yineleme ve Geçmiş paneli
- Klavye kısayolları
- Animate'te zaman çizelgesini kullanma
- HTML uzantıları oluşturma
- Görüntüler ve Animasyonlu GIF'ler için en iyileştirme seçenekleri
- Görüntüler ve GIF'ler için dışa aktarma ayarları
- Animate'te Varlıklar Paneli
- Multimedya ve Video
- Animate'te grafik nesnelerini dönüştürme ve bir araya getirme
- Animate'te sembol örnekleri oluşturma ve bunlarla çalışma
- Görüntü İzleme
- Adobe Animate'te ses kullanımı
- SVG dosyalarını dışa aktarma
- Animate'te kullanmak üzere video dosyaları oluşturma
- Animate'te video ekleme
- Animate ile nesne çizme ve oluşturma
- Çizgileri ve şekilleri yeniden şekillendirme
- Animate CC ile konturlar, dolgular ve degradeler
- Adobe Premiere Pro ve After Effects ile çalışma
- Animate CC'de Renk Panelleri
- Flash CS6 dosyalarını Animate ile açma
- Animate'te klasik metin ile çalışma
- Animate'e resim yerleştirme
- Animate'te içe aktarılan bitmap'ler
- 3B grafikler
- Animate'te sembollerle çalışma
- Adobe Animate ile çizgiler ve şekiller çizme
- Animate'te kütüphaneler ile çalışma
- Sesleri dışa aktarma
- Animate CC'de nesne seçme
- Animate'te Illustrator AI dosyalarıyla çalışma
- Karışım modlarını uygulama
- Nesneleri düzenleme
- Komutlar menüsüyle görevleri otomatikleştirme
- Çok dilli metin
- Animate'te kamera kullanma
- Grafik filtreleri
- Ses ve ActionScript
- Çizim tercihleri
- Kalem aracı ile çizim yapma
- Platformlar
- Animate projelerini diğer belge türü biçimlerine dönüştürme
- Özel Platform Desteği
- Animate'te HTML5 Canvas belgeleri oluşturma ve yayımlama
- WebGL belgesi oluşturma ve yayınlama
- AIR for iOS için uygulamaları paketleme
- AIR for Android uygulamalarını yayınlama
- Adobe AIR for desktop için yayınlama
- ActionScript yayınlama ayarları
- En iyi uygulamalar - Bir uygulamada ActionScript'i organize etme
- Animate ile ActionScript'i kullanma
- Animate çalışma alanında erişilebilirlik
- Komut dosyaları yazma ve yönetme
- Özel Platformlar için Desteği Etkinleştirme
- Özel Platform Desteğine Genel Bakış
- Özel Platform Desteği Eklentisiyle Çalışma
- ActionScript 3.0'da hata ayıklama
- Özel Platformlar için Desteği Etkinleştirme
- Dışa Aktarma ve Yayınlama
- Animate CC'den dosya dışa aktarma
- OAM yayınlama
- SVG dosyalarını dışa aktarma
- Animate ile grafikleri ve videoları dışa aktarma
- AS3 belgelerini yayınlama
- Mobil uygulamalar ve oyun motorları için animasyonları dışa aktarma
- Sesleri dışa aktarma
- En iyi uygulamalar - Mobil aygıtlar için içerik oluşturma ipuçları
- En iyi uygulamalar - Video kuralları
- En iyi uygulamalar - SWF uygulaması geliştirme talimatları
- En iyi uygulamalar - FLA dosyalarını yapılandırma
- Animate için FLA dosyalarını en iyileştirmeye yönelik En İyi Uygulamalar
- ActionScript yayınlama ayarları
- Animate için yayınlama ayarları belirtme
- Projektör dosyalarını dışa aktarma
- Görüntü ve Animasyonlu GIF'leri dışa aktarma
- HTML yayınlama şablonları
- Adobe Premiere Pro ve After Effects ile çalışma
- Animasyonlarınızı hızlıca paylaşma ve yayımlama
- Sorun Giderme
Katmanları oluşturma ve organize etme
Katmanlar, belgenizdeki çizimleri organize etmenize imkan sağlar. Diğer bir katmandaki nesneleri etkilemeden, bir katmanda nesne çizebilir veya düzenleyebilirsiniz. Sahne Alanı'nın katman üzerinde hiçbir şey olmayan alanlarında, bu boşluktan alt katmanları görebilirsiniz.
Bir katmanı veya klasörü çizmek, boyamak veya değiştirmek için katmanı, etkinleştirmek üzere zaman çizelgesinde seçin. Zaman çizelgesinde katman veya klasör adının yanındaki kalem simgesi, katman veya klasörün etkin olduğunu belirtir. Aynı anda sadece bir katman etkin olabilir (birden çok katmanın aynı anda seçilebilmesine karşın).
Bir Animate belgesi oluşturduğunuzda, bu belge tek bir katman içerir. Belgenizdeki resim, animasyon ve diğer öğeleri organize etmek için daha fazla katman ekleyin. Ayrıca, katmanları gizleyebilir, kilitleyebilir veya yeniden düzenleyebilirsiniz. Oluşturabileceğiniz katmanların sayısı sadece bilgisayarınızın belleğiyle sınırlıdır. Katmanlar, yayınlanan SWF dosyanızın boyutunu artırmaz. Sadece katmanlara yerleştirdiğiniz nesneler dosya boyutunu artırır.
Katmanları organize etmek ve yönetmek için katman klasörleri oluşturun ve katmanları bunların içine yerleştirin. Sahne alanında gördüklerinizi etkilemeden, zaman çizelgesindeki katman klasörlerini genişletebilir veya daraltabilirsiniz. Ses dosyaları, ActionScript, kare etiketleri ve kare yorumları için ayrı katmanlar veya klasörler kullanın. Ayrı katmanlar kullanmak, bu öğeleri hızlı bir şekilde bulup düzenlemenize yardımcı olur.
Karmaşık efektler oluşturabilmek için çizim ve düzenlemeyi kolaylaştırmak ve katmanları maskelemek amacıyla özel kılavuz katmanlarını kullanın.
Animate uygulamasında kullanabileceğiniz beş tür katman vardır:
Normal katmanlar, bir fla dosyasındaki resimlerin çoğunu içerir.
Maske katmanları, altlarındaki seçili katman bölümlerini gizlemek için maske olarak kullanılan nesneleri içerir. Daha fazla bilgi için bkz. Maske katmanlarını kullanma.
Maskeli katmanlar, maske katmanıyla ilişkilendirdiğiniz bir maske katmanının altındaki katmanlardır. Maskeli katmanının yalnızca maske tarafından açıkta bırakılan kısmı görünür. Daha fazla bilgi için bkz. Maske katmanlarını kullanma.
Kılavuz katmanları, diğer katmanlardaki nesnelerin düzenlenmesine yol göstermesi için kullanılabilen konturlar içerir. Ayrıca, diğer katmanlarda klasik ara animasyonlarının hareketini yönlendirmek için de kullanabilirsiniz. Daha fazla bilgi için bkz. Kılavuz katmanları ve Bir yol boyunca klasik ara hareketi oluşturma.
Kılavuzlu katmanlar, bir kılavuz katmanıyla ilişkilendirilmiş katmanlardır. Kılavuzlu katmandaki nesneler, kılavuz katmanındaki konturlar boyunca düzenlenebilir veya bu nesnelere animasyon uygulanabilir. Kılavuzlu katmanlar, statik resim ve klasik aralar içerebilir ancak ara hareketler içermez.
Ara Hareket katmanları ara hareketlerle animasyon eklenmiş nesneleri içerir. Daha fazla bilgi için bkz. Arası doldurulmuş animasyon hakkında.
Armatür katmanları ters kinematik eklemleri eklenmiş nesneleri içerir. Daha fazla bilgi için bkz. Ters kinematik animasyon için Eklem Aracı'nı kullanma.
Normal, Maske, Maskeli ve Kılavuz katmanları, ara hareketler veya ters kinematik eklemleri içerebilir. Bu katmanlardan birinde bu öğeler bulunduğunda, katmana eklenebilecek içeriğin türlerine yönelik sınırlamalar vardır. Daha fazla bilgi için bkz. Ara hareketler ve Ters kinematik animasyon için Eklem Aracı'nı kullanma.
Katman oluşturma
Bir katman oluşturduğunuzda söz konusu katman seçili katmanın üzerinde görünür. Yeni eklenen katman etkin katman olur.
-
Şunlardan birini yapın:
Zaman çizelgesinin altındaki yeni katmak düğmesini
 tıklatın.
tıklatın.Ekle > Zaman Çizelgesi > Katman seçeneklerini belirleyin.
Zaman çizelgesinde bir katman adını sağ tıklatın (Windows) veya Control tuşuna basıp tıklatın (Macintosh) ve bağlam menüsünden Katman Ekle'yi seçin.
Katman klasörü oluşturma
-
Şunlardan birini yapın:
Zaman Çizelgesi'nde bir katman veya klasör seçin ve Ekle > Zaman Çizelgesi > Katman Klasörü seçeneklerini belirleyin.
Zaman Çizelgesi'nde bir katman adını sağ tıklatın (Windows) veya Control tuşuna basıp tıklatın (Macintosh) ve bağlam menüsünden Klasör Ekle'yi seçin. Yeni klasör, seçtiğiniz katman veya klasörün üzerinde görünür.
Zaman Çizelgesi'nin altındaki yeni klasör simgesini
 tıklatın. Yeni klasör, seçtiğiniz katman veya klasörün üzerinde görünür.
tıklatın. Yeni klasör, seçtiğiniz katman veya klasörün üzerinde görünür.
Katmanları ve katman klasörlerini organize etme
Belgenizi organize etmek için Zaman Çizelgesi'nde katman ve klasörleri yeniden düzenleyin.
Katman klasörleri, katmanları bir ağaç yapısında yerleştirmenize izin vererek iş akışınızı organize eder. Sahne Alanı'nda hangi katmanların görünür olduğunu etkilemeden bir klasörün içerdiği katmanları görmek için klasörü genişletin veya daraltın. Klasörler, katmanları veya başka klasörleri içerebilir; bu da, dosyalarınızı bilgisayarınızda organize etmenize benzer bir şekilde, katmanlarınızı organize etmenize izin verir.
Zaman çizelgesindeki katman kontrolleri, bir klasör içindeki tüm katmanları etkiler. Örneğin, bir klasörü kilitlemek, klasörün içerisindeki tüm katmanları kilitler.
- Bir katman veya katman klasörünü bir katman klasörüne taşımak için katman veya katman klasörünün adını hedef katman klasörünün adına sürükleyin.
- Katman veya klasörlerin sırasını değiştirmek için Zaman Çizelgesi'ndeki bir veya daha fazla katman veya klasörü istenilen konuma sürükleyin.
- Bir klasörü genişletmek veya daraltmak için klasör adının solundaki üçgeni tıklatın.
- Tüm klasörleri genişletmek veya daraltmak için sağ tıklatın (Windows) veya Control tuşuna basıp tıklatın (Macintosh) ve Tüm Klasörleri Genişlet veya Tüm Klasörleri Daralt seçeneğini belirleyin.
Katmanı veya klasörü yeniden adlandırma
Animate, varsayılan olarak yeni katmanlara oluşturuldukları sıraya göre ad verir: Katman 1, Katman 2 vs. İçeriklerini daha iyi yansıtmaları için katmanları yeniden adlandırın.
-
Şunlardan birini yapın:
Zaman çizelgesinde katman veya klasörün adını çift tıklatın ve yeni bir ad girin.
Katman veya klasörün adını sağ tıklatın (Windows) veya Control tuşuna basıp tıklatın (Macintosh) ve bağlam menüsünden Özellikler'i seçin. Ad kutusuna yeni bir ad girin ve Tamam'ı tıklatın.
Zaman Çizelgesi'nde katmanı veya klasörü seçin ve Değiştir > Zaman Çizelgesi > Katman Özellikleri seçeneklerini belirleyin. Ad kutusuna yeni bir ad girin ve Tamam düğmesini tıklatın.
Katman veya klasör seçme
-
Şunlardan birini yapın:
Zaman Çizelgesi'nde bir katman veya klasörün adını tıklayın.
Seçmek için Zaman Çizelgesi'nde katmanın herhangi bir karesini tıklayın.
Seçilecek katmanda bulunan Sahne Alanı'nda bir nesne seçin.
Bitişik katman veya klasörleri seçmek için Zaman Çizelgesi'nde isimlerini Shift tuşuna basıp tıklayın.
Bitişik olmayan katmanları veya klasörleri seçmek için Zaman Çizelgesi'nde adlarını Control tuşuna (Windows) veya Command tuşuna (Macintosh) basıp tıklayın.
Tek katmandan kare kopyalama
-
Bir katmanda kare aralığı seçin. Katmanın tamamını seçmek için Zaman Çizelgesi'nde katmanın adını tıklayın.
-
Düzenle > Zaman Çizelgesi > Kareleri Kopyala seçeneklerini belirleyin.
-
Yapıştırmaya başlamak istediğiniz kareyi tıklatın ve Düzenle > Zaman Çizelgesi > Kareleri Yapıştır seçeneklerini belirleyin. Hedef zaman çizelgesinde kopyalanan karelerin tamamını değiştirmek için Kareleri Yapıştır ve Üzerine Yaz seçeneğini kullanın.
Kareleri yapıştır ve üzerine yaz iş akışı A. Kareleri seçin ve kopyalayın. B. Yapıştırmak istediğiniz karenin üzerini sağ tıklatın ve Kareleri Yapıştır ve Üzerine Yaz seçeneğini belirleyin. C. Yapıştırılan kareler, söz konusu zaman çizelgesindeki tam kare sayısı kadar karenin üzerine yazılır.
Kareleri yapıştır ve üzerine yaz iş akışı
Katman klasöründen kare kopyalama
-
Tüm klasörü seçmek için klasörü daraltın (Zaman Çizelgesi'nde klasör adının solundaki üçgeni tıklatın) ve klasör adını tıklatın.
-
Düzenle > Zaman Çizelgesi > Kareleri Kopyala seçeneklerini belirleyin.
-
Bir klasör oluşturmak için Ekle > Zaman Çizelgesi > Katman Klasörü seçeneklerini belirleyin.
-
Yeni klasörü tıklatın ve Düzenle > Zaman Çizelgesi > Kareleri Yapıştır seçeneklerini belirleyin.
Katman veya klasör silme
-
Katmanı veya klasörü seçmek için Zaman Çizelgesi'nde adını veya katmandaki herhangi bir kareyi tıklatın.
-
Şunlardan birini yapın:
Zaman Çizelgesi'nde katmanı sil düğmesini tıklatın.
Katman veya klasörü Katmanı Sil düğmesine sürükleyin.
Katman veya klasör adını sağ tıklatın (Windows) veya Control tuşuna basıp tıklatın (Macintosh) ve bağlam menüsünden Katmanı Sil'i seçin.
 Bir katman klasörünü sildiğinizde içindeki tüm katmanlar ve içerikleri de silinir.
Bir katman klasörünü sildiğinizde içindeki tüm katmanlar ve içerikleri de silinir.
Bir veya daha fazla katman ya da klasörü kilitleme veya kilidini açma
Bir katman veya klasörü kilitlemek için adının sağ tarafında bulunan kilit sütununun içini tıklatın. Katman veya klasörün kilidini açmak için Kilit sütununun içini tekrar tıklatın.
Tüm katman ve klasörleri kilitlemek için kilit simgesini tıklatın. Tüm katman ve klasörlerin kilidini açmak için aynı yeri tekrar tıklatın.
Birden fazla katman veya klasörü kilitlemek veya bunların kilidini açmak için imleci Kilit sütunu boyunca sürükleyin.
Tüm diğer katmanları veya klasörleri kilitlemek için kilit sütununu Alt (Windows) veya Option (Macintosh) tuşuna basıp tıklatın. Tüm katmanların veya klasörlerin kilidini açmak için kilit sütununu Alt tuşuna veya Option tuşuna (Macintosh) basıp tekrar tıklatın.
Katmanları kopyalayıp yapıştırma (yalnızca CS5.5)
Zaman çizelgesindeki tüm katmanları ve katman klasörlerini kopyalayabilir ve bunları aynı zaman çizelgesine veya ayrı zaman çizelgelerine yapıştırabilirsiniz. Herhangi bir türdeki katman kopyalanabilir.
Katmanları kopyalayıp yapıştırdığınızda, kopyalanan katmanların katman klasörü yapısı korunur.
-
Katman adını tıklatarak zaman çizelgesinde bir veya daha fazla katman seçin. Bitişik katmanları seçmek için Shift tuşunu basılı tutarak tıklatın. Bitişik olmayan katmanları seçmek için Control tuşuna (Windows) veya Command tuşuna (Macintosh) basarak tıklatın.
-
Düzenle > Zaman Çizelgesi >Katmanları Kopyala veya Katmanları Kes seçeneklerini belirleyin. Ayrıca katmanları sağ tıklayıp bağlam menüsünden Katmanları Kopyala veya Katmanları Kes seçeneğini belirleyebilirsiniz.
-
İçine yapıştırmak istediğiniz zaman çizelgesinde, yapıştırılan katmanların eklenmesini istediğiniz yerin tam altında olan katmanı seçin.
-
Düzenle > Zaman Çizelgesi > Katmanları Yapıştır seçeneklerini belirleyin.
Katmanlar, zaman çizelgesinde seçtiğiniz katmanın üzerinde görünür. Katman klasörü seçtiyseniz, yapıştırılan katmanlar klasörün içinde görünür.
Bir katmanı maske veya kılavuz katmanına yerleştirmek için önce bu maske veya kılavuz altında bir katman seçip ardından yapıştırmanız gerekir. Bir maske veya kılavuz katmanının altına maske, kılavuz veya klasör katmanı yapıştıramazsınız.
Ayrıca katmanları seçerek ve Düzenle > Zaman Çizelgesi >Katmanları Çoğalt seçeneklerini belirleyerek katmanları çoğaltabilirsiniz. Yeni katmanların adlarının yanına "kopya" kelimesi eklenir.
Birden çok katmana özellikler ayarlama
-
Animate'te bir FLA dosyası oluşturun veya varolan bir dosyayı açın.
-
Özelliklerini değiştirmek istediğiniz katmanları seçin ve sağ tıklatıp Özellikler seçeneğini belirleyin.
-
Katman Özellikleri iletişim kutusunda özellikleri değiştirin.
-
Tamam'ı tıklatın.
Bir katmanı veya klasörü gösterme veya gizleme
Zaman çizelgesinde katman veya klasör adının yanındaki kırmızı X işareti, katman veya klasörün gizli olduğunu belirtir. Yayınlama ayarlarında, bir SWF dosyası yayınladığınızda gizli katmanların dahil edilip edilmeyeceğini seçebilirsiniz.
Bir katmanı veya klasörü gizlemek için zaman çizelgesinde katman veya klasör adının sağındaki Göz sütununun içini tıklatın. Katman veya klasörü göstermek için aynı yeri tekrar tıklatın.
Zaman çizelgesindeki tüm katman ve klasörleri gizlemek için göz simgesini tıklatın. Tüm katman ve klasörleri göstermek için aynı yeri tekrar tıklatın.
Birden çok katman veya klasörü göstermek veya gizlemek için göz simgesi sütunu boyunca sürükleyin.
Geçerli katman veya klasör dışındaki tüm katmanları ve klasörleri gizlemek için Göz simgesi sütununu Alt (Windows) veya Option (Macintosh) tuşuna basıp tıklatın. Tüm katmanları ve klasörleri göstermek için aynı yeri Alt tuşuna veya Option tuşuna basıp tekrar tıklatın.
Katman içeriğini anahatlar olarak görüntüleme
Bir nesnenin hangi katmana ait olduğunu ayırt etmek için bir katmandaki bütün nesneleri renkli anahatlar olarak görüntüleyin.
O katmandaki bütün nesneleri anahatlar olarak göstermek için katman adının sağındaki Anahat sütununun içini tıklatın. Anahat görünümünü kapatmak için aynı yeri tekrar tıklatın.
Bütün katmanlardaki nesneleri anahatlar olarak görüntülemek için anahat simgesini tıklatın. Bütün katmanlarda anahat görünümünü kapatmak için aynı yeri tekrar tıklatın.
Geçerli katmak dışındaki tüm katmanlarda bulunan nesneleri anahatlar olarak görüntülemek için Anahat sütununu Alt (Windows) veya Option (Macintosh) tuşuna basıp tıklatın. Tüm katmanlarda anahat görünümünü kapatmak için aynı yeri Alt tuşuna veya Option tuşuna basıp tekrar tıklatın.
![]() Katmandaki hareket yolları da katman anahat rengini kullanır.
Katmandaki hareket yolları da katman anahat rengini kullanır.
Katmanın anahat rengini değiştirme
-
Şunlardan birini yapın:
Zaman çizelgesinde katmanın simgesini (katman adının solundaki simge) çift tıklatın.
Katman adını sağ tıklatın (Windows) veya Control tuşuna basıp tıklatın (Macintosh) ve bağlam menüsünden Özellikler seçeneğini belirleyin.
Zaman çizelgesinde katmanı seçin ve Değiştir > Zaman Çizelgesi > Katman Özellikleri seçeneklerini belirleyin.
-
Katman Özellikleri iletişim kutusunda, Anahat rengi paletini tıklatın, yeni bir renk seçin ve Tamam düğmesini tıklatın.
Katmanları ve katman klasörlerini görüntüleme
Bir katmanı veya klasörü gösterme veya gizleme
Zaman Çizelgesi'nde katman veya klasör adının yanındaki kırmızı X katman veya klasörün gizli olduğunu belirtir. Yayınlama ayarlarında, bir SWF dosyası yayınladığınızda gizli katmanların dahil edilip edilmeyeceğini seçebilirsiniz.
Bir katmanı veya klasörü gizlemek için zaman çizelgesinde katman veya klasör adının sağındaki Göz sütununun içini tıklatın. Katman veya klasörü göstermek için aynı yeri tekrar tıklatın.
Zaman çizelgesindeki tüm katman ve klasörleri gizlemek için göz simgesini tıklatın. Tüm katman ve klasörleri göstermek için aynı yeri tekrar tıklatın.
Birden çok katman veya klasörü göstermek veya gizlemek için göz simgesi sütunu boyunca sürükleyin.
Geçerli katman veya klasör dışındaki tüm katmanları ve klasörleri gizlemek için göz simgesi sütununun içiniAlt tuşuna (Windows) veya Option tuşuna (Macintosh) basıp tıklatın. Tüm katmanları ve klasörleri göstermek için aynı yeri Alt tuşuna veya Option tuşuna basıp tekrar tıklatın.
Katman içeriğini anahatlar olarak görüntüleme
Bir nesnenin hangi katmana ait olduğunu ayırt etmek için bir katmandaki bütün nesneleri renkli anahatlar olarak görüntüleyin.
O katmandaki bütün nesneleri anahatlar olarak göstermek için katman adının sağındaki Anahat sütununun içini tıklatın. Anahat görünümünü kapatmak için aynı yeri tekrar tıklatın.
Bütün katmanlardaki nesneleri anahatlar olarak görüntülemek için anahat simgesini tıklatın. Bütün katmanlarda anahat görünümünü kapatmak için aynı yeri tekrar tıklatın.
Geçerli katman dışındaki tüm katmanlardaki nesneleri görüntülemek için anahat sütununun içini Alt tuşuna (Windows) veya Option tuşuna (Macintosh) basıp tıklatın. Tüm katmanlarda anahat görünümünü kapatmak için aynı yeri Alt tuşuna veya Option tuşuna basıp tekrar tıklatın.
Bir katmanın anahat rengini değiştirme
-
Şunlardan birini yapın:
Zaman çizelgesinde katmanın simgesini (katman adının solundaki simge) çift tıklatın.
Katman adını sağ tıklatın (Windows) veya Control tuşuna basıp tıklatın (Macintosh) ve bağlam menüsünden Özellikler seçeneğini belirleyin.
Zaman çizelgesinde katmanı seçin ve Değiştir > Zaman Çizelgesi > Katman Özellikleri seçeneklerini belirleyin.
-
Katman Özellikleri iletişim kutusunda, Anahat rengi paletini tıklatın, yeni bir renk seçin ve Tamam düğmesini tıklatın.
![]() Katmandaki hareket yolları da katman anahat rengini kullanır.
Katmandaki hareket yolları da katman anahat rengini kullanır.
Katman saydamlığını ayarlama
-
Animate'te bir fla dosyası oluşturun veya varolan bir dosyayı açın.
-
Görünürlüğü saydam olarak ayarlamak için zaman çizelgesindeki göz simgesi sütununu Shift tuşunu basılı tutarak tıklayın.
 Shift tuşuna basarak tıklamanın, gizli katmanlar üzerinde herhangi bir etkisi yoktur.
Shift tuşuna basarak tıklamanın, gizli katmanlar üzerinde herhangi bir etkisi yoktur.
-
Katman saydamlığını ayarlamak için aşağıdaki seçeneklerden herhangi birini kullanın:
- Herhangi bir katmanı sağ tıklatarak bağlam menüsünden Özellikler'i seçin. Katman Özellikleri iletişim kutusunda, Görünürlük>Saydam seçeneklerini belirleyin.
- Herhangi bir katmanı sağ tıklayarak Diğerlerini Saydam Göster seçeneğini belirleyin.
Katman Özellikleri Katman Özellikleri -
Tamam'ı tıklatın.
![]() Katman saydamlığının gizli katmanlar üzerinde hiçbir etkisi yoktur.
Katman saydamlığının gizli katmanlar üzerinde hiçbir etkisi yoktur.
Gelişmiş katmanları kullanma
Animate'te Gelişmiş Katmanlar moduyla birlikte zaman çizelgesindeki tüm katmanlar semboller olarak yayımlanır. Gelişmiş katmanlar modu şu özelliklere erişmenize olanak sağlar:
Gelişmiş Katmanlar modu varsayılan olarak etkinleştirilir. Gelişmiş Katmanlar'ı Değiştir > Belge ayarlarını kullanarak etkinleştirebilir veya devre dışı bırakabilirsiniz. Değişiklikleri uyguladıktan sonra sonraki belgeler için ve Animate oturumlarında geçerli ayarı korumak için Varsayılan yap seçeneğini tıklatın.
Animate'te komut dosyası kullanarak bu sembollere erişirken bunları, katmanı bir nesne olarak kullanarak çağırmalısınız. Örneğin, gelişmiş katmanları kullanmadığınızda şu örneğe benzer bir komut dosyası kullanarak bir sembole doğrudan erişebilirsiniz:
getchildbyname("symbol1");
Ancak, gelişmiş katmanları kullandığınızda sembole yalnızca, şu örneğe benzer bir komut dosyası kullanarak bir katman aracılığıyla erişebilirsiniz:
Layer=getchildbyname("L1");
Layer.getchildbyname("symbol1");
AS3 belge türü için gelişmiş katmanları kullanarak sembollere erişmek için bir örnek kodu:
Var Layer:MovieClip =MovieClip(getchildbyname("L1")); Layer.getchildbyname("symbol1");
HTML5 Canvas belge türü için gelişmiş katmanları kullanarak sembollere erişmek için bir örnek kodu:
Layer=this.getchildbyname("L1"); Layer.getchildbyname("symbol1");
Aşağıdaki resim, gelişmiş katmanlar açıkken ve kapalıyken komut dosyası kullanarak bir sembole nasıl erişilebileceğini açıklar.


![]() Animate'te gelişmiş katmanlar kullandığınızda yayınlanan animasyon projelerinizin boyutu artabilir. Kamera veya katman derinliği özelliklerine erişirken sorun yaşarsanız gelişmiş katmanların AÇIK olup olmadığına bakın. Devre dışı bırakılmışsa istenen davranışı elde etmek için gelişmiş katmanları etkinleştirin.
Animate'te gelişmiş katmanlar kullandığınızda yayınlanan animasyon projelerinizin boyutu artabilir. Kamera veya katman derinliği özelliklerine erişirken sorun yaşarsanız gelişmiş katmanların AÇIK olup olmadığına bakın. Devre dışı bırakılmışsa istenen davranışı elde etmek için gelişmiş katmanları etkinleştirin.
Katman efektleri uygulama
Filtreler ve renk efetleri yalnızca film kliplerinde kullanılabiliyordu. Gelişmiş katmanlar sayesinde filtreler ve renk efektleri artık seçmeli karelere uygulanabilir. Bu da filtreleri ve renk efektlerini şekiller, çizim nesneleri, grafik sembolleri vb. dahil olmak üzere tüm içeriğe uygular. Ayrıca katman efektlerinde, karelerde klasik, şekil ve IK araları kullanılarak ara doldurma işlemi gerçekleştirilebilir.
İstediğiniz kareleri seçerek katman efektlerini bir veya daha fazla kareye uygulayabilirsiniz. Ayrıca, tüm katmanı seçerek katmanın tüm karelerine katman efektlerini de uygulayabilirsiniz. Katman efektleri, film klibi ve grafik sembolü gibi sembol zaman çizelgesinde ve tüm sahnelerde uygulanabilir.
![]() Katman efektleri, yalnızca Gelişmiş Katmanlar modu AÇIK olduğunda uygulanabilir. Bu işlevi kullanmak istiyorsanız dosyalar için Gelişmiş Katmanlar modunu açıkça etkinleştirmeniz gerekir.
Katman efektleri, yalnızca Gelişmiş Katmanlar modu AÇIK olduğunda uygulanabilir. Bu işlevi kullanmak istiyorsanız dosyalar için Gelişmiş Katmanlar modunu açıkça etkinleştirmeniz gerekir.
Kareler için filtreler kullanma
Belirli bir kareye filtre eklemek için öncelikle kareyi seçin. Özellik Denetçisi panelinde karenin belirli özellikleri yüklenir. Filtreler açılır listesinde+ simgesini tıklatın.


Karelere filtre eklediğinizde Özellik Denetçisi aşağıdaki ekran görüntüsündeki gibi görünür.
İhtiyaçlarınıza göre filtrelerin her biri için özellikleri ayarlayabilir ve bu özellikleri kare düzeyinde uygulayabilirsiniz. Ara doldurma, tüm kare filtreleri için geçerlidir.


![]() Katman efektleri yalnızca ActionScript 3 belge türünde desteklenir. Ara hareket ve kamera katmanları, katman efektlerini desteklemez.
Katman efektleri yalnızca ActionScript 3 belge türünde desteklenir. Ara hareket ve kamera katmanları, katman efektlerini desteklemez.
Renk efektlerini kullanma
Belirli bir kareye renk efekti uygulamak için öncelikle kareyi sçein. Özellik Denetçisi panelinde karenin belirli özellikleri yüklenir. Özellik Denetçisi panelinde istediğiniz renk özelliğini seçin.


Karışım modlarını kullanma
Karışım modlarını belirli bir karede uygulamak için öncelikle kareyi seçin ve Kare Özellikleri panelinin Ekran bölümünde listelenen bir karışım modunu seçin.
Katmanlara veya karelere karışım uyguladığınızda bu, şekiller, çizim nesneleri ve grafik sembolleri dahil olmak üzere içeriğin tamamına uygulanır. Bir katmandaki tüm nesneler, söz konusu kareye uygulanan karışım moduna göre başka bir katmandaki nesnelerle karıştırılır.


Karışım modları hakkında daha fazla bilgi için bkz. Karışım modlarını uygulama.
Katman Efektleri'ni kullanarak animasyonlarınızı geliştirme
Katman derinliği uygulama
Bir Animasyoncu olarak katmanları 2B animasyonun farklı düzlemlerine yerleştirerek bir derinlik illüzyonu oluşturabilirsiniz.
Katman derinliklerini Katman Derinliği panelinden dinamik olarak değiştirebilirsiniz. Katman derinliği panelini açmak için Pencere > Katman Derinliği seçeneklerini tıklatın.


![]() Katman derinliğinin minimum ve maksimum değerlerini -5000 ila 10000 aralığında ayarlayabilirsiniz.
Katman derinliğinin minimum ve maksimum değerlerini -5000 ila 10000 aralığında ayarlayabilirsiniz.
Yukarıdaki ekran görüntüsünde gösterildiği gibi, katman derinliği değerleri, belirtilen bir kare için her bir katman adının yanında görüntülenir.
- Fareyi her bir değerin üzerine getirin, tıklatın ve kaydırıcıyı sağınıza veya solunuza sürükleyin.
- Derinliği azaltmak için kaydırıcıyı sola sürükleyin. Derinliği artırmak için kaydırıcıyı sağa sürükleyin.
- Yakın nesneleri temsil etmek için daha düşük pozitif değerleri, uzak nesneleri temsil etmek için ise daha yüksek pozitif değerleri kullanabilirsiniz.
Animasyonunuz için ara yayılma alanlarından herhangi birinde katman derinliği değerlerinin arasını doldurabilirsiniz.
Her bir katman, katman derinliği panelinde benzersiz renkte çizgilerle temsil edilir. Zaman çizelgesinde katmanların her birini temsil eden renkleri görüntüleyebilirsiniz.
Ayrıca, çok renkli çizgileri yukarı veya aşağı doğru hareket ettirerek her bir katmandaki nesnelerin derinliğini artırabilir ya da azaltabilirsiniz.
- Bir katmandaki nesnelerin derinliğini azaltmak için çizgiyi tıklatın ve iç yukarı yönde sürükleyin.
- Bir katmandaki nesnelerin derinliğini artırmak için çizgiyi tıklatın ve iç aşağı yönde sürükleyin.
Animasyonların katman derinliği uygulanmış ve uygulanmamış halini gösteren bir resim:
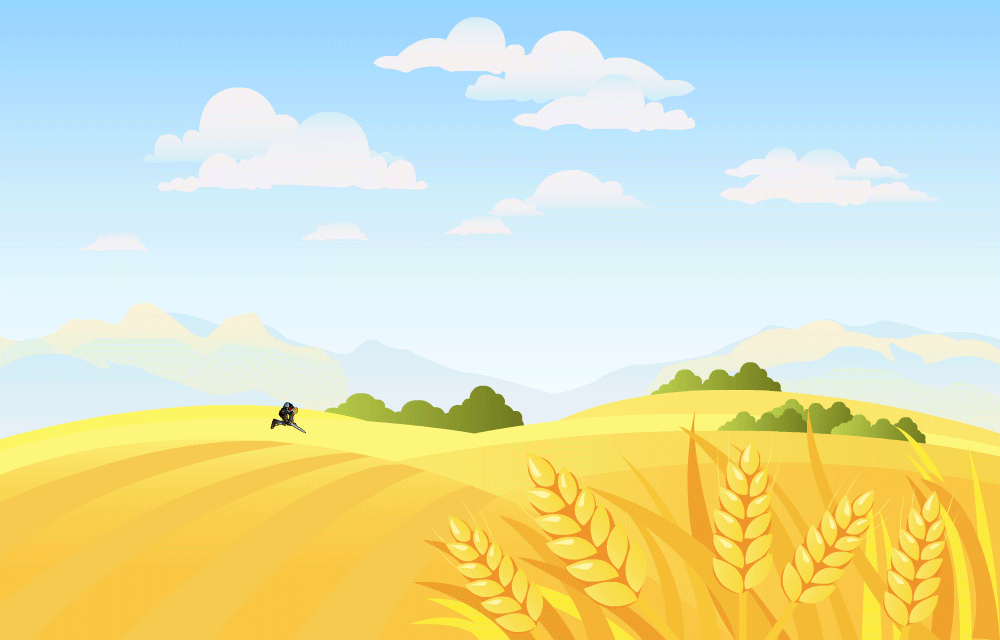
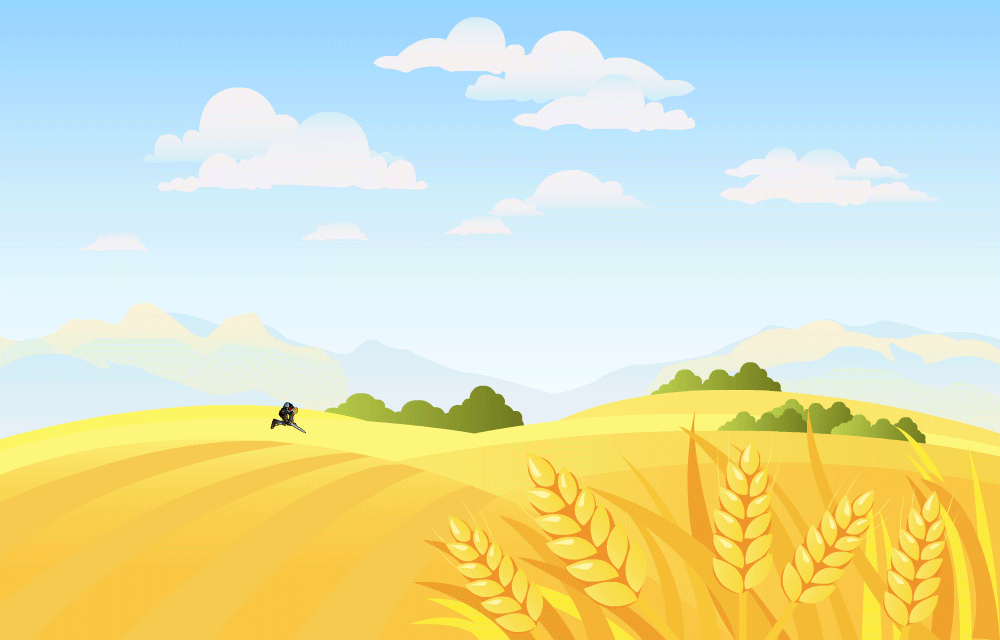
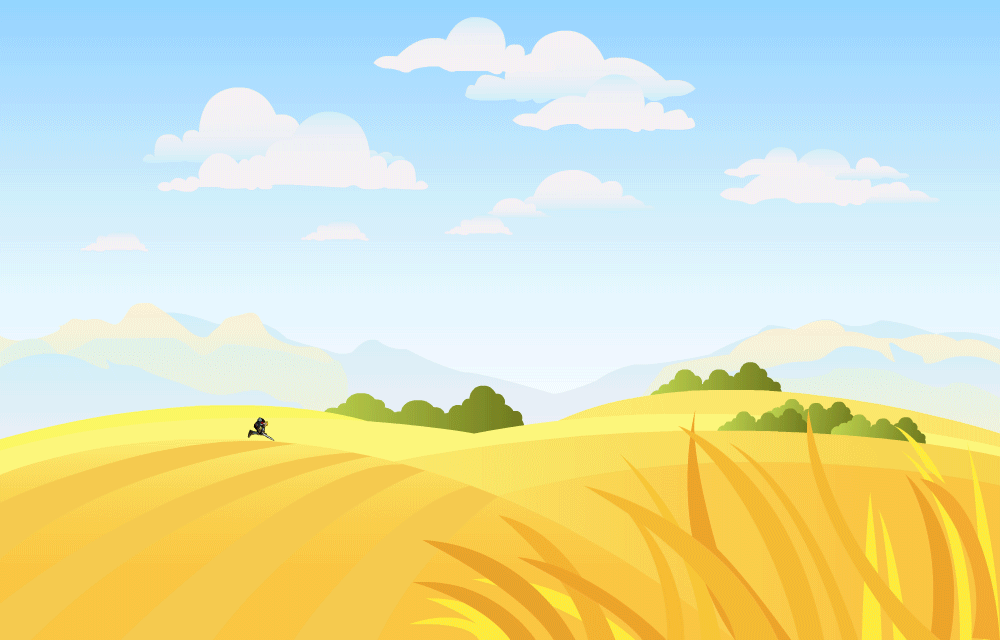
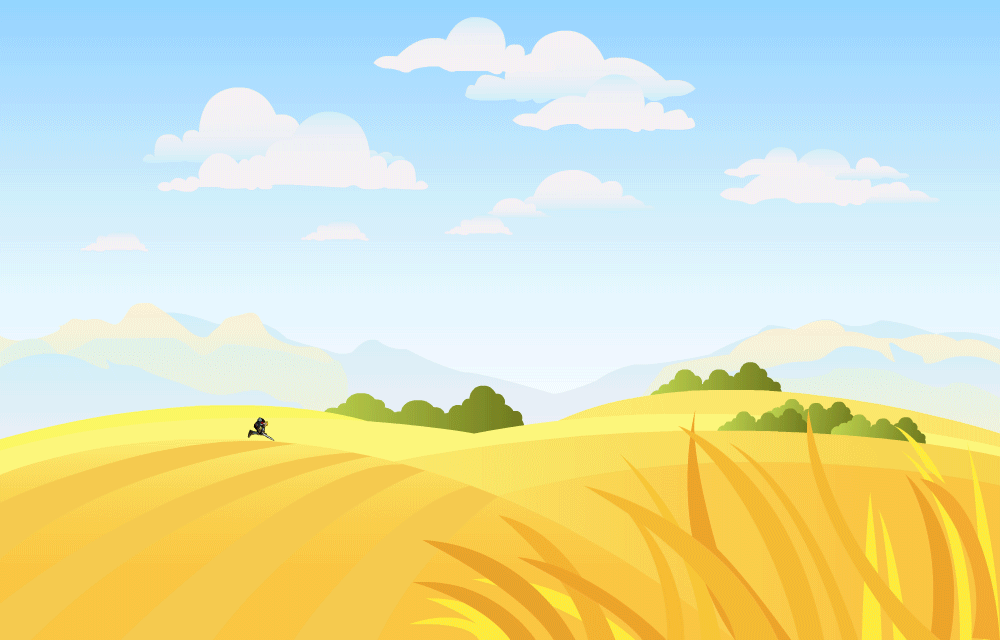
Animasyonun katman derinliği uygulanmış halini gösteren bir resim:
Kamerayı çoklu düzlem katmanlarında bir paralaks efekti oluşturmak veya bir düzlemdeki içeriği yakınlaştırmak için kullanabilirsiniz. Aynı zamanda kamerayı belirli bir katmanda kilitleyebilir veya etkileşimli API'leri kullanarak çalışma zamanında kamera efektleri uygulayabilirsiniz. Daha fazla bilgi için bkz. Kamera ve katman derinliği ile paralaks efekti oluşturma.
![]() Katman derinliği yalnızca ana zaman çizelgesinde uygulanabilir.
Katman derinliği yalnızca ana zaman çizelgesinde uygulanabilir.
Katman derinliği için boyutu koruma
Nesnelerin boyutunu ve konumunu etkilemeden nesnelerin katman derinliğini değiştirebilirsiniz. Boyutu koruma işlevini kullanmak için Katman Derinliği panelinin sağ üst köşesindeki Boyutu koru düğmesini tıklatın.
Boyutu koru seçeneğini iki modda kullanabilirsiniz:
- Boyutu koru düğmesini tıklatın ve istediğiniz katmanın katman derinliğini değiştirin. Boyutu Koru düğmesi otomatik olarak değişir.
- Katman derinliği değerlerini sürüklerken Boyutu koru seçeneğini geçici olarak etkinleştirmek için Alt tuşuna basılı tutun.


Çalışma zamanında katman derinliği uygulama
Ayrıca çalışma zamanında nesneler üzerine kamera da uygulayabilir ve kamera API'lerini kullanarak efektler uygulayabilirsiniz. Daha fazla bilgi için bkz. Çalışma zamanında interaktif kamera kullanma.
AS3 için katman derinliği API'si
Katmanları, API'leri kullanrak çalışma zamanında yönetebilirsiniz. Örneğin, çalışma zamanında ilave bir katman uygulamak veya animasyondaki katmanlardan birinin derinliğini azaltmak istediğinizde bunu yapabilirsiniz.
|
Yöntem |
Prototip |
Örnek |
Açıklama |
|---|---|---|---|
|
setLayerZDepth |
fl.Layer.setLayerZDepth(timeline, |
fl.Layer.setLayerZDepth("layerName", 100); |
Belirli bir katmanın Z derinliği değerini ayarlar. |
|
getLayerZDepth |
fl.Layer.getLayerZDepth(layerName) :zDepth |
fl.Layer.getLayerZDepth("layerName"); |
Belirli bir katmanın Z derinliği değerini döndürür. |
|
addNewLayer |
fl.Layer.addNewLayer(layerName, |
fl.Layer.addNewLayer("layerName",-80); |
Zaman çizelgesine yeni katman ekler ve Z derinliğini ayarlar. |
|
removeLayer |
fl.Layer.removeLayer(layerName) |
fl.Layer.removeLayer("layerName"); |
Zaman çizelgesinden bir katman çıkarma. |
HTML canvas için katman derinliği API'si
|
Yöntem |
Prototip |
Örnek |
Açıklama |
|---|---|---|---|
|
setLayerZDepth |
AdobeAn.Layer.setLayerZDepth(layerName, |
console.log(fl.Layer.setLayerZDepth |
Belirli bir katmanın Z derinliği değerini ayarlar. |
|
getLayerZDepth |
AdobeAn.Layer.getLayerZDepth(layerName) |
console.log(fl.Layer.getLayerZDepth |
Belirli bir katmanın Z derinliği değerini döndürür. |
Katman üst öğesi ayarlama
Animate, katmanı başka bir katmanın üst öğesi olarak ayarlamanıza olanak sağlar. Katman üst öğesi ayarlama, animasyonunuzun bir katmanının/nesnesinin başka bir katmanı/nesneyi kontrol etmesi için kolay bir yöntemdir. Animasyon tasarımcısı veya oyun tasarımcısı olarak, bir karakterin farklı parçalarının hareketlerini daha kolayca kontrol edebileceğinizden animasyon oluşturma sürenizi kısaltabilirsiniz.
Katman üst öğesi ayarlama görünümü, Gelişmiş katmanlar seçeneğinin etkinleştirilmiş olmasını gerektirir. Varsayılan olarak, Gelişmiş katmanlar seçeneği yeni dosyalar için açıktır. Zaman çizelgesinin sağ üst köşesindeki hiyerarşi sembolü simgesini tıklatarak katman üst öğesi ayarlama görünümünü etkinleştirebilirsiniz.


![]() Çarpıtılmış nesneler için üst öğe ayarlama, yalnızca alt katman nesnesinin dönüştürme noktası üst öğe katmanı nesnesinin üzerindeyse çalışır.
Çarpıtılmış nesneler için üst öğe ayarlama, yalnızca alt katman nesnesinin dönüştürme noktası üst öğe katmanı nesnesinin üzerindeyse çalışır.
Üst ve alt öğe katmanları
Üst öğe ayarlama görünümünde, katman 1'i katman 2'nin üstüne hareket ettirdiğinizde katman 1, üst öğe olan katman 2'in alt öğesi olur. Alt öğe katmanındaki nesne, kendi özelliklerini taşımanın yanı sıra üst öğe katmanındaki nesnenin konumunu ve dönüşünü devralır. Bir başka deyişle, üst öğeyi hareket ettirdiğinizde veya döndürdüğünüzde alt öğe de üst öğeyle birlikte hareket eder veya döner. Hiyerarşi oluşturmak için birden fazla üst-alt öğe ilişkisi oluşturabilirsiniz.
Üst öğe ayarlama katmanları
Katman işlecini (renkli başlık) tıklatıp başka bir katmanın üzerine sürükleyerek bir katmanı başka bir katmana bağlayabilirsiniz. Alternatif olarak, katman adının yanındaki yatay dikdörtgen alanda herhangi bir yeri tıklatabilir ve başka bir katmanın üzerine sürükleyebilirsiniz. Ayrıca herhnagi bir katmanı bir kez tıklatıp açılır listeden bu katman için üst katman da seçebilirsiniz.
Satırı tıklatıp sürüklemeye çalıştığınız anda katmanın renkli başlığının yanında noktalı bir çizgi görünür. Tıklatma ve sürükleme eylemini bitirdiğiniz anda iki katman arasında üst öğe-alt öğe bağlantısı oluşur.


Katman üst öğesi ayarlama görünümü hiyerarşisinde en soldaki renkli başlık, üst öğeyi temsil eder. Üst öğe-alt öğe hiyerarşisi soldan sağa hareket eder.
Ayrıca, herhangi bir katmanın renkli başlığını tıklatıp noktalı çizgiyi sürükleyerek ve serbest bırakarak da bağlantıyı kaldırabilirsiniz. Alternatif olarak, yatay alanı tıklatabilir ve aşağıdaki ekran görüntüsünde gösterilen şekilde Üst katmanı kaldır seçeneğini belirleyebilirsiniz.


Aşağıdaki ekran görüntülerinde, katman üst öğesi ayarlamayı kullandığınızda katman hiyerarşisi ve konumlarının öncesi ve sonrası görüntülerini görebilirsiniz.


Aşağıda insan vücudu için katman üst öğesi ayarlama işleminin kullanımını gösteren örnek bir illüstrasyon mevcuttur.


Yukarıdaki illüstrasyonda,
- Gövde, vücudun tüm bölümlerinin üst öğesidir.
- Legs_thigh; Sneaker, Leg_lower ve Ankle gibi bacağın çeşitli bölümlerinin üst öğesidir.
- Kafa, Boyun üst öğesinin alt öğesidir ve Gövde de Boyun'un üst öğesidir. Boynu vücuttan uzağa hareket sürüklediğinizde kafa bölümü de boyunla birlikte hareket eder.
![]() Üst öğe ayarlama, alt öğe katmanında her bir anahtar kare için ayarlamanız gereken bir kare özelliğidir. Bir anahtar karede bir alt öğe katmanının başka bir üst öğe katmanı ile bağlayabilir veya ayırabilirsiniz.
Üst öğe ayarlama, alt öğe katmanında her bir anahtar kare için ayarlamanız gereken bir kare özelliğidir. Bir anahtar karede bir alt öğe katmanının başka bir üst öğe katmanı ile bağlayabilir veya ayırabilirsiniz.
Animate 2022 itibarıyla, katman üst öğelerini ayarlama özelliği, üst öğenin Konum ve Dönüş özelliklerine ek olarak Ölçek, Eğriltme ve Çevirme özelliklerini yaymaya olanak sağlayacak şekilde geliştirilmiştir. Varsayılan olarak tüm özellikler yayılır ancak ölçek, eğriltme ve çevirmeyi yayma özelliği aşağıda gösterildiği gibi Zaman Çizelgesi panelindeki Üst Öğe Ayarlama görünümünü göster düğmesine uzun basılarak çağrılabilen Üst Öğe Ayarlama açılır penceresinden KAPALI veya AÇIK hale getirilebilir.


Buna ek olarak, Serbest Dönüştürme aracı kullanılarak dönüştürüldüğünde değiştirici anahtar kullanılarak anlık değişiklikler için ölçeklendirme, eğriltme ve çevirme ayarlarının yayılması değiştirilebilir. Bu ayar, nesne Serbest Dönüştürme aracı kullanılarak ölçeklendirilirken veya Eğriltilirken Vurgu(`) tuşu basılı tutularak geçici olarak geçersiz kılınabilir. Bu, yeni destek sunulan özellikler için yayma davranışını anlık olarak kapatıp açmak istediğinizde işe yarar.



