Voer een van de volgende handelingen uit om een curve-aanpassing toe te passen:
- Photoshop Handboek
- Inleiding tot Photoshop
- Photoshop en andere Adobe-producten en -services
- Photoshop op mobiele apparaten (niet beschikbaar op het vasteland van China)
- Photoshop op de iPad (niet beschikbaar op de vasteland van China)
- Photoshop op de iPad | Veelgestelde vragen
- Kennismaken met de werkruimte
- Systeemvereisten | Photoshop voor iPad
- Documenten maken, openen en exporteren
- Foto's toevoegen
- Werken met lagen
- Tekenen en schilderen met penselen
- Selecties maken en maskers toevoegen
- Uw composities retoucheren
- Werken met aanpassingslagen
- Pas de tonaliteit van uw compositie aan met Curven
- Transformatiebewerkingen toepassen
- Uw composities uitsnijden en roteren
- Canvas roteren, pannen, zoomen en opnieuw instellen
- Werken met tekstlagen
- Werken met Photoshop en Lightroom
- Vind ontbrekende lettertypen in Photoshop op de iPad
- Japanse tekens in Photoshop op de iPad
- App-instellingen beheren
- Aanraaksneltoetsen en bewegingen
- Sneltoetsen
- Afbeeldingsgrootte bewerken
- Livestreamen terwijl u in Photoshop werkt op de iPad
- Imperfecties corrigeren met het Retoucheerpenseel
- Penselen maken in Capture en gebruiken in Photoshop op de iPad
- Werken met Camera Raw-bestanden
- Slimme objecten maken en ermee werken
- De belichting in uw afbeeldingen aanpassen met Tegenhouden en Doordrukken
- Opdrachten voor automatische aanpassing in Photoshop op de iPad
- Gebieden uitsmeren in uw afbeeldingen met Photoshop op de iPad
- Meer of minder verzadiging van uw afbeeldingen met de tool Spons
- Vullen met behoud van inhoud voor iPad
- Photoshop op internet (niet beschikbaar op het vasteland van China)
- Photoshop (Beta) (niet beschikbaar op het vasteland van China)
- Generatieve AI (niet beschikbaar op het vasteland van China)
- Algemene vragen over de generatieve AI in Photoshop
- Generatief vullen in Photoshop op de desktop
- Een afbeelding genereren met beschrijvende tekstopdrachten
- Generatief uitbreiden in Photoshop op de desktop
- Achtergrond vervangen met Achtergrond genereren
- Nieuwe variaties genereren met Vergelijkbare content genereren
- Een AI-model selecteren voor generatieve controle
- Generatief vullen in Photoshop op de iPad
- Generatief uitbreiden in Photoshop op de iPad
- Generatieve AI-functies in Photoshop op internet
- Content-authenticiteit (niet beschikbaar op het vasteland van China)
- Clouddocumenten (niet beschikbaar op het vasteland van China)
- Photoshop-clouddocumenten | Algemene vragen
- Photoshop-clouddocumenten | Vragen over workflow
- Clouddocumenten beheren en bewerken in Photoshop
- Cloudopslag upgraden voor Photoshop
- Kan geen clouddocumenten maken of opslaan
- Fouten met Photoshop-clouddocumenten oplossen
- Synchronisatielogboeken voor clouddocumenten verzamelen
- Anderen uitnodigen om uw clouddocumenten te bewerken
- Documenten ter beoordeling delen
- Werkruimte
- Basisbegrippen voor werkruimten
- Voorkeuren
- Sneller leren met het deelvenster Ontdekken van Photoshop
- Documenten maken
- Bestanden plaatsen
- Standaardsneltoetsen
- Sneltoetsen aanpassen
- Toolgalerieën
- Prestatievoorkeuren
- Contextuele taakbalk
- Tools gebruiken
- Voorinstellingen
- Raster en hulplijnen
- Aanraakbewegingen
- De Touch Bar gebruiken met Photoshop
- Aanraakfuncties en aanpasbare werkruimten
- Technology Previews
- Metagegevens en notities
- Photoshop-afbeeldingen in andere toepassingen opnemen
- Linialen
- Niet-afdrukbare extra's tonen of verbergen
- Het aantal kolommen voor een afbeelding opgeven
- Ongedaan maken en historie
- Deelvensters en menu's
- Elementen instellen met de functie Magnetisch
- Plaatsen met de liniaal
- Organiseren, delen en samenwerken met Projecten
- Adobe Firefly-generaties verfijnen
- Basisprincipes van afbeeldingen en kleuren
- Afbeeldingen vergroten/verkleinen
- Werken met raster-en vectorafbeeldingen
- Grootte en resolutie van afbeeldingen
- Afbeeldingen ophalen van camera's en scanners
- Afbeeldingen maken, openen en importeren
- Afbeeldingen weergeven
- Fout Ongeldige JPEG-markering | Afbeeldingen openen
- Meerdere afbeeldingen weergeven
- Kleurkiezers en -stalen aanpassen
- HDR-afbeeldingen (High Dynamic Range)
- Kleuren in uw afbeelding afstemmen
- Afbeeldingen omzetten in andere kleurmodi
- Kleurmodi
- Delen van een afbeelding wissen
- Overvloeimodi
- Kleuren kiezen
- Geïndexeerde-kleurentabellen aanpassen
- Informatie over afbeeldingen
- Vervormingsfilters zijn niet beschikbaar
- Informatie over kleur
- Kleuren en monochrome instellingen aanpassen aan de hand van kanalen
- Kleuren kiezen in de deelvensters Kleur en Stalen
- Monster
- Kleurmodus of Afbeeldingsmodus
- Kleurzweem
- Een voorwaardelijke moduswijziging toevoegen aan een handeling
- Stalen toevoegen uit HTML, CSS en SVG
- Bitdiepte en voorkeuren
- Lagen
- Basisbegrippen voor lagen
- Niet-destructieve bewerkingen
- Lagen en groepen maken en beheren
- Lagen selecteren, groeperen en koppelen
- Afbeeldingen in kaders plaatsen
- Laagdekking en overvloeien
- Lagen maskeren
- Slimme filters toepassen
- Laagsamenstellingen
- Lagen verplaatsen, stapelen en vergrendelen
- Lagen maskeren met vectormaskers
- Lagen en groepen beheren
- Laageffecten en laagstijlen
- Laagmaskers bewerken
- Middelen extraheren
- Lagen met uitknipmaskers tonen
- Afbeeldingsmiddelen genereren op basis van lagen
- Werken met slimme objecten
- Overvloeimodi
- Meerdere afbeeldingen combineren tot een groepsportret
- Afbeeldingen combineren met automatisch overvloeiende lagen
- Lagen uitlijnen en verdelen
- CSS kopiëren uit lagen
- Selecties uit een laag of grenzen van een laagmasker laden
- Uitnemen om inhoud van andere lagen zichtbaar te maken
- Selecties
- Aan de slag met selecties
- Selecties maken in uw compositie
- Werkruimte Selecteren en maskeren
- Selecties aanbrengen met de selectiekadertools
- Selecties maken met de lassotools
- Pixelselecties aanpassen
- Geselecteerde pixels verplaatsen, kopiëren en verwijderen
- Een tijdelijk snelmasker maken
- Een kleurbereik selecteren in een afbeelding
- Paden omzetten in selectiekaders en omgekeerd
- Basisbegrippen voor kanalen
- Selecties en alfakanaalmaskers opslaan
- De afbeeldingsgebieden met de focus selecteren
- Kanalen dupliceren, splitsen en samenvoegen
- Kanaalberekeningen
- Aan de slag met selecties
- Afbeeldingsaanpassingen
- Objectkleuren vervangen
- Perspectief verdraaien
- Vervaging door camerabeweging verminderen
- Voorbeelden van de tool Retoucheerpenseel
- Kleur-opzoektabellen exporteren
- De scherpte en vervaging van afbeeldingen aanpassen
- Kleuraanpassingen
- De aanpassing Helderheid/contrast toepassen
- Schaduwdetails en hooglichtdetails aanpassen
- Aanpassing Niveaus
- De kleurtoon en verzadiging aanpassen
- Levendigheid aanpassen
- De kleurverzadiging in afbeeldingsgebieden aanpassen
- Snel aanpassingen aanbrengen aan tinten
- Speciale kleureffecten toepassen op afbeeldingen
- Uw afbeelding verbeteren met aanpassingen in kleurbalans
- HDR-afbeeldingen (High Dynamic Range)
- Histogrammen en pixelwaarden bekijken
- Kleuren in uw afbeelding afstemmen
- Foto's uitsnijden en rechttrekken
- Een kleurenfoto omzetten in zwart-wit
- Aanpassings- en opvullagen
- Aanpassing Curven
- Overvloeimodi
- Afbeeldingen voorbereiden voor drukken
- De kleur en toon aanpassen met de pipetten Niveaus en Curven
- HDR-belichting en -kleurtinten aanpassen
- Afbeeldingsgebieden doordrukken of tegenhouden
- Selectieve kleuraanpassingen aanbrengen
- Adobe Camera Raw
- Systeemvereisten voor Camera Raw
- Nieuwe functies in Camera Raw
- Kennismaken met Camera Raw
- Panorama's maken
- Ondersteunde lenzen
- Kleur- en toonaanpassingen aanbrengen in Camera Raw
- Vignet-, korrel- en neveleffecten in Camera Raw
- Standaardsneltoetsen
- Automatische perspectiefcorrectie in Camera Raw
- Radiaalfilter in Camera Raw
- Camera Raw-instellingen beheren
- Afbeeldingen openen, verwerken en opslaan in Camera Raw
- Repareer afbeeldingen met de verbeterde tool Vlekken verwijderen in Camera Raw
- Afbeeldingen roteren, uitsnijden en aanpassen
- Kleurweergave aanpassen in Camera Raw
- Procesversies in Camera Raw
- Lokale aanpassingen aanbrengen in Camera Raw
- Ongewenste personen verwijderen
- Reflecties verwijderen
- AI-bewerkingsstatus bekijken en updates beheren
- Afbeeldingen repareren en restaureren
- Ongewenste objecten en personen verwijderen met de tool Verwijderen
- Objecten verwijderen uit uw foto's met Vullen met behoud van inhoud
- Repareren en verplaatsen met behoud van inhoud
- Foto's retoucheren en repareren
- Afbeeldingsvervorming en -ruis corrigeren
- Eenvoudige probleemoplossing voor de meest voorkomende problemen
- Afbeeldingen verbeteren en transformeren
- De lucht in uw afbeeldingen vervangen
- Objecten transformeren
- Uitsnijding, rotatie en canvasgrootte aanpassen
- Foto's uitsnijden en rechttrekken
- Panoramische afbeeldingen maken en bewerken
- Afbeeldingen, vormen en paden verdraaien
- Perspectiefpunt
- Schalen en de inhoud behouden
- Afbeeldingen, vormen en paden transformeren
- Tekenen en verven
- Symmetrische patronen tekenen
- Rechthoeken tekenen en lijnopties wijzigen
- Tekenen
- Vormen tekenen en bewerken
- Maak een ster of een andere puntige vorm
- Tekentools
- Penselen maken en wijzigen
- Overvloeimodi
- Kleur toevoegen aan paden
- Paden bewerken
- Tekenen met het mixerpenseel
- Voorinstellingen voor penselen
- Verlopen
- Interpolatie met verloop
- Selecties, lagen en paden vullen en omlijnen
- Tekenen met de pentools
- Patronen maken
- Een patroon maken met de Patroonmaker
- Paden beheren
- Bibliotheken en voorinstellingen van patronen beheren
- Tekenen of verven met een grafisch tablet
- Structuurpenselen maken
- Dynamische elementen toevoegen aan penselen
- Verloop
- Gestileerde streken tekenen met het penseel Tekeninghistorie
- Tekenen met een patroon
- Voorinstellingen synchroniseren op meerdere apparaten
- Voorinstellingen, handelingen en instellingen migreren
- Tekst
- Filters en effecten
- De galerie Vervagen gebruiken
- Basisbeginselen van filters
- Overzicht van de filtereffecten
- Belichtingseffecten toevoegen
- Het filter Adaptief groothoek gebruiken
- Het filter Olieverf gebruiken
- Het filter Uitvloeien gebruiken
- Laageffecten en laagstijlen
- Specifieke filters toepassen
- Natte vinger gebruiken in afbeeldingsgebieden
- De galerie Vervagen gebruiken
- Opslaan en exporteren
- Kleurbeheer
- Ontwerp van websites, schermen en apps
- Video en animatie
- Video's bewerken in Photoshop
- Video- en animatielagen bewerken
- Overzicht van video en animatie
- Voorvertoningen van video en animaties weergeven
- Frames tekenen in videolagen
- Videobestanden en reeksen afbeeldingen importeren
- Frameanimaties maken
- Creative Cloud 3D-animatie (Preview)
- Tijdlijnanimaties maken
- Afbeeldingen maken voor video
- Afdrukken
- 3D-objecten afdrukken
- Afdrukken vanuit Photoshop
- Afdrukken met kleurbeheer
- Contactbladen en PDF-presentaties
- Foto's afdrukken in een figuurpakketlay-out
- Steunkleuren afdrukken
- Afbeeldingen drukken op een professionele drukpers
- Kleurenafdrukken in Photoshop verbeteren
- Problemen met afdrukken oplossen | Photoshop
- Automatisering
- Handelingen maken
- Gegevensgestuurde afbeeldingen maken
- Scripts
- Een groep bestanden verwerken
- Handelingen afspelen en beheren
- Voorwaardelijke acties toevoegen
- Handelingen en het deelvenster Handelingen
- Tools opnemen in handelingen
- Een voorwaardelijke moduswijziging toevoegen aan een handeling
- Photoshop-gebruikersinterfacewerkset voor plug-ins en scripts
- Problemen oplossen
- Opgeloste problemen
- Bekende problemen
- Prestaties van Photoshop optimaliseren
- Problemen oplossen - basis
- Problemen oplossen voor crash of vastlopen
- Programmafouten oplossen
- Fouten oplossen die zijn opgetreden doordat de werkschijf vol is
- Problemen met GPU en het grafische stuurprogramma oplossen
- Ontbrekende tools zoeken
- Photoshop | Veelgestelde vragen over 3D-functies die niet meer beschikbaar zijn
Overzicht van curven
In de aanpassing Curven past u punten aan in het gehele toonbereik van een afbeelding. In eerste instantie wordt de tonaliteit van de afbeelding weergegeven als een rechte diagonale lijn in een grafiek. Bij het aanpassen van een RGB-afbeelding worden rechtsboven in de grafiek de hooglichten en linksonder in de grafiek de schaduwen getoond. De horizontale as van de grafiek vertegenwoordigt de invoerniveaus (oorspronkelijke afbeeldingswaarden) en de verticale as vertegenwoordigt de uitvoerniveaus (nieuwe, aangepaste waarden). Als u controlepunten toevoegt aan de lijn en deze verplaatst, wordt de vorm van de curve aan uw afbeeldingsaanpassingen aangepast. De steile gedeelten van de curve verwijzen naar gebieden met veel contrast en de platte gedeelten verwijzen naar gebieden met minder contrast.
U kunt aanpassingsinstellingen voor Curven opslaan als voorinstellingen. Zie Aanpassingsinstellingen opslaan en Aanpassingsinstellingen opnieuw toepassen.
De aanpassing Curven kan ook op CMYK-, LAB- of grijswaardenafbeeldingen worden toegepast. Voor CMYK-afbeeldingen geeft de grafiek percentages van pigment/inkt weer. Voor grijswaarden- en LAB-afbeeldingen geeft de grafiek lichtwaarden weer.
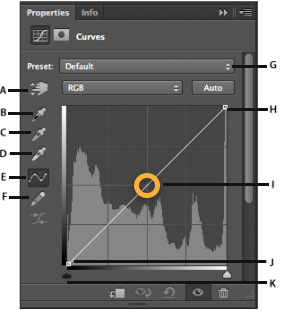
A. Aanpassingstool Op afbeelding B. Monster nemen van afbeelding om zwartpunt in te stellen. C. Monster nemen van afbeelding om grijspunt in te stellen. D. Monster nemen van afbeelding om witpunt in te stellen. E. Punten bewerken om de curve te wijzigen. F. Tekenen om de curve te wijzigen. G. Menu Voorinstelling voor curven H. Zwartpunt instellen. I. Grijspunt instellen. J. Witpunt instellen. K. Kleurverlies tonen.
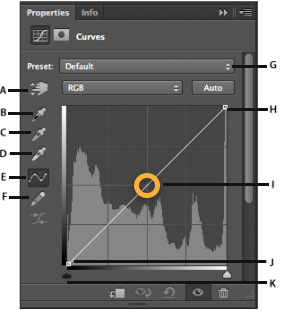
De kleur en toon van een afbeelding aanpassen met curven
Door het verplaatsen van een punt in het bovenste gedeelte van de curve, worden de hooglichten aangepast. Als u een punt in het midden van de curve verplaatst, worden de middentonen aangepast. En als u een punt in het onderste gedeelte van de curve verplaatst, worden de schaduwen aangepast. Verplaats een punt in de buurt van de bovenkant van de curve naar onderen, om hooglichten donkerder te maken. Als u een punt naar beneden of naar rechts verplaatst, geeft de waarde voor Invoer een lagere waarde voor Uitvoer, waardoor de afbeelding donkerder wordt. Verplaats een punt in de buurt van de onderkant van de curve naar boven, om de schaduwen lichter te maken. Als u een punt naar boven of naar links verplaatst, leidt een lagere waarde voor Invoer tot een hogere waarde voor Uitvoer. Hierdoor wordt de afbeelding lichter.
-
- Klik op het pictogram Curven
 in het deelvenster Aanpassingen.
in het deelvenster Aanpassingen. - Kies Laag > Nieuwe aanpassingslaag > Curven. Klik op OK in het dialoogvenster Nieuwe laag.
Opmerking:Als u Afbeelding > Aanpassingen > Curven kiest, wordt de aanpassing direct op de afbeeldingslaag toegepast en worden afbeeldingsgegevens gewist.
- Klik op het pictogram Curven
-
(Optioneel) Kies in het deelvenster Eigenschappen het kanaal dat u wilt aanpassen in het menu links van de knop Automatisch om de kleurbalans aan te passen.
-
Voer in het deelvenster Eigenschappen een of meerdere van de volgende handelingen uit:
- Klik rechtstreeks op de curvelijn en sleep het controlepunt om een toongebied aan te passen.
- Selecteer de aanpassingstool Op afbeelding en sleep vervolgens over het gebied van de afbeelding dat u wilt aanpassen.
- Selecteer de tool voor het aanbrengen van aanpassingen in de afbeelding en klik op de toongebieden in de afbeelding die u wilt aanpassen. Hiermee worden controlepunten langs de curvelijn geplaatst.
- Kies een voorinstelling in het menu Voorinstelling.
Als u een controlepunt omhoog of omlaag sleept, wordt het toongebied dat u aanpast lichter of donkerder. Als u een controlepunt naar links of rechts sleept, verhoogt of verlaagt u het contrast. U kunt maximaal veertien controlepunten toevoegen aan de curve. Als u een controlepunt wilt verwijderen, sleept u het uit de grafiek. Als u de tonaliteit aanpast, worden in de grafiek de oorspronkelijke diagonale basislijn en het afbeeldingshistogram nog steeds weergegeven ter referentie. U kunt deze opties uitschakelen. Zie Opties voor curveweergave instellen.
-
(Optioneel) Voer een of meerdere van de volgende handelingen uit om de aanpassing te wijzigen:
- Voeg meer punten rechtstreeks op de curve toe om verschillende kleurtoongebieden aan te passen.
- Klik met de aanpassingstool Op afbeelding in andere gebieden van de afbeelding en sleep omhoog of omlaag.
- Verplaats de schuifregelaars Zwart- en witpunten instellen of gebruik de pipetten om de lichtste en donkerste waarden in de afbeelding op te geven.
- Klik op een punt op de curve en geef waarden op in de tekstvakken Invoer en Uitvoer.
- Selecteer het potloodpictogram en teken een nieuwe curve over de bestaande curve. Wanneer u klaar bent, klikt u op het pictogram De curvewaarden vloeiend maken om de getekende curve vloeiend te maken. Klik meerdere malen om de curve verder vloeiend te maken.
Punten op de curve blijven verankerd tot u deze verplaatst. U kunt een aanpassing aanbrengen in een bepaald toongebied zonder dat dit de andere gebieden beïnvloedt.


Controlepunten verwijderen uit een curve
Voer een of meerdere van de volgende handelingen uit om een controlepunt te verwijderen:
- Sleep het controlepunt uit de grafiek.
- Selecteer het controlepunt en druk op Delete.
- Houd Ctrl (Windows) of Command (Mac OS) ingedrukt en klik op het controlepunt.
Opties voor curveweergave instellen
Met de Opties voor curveweergave kunt u de weergave van het curveraster bepalen.
-
Pas een Curven-aanpassing toe.
-
In het deelvenster Eigenschappen kiest u Curven voor curveweergave in het deelvenstermenu.
Opmerking:Als u Afbeelding > Aanpassingen > Curven koos, vouwt u de opties uit voor Opties voor curveweergave in het dialoogvenster Curven.
-
In het dialoogvenster Opties voor curveweergave selecteert u een of meerdere van de volgende opties:
Licht (0-255) Hier worden de intensiteitswaarden voor RGB-afbeeldingen in een bereik van 0 tot 255 weergegeven, waarbij zwart (0) zich linksonder bevindt.
Pigment/inkt % De percentages voor CMYK-afbeeldingen worden in een bereik van 0 tot 100 weergegeven, waarbij de hooglichten (0%) zich linksonder bevinden.
Eenvoudig raster Rasterlijnen worden in stappen van 25% weergegeven.
Gedetailleerd raster Rasterlijnen worden in stappen van 10% weergegeven.
Kanaalbedekkingen tonen De kleurkanaalcurven worden voor de samengestelde curve weergegeven.
Histogram Achter de grafiek ziet u een histogram met de oorspronkelijke toonwaarden van de afbeelding.
Basislijn U ziet de oorspronkelijke kleur en tonaliteit van de afbeelding als een regel met een hoek van 45 graden als referentiepunt,
Intersectielijn De horizontale en verticale lijnen worden weergegeven om u te helpen controlepunten uit te lijnen terwijl u ze langs het histogram of het raster versleept.Opmerking:Houd Alt (Windows) of Option (Mac OS) ingedrukt en klik op het raster om de rastervakken te wijzigen.
Een automatische correctie toepassen in Curven
-
Klik op Automatisch in het deelvenster Eigenschappen.
Automatisch past een automatische kleurcorrectie toe met behulp van de huidige standaardinstelling. Als u de standaardinstelling wilt wijzigen, kiest u Automatische opties in het menu van het deelvenster Eigenschappen, en stelt u de Opties voor automatische kleurcorrectie in het dialoogvenster in. U kunt de kleur, het contrast of de toon van een afbeelding automatisch corrigeren. Zie Opties voor automatische aanpassing instellen voor meer informatie over deze opties.
Zwart- en witpunten instellen met behulp van de schuifregelaars voor het zwartpunt en het witpunt
Als u een Curven-aanpassing toepast, gebruikt u de zwarte en witte schuifregelaars om snel de zwart- en witpunten in te stellen (waarden voor zuiver zwart en zuiver wit) in de afbeelding.
-
Sleep de schuifregelaars voor het zwart- en witpunt naar een willekeurig punt langs de horizontale as. De invoerwaarde verandert tijdens het slepen.
-
Als u een voorvertoning wilt bekijken van het uitknippen terwijl u zwartpunten en witpunten aanpast, voert u een van de volgende bewerkingen uit:
- Houd Alt (Windows) of Option (Mac OS) ingedrukt.
- Kies Kleurverlies tonen voor zwart/wit-punten in het deelvenstermenu.
Contrast aan de middentonen van een foto toevoegen met curven
Als in de afbeelding gebruik wordt gemaakt van het volledige toonbereik, maar als contrast van de middentonen is vereist, klikt u op het pictogram Curven ![]() in het deelvenster Aanpassingen. Sleep de curve in een S-vorm.
in het deelvenster Aanpassingen. Sleep de curve in een S-vorm.


Sneltoetsen: curven
U kunt de volgende sneltoetsen gebruiken voor curven:
- Als u een punt op de curve wilt instellen voor de geselecteerde kleur in het kanaal van elke kleurcomponent (maar niet in het samengestelde kanaal), houdt u Shift en Ctrl (Windows) of Shift en Command (Mac OS) ingedrukt en klikt u in de afbeelding.
- Houd Shift ingedrukt en klik op punten op de curve om meerdere punten te selecteren. Geselecteerde punten worden met zwart gevuld.
- Klik in het raster of druk op Ctrl-D (Windows) of Command-D (Mac OS) om de selectie van alle punten op te heffen.
- Druk op de plus-toets om het volgende hogere punt op de curve te selecteren en druk op de min-toets om het volgende lagere punt te selecteren.
- Druk op de pijltoetsen om geselecteerde punten op de curve te verplaatsen.
(Dialoogvenster Curven) Houd Ctrl (Windows) of Command (Mac OS) ingedrukt en klik in de afbeelding om een punt op de curve in te stellen voor het huidige kanaal.
Als u echter de aanpassing Curven gebruikt, klikt u gewoon in de afbeelding met de aanpassingstool Op afbeelding ![]() .
.