Før du begynner
Vi lanserer en ny og mer intuitiv produktopplevelse. Hvis skjermbildet som vises her ikke samsvarer med produktgrensesnittet, velger du hjelp for din nåværende opplevelse.
Før du begynner
Vi lanserer en ny og mer intuitiv produktopplevelse. Hvis skjermbildet som vises her ikke samsvarer med produktgrensesnittet, velger du hjelp for din nåværende opplevelse.


Webskjemaer er en perfekt måte for å gi kundene en selvbetjeningsmetode for å signere en kontrakt. Du kan opprette et enkelt registreringsskjema som bare inneholder et signaturkrav, samt et komplekst flerfeltdokument som samler inn brukerdata og krever interne motsignaturer.
Start med å opprette skjemaet som en PDF-fil, og bruk deretter verktøyet Opprett et webskjema i Acrobat til å generere en nettversjon som alle kan signere.
Gjør ett av følgende for å få tilgang til verktøyet Opprett et webskjema:


Navngi webskjemaet (ideelt sett noe intuitivt). Navnet på webskjemaet er standardnavnet på alle resulterende avtaler som genereres fra webskjemaet.
(Valgfritt) Legg til flere filer om nødvendig.
Den første filen som ble valgt for å starte webskjemaet, er allerede vedlagt.
Last opp eventuelle tilleggsfiler du trenger for å bygge det elektroniske skjemaet.


Legge til deltakere
Den første deltakeren som er oppført, får tilgang til skjemaet via nettstedet ditt, så vedkommendes e-postadresse er ikke inkludert (ettersom den er ukjent og vil være forskjellig for hver underskriver).
Eventuelle tilleggsdeltakere utgjør de interne medunderskriverne:


(Valgfritt) Konfigurer godkjenningen for hver deltaker ved å klikke på nøkkelikonet til høyre for deltakeren.
E-post er standard godkjenningsmetode for å bekrefte identiteten til hver deltaker, og er i de fleste tilfeller tilstrekkelig for å oppnå en juridisk signatur.
Du kan øke sikkerheten for en gitt deltaker ved å legge til en andre godkjenningsmetode de må oppfylle før de kan samhandle med skjemaet.


(Valgfritt) Legg til et passord for å sikre den utfylte/signerte PDF-avtalen.
Du kan eventuelt bruke et passord på PDF-kopien av det fullførte (signerte) dokumentet ved å klikke på blyantikonet ved siden av Legg til passord (nederst på siden).


Klikk på Neste øverst til høyre i vinduet.


Legg til felt i webskjemaet.
Du kan nå legge til de nødvendige feltene i webskjemaet.
Klikk og dra feltene fra den høyre menyen med felttyper.
Når alle feltene er på plass, klikker du på Opprett-knappen i øvre høyre hjørne av vinduet.
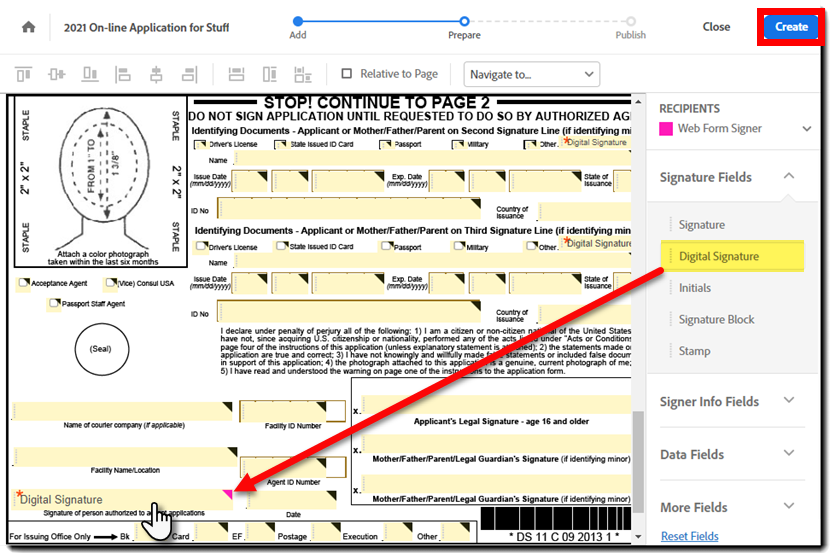
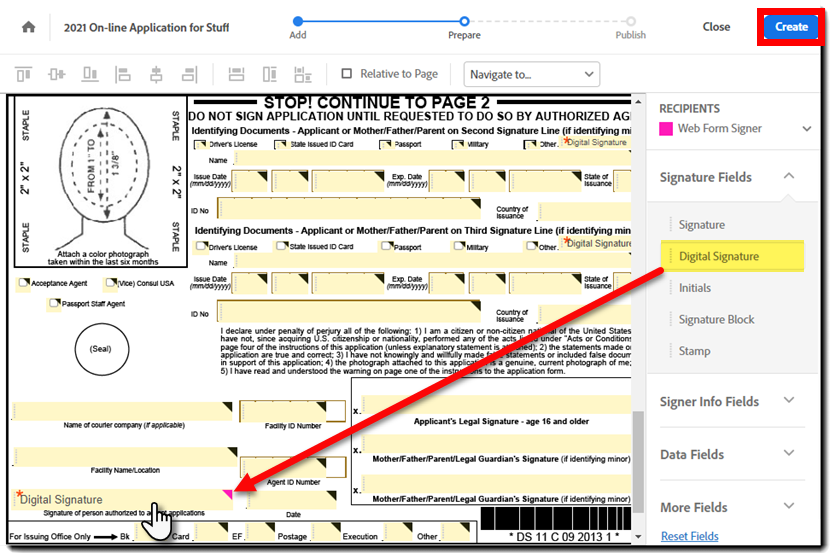
Webskjemaer opprettes i en Aktiv tilstand.
Først når Opprett-knappen klikkes blir URL-adressen tilgjengelig og skjemaet kan signeres.
Vis bekreftelsessiden for webskjemaet.
Det vises en bekreftelsesside som bekrefter at webskjemaet er opprettet.
Fra denne siden kan du:
Flere alternativer inkluderer:


Etter at webskjemaet er opprettet, kan du administrere det fra Hjem-fanen på Acrobat-skrivebordet eller Dokumenter-fanen i Acrobat på nett.
Gå til Hjem- eller Dokumenter-fanen
Velg Webskjemaer i venstre navigasjonsrute.
Enkeltklikk på webskjemaet du vil gå til.


Kontekstmenyen på høyre side inneholder fem forskjellige deler:
Den som oppretter et webskjema, kan redigere feltene i skjemaet.
Felt kan legges til, fjernes, flyttes til nye plasseringer og omkonfigureres.
Redigering tillater ikke:
Gå til Hjem- eller Dokumenter-fanen.
Velg webskjemaer i venstre navigasjonsrute.
Enkeltklikk på webskjemaet du vil redigere.
Klikk på handlingen Rediger webskjema.


Webskjemaet lastes direkte inn i redigeringsmiljøet.
Legg til, flytt, fjern og konfigurer felt som trenger oppdatering.


Når redigeringene er fullført, klikker du på Lagre i øverste høyre hjørne av vinduet.
Når du deaktiverer et webskjema, blir det ikke lenger tilgjengelig for underskrivere, men det vises i Hjem- eller Dokumenter-delen. Du kan når som helst aktivere et deaktivert webskjema på nytt og gjenoppta normal funksjon.
Gå til Hjem- eller Dokumenter-fanen.
Velg webskjemaer i venstre navigasjonsrute.
Enkeltklikk på webskjemaet du vil deaktivere.
Klikk på Deaktiver-knappen ved siden av der du ser Status: Aktiv.


Et lite panel dukker opp slik at du kan velge opplevelsen du vil gi brukere som prøver å få tilgang til webskjemaets URL-adresse:


Klikk på Deaktiver.


Deaktiverte webskjemaer kan når som helst aktiveres på nytt og bli funksjonelle igjen.
Gå til Hjem- eller Dokumenter-fanen.
Velg webskjemaer i venstre navigasjonsrute.
Enkeltklikk på det Deaktiverte webskjemaet du vil aktivere igjen.
Klikk på Aktiver-knappen ved siden av der du ser Status: Deaktivert


Et lite panel dukker opp for å bekrefte at du vil aktivere webskjemaet:


Klikk på Aktiver.


Hvis du vil fjerne et webskjema fra fanevisningen på Hjem eller Dokumenter, kan du skjule det.
Når du skjuler et webskjema, skjules det bare i brukernes visning. Andre brukere som har tilgang til webskjemaet (via deling), vil fortsatt kunne se det.
Hvis du er eieren av webskjemaet, foreslår beste fremgangsmåten at du bør Deaktivere webskjemaet før du skjuler det i visningen.
Gå til Hjem- eller Dokumenter-fanen.
Velg Webskjemaer i venstre navigasjonsrute.
Enkeltklikk på webskjemaet du vil skjule fra visningen.
Klikk på Skjul webskjema-handlingen i menyen til venstre.


Et lite panel åpnes for å bekrefte at du vil skjule webskjemaet:


Hvis du er eieren av webskjemaet, og det fremdeles har aktiv status, utløses en bekreftelsesside for å informere deg om at webskjemaet fremdeles er aktivt.
Du kan deretter avbryte Skjul-handlingen eller fullføre den.


Skjulte webskjemaer som ikke er deaktivert, er fortsatt aktive og kan signeres hvis noen besøker URL-adressen.
Klikk på Skjul.


Noen ganger må du oppheve skjuling av et webskjema.
Gå til Hjem- eller Dokumenter-fanen.
Velg Webskjemaer i venstre navigasjonsrute.
Klikk på Filtre-knappen.
Merk av for Vis skjult innhold og klikk på Bruk.


Siden oppdateres for å vise filtrert innhold.
Enkeltklikk på webskjemaet du vil oppheve skjulingen av.
Klikk på Opphev skjuling av webskjema-handlingen i menyen til venstre.
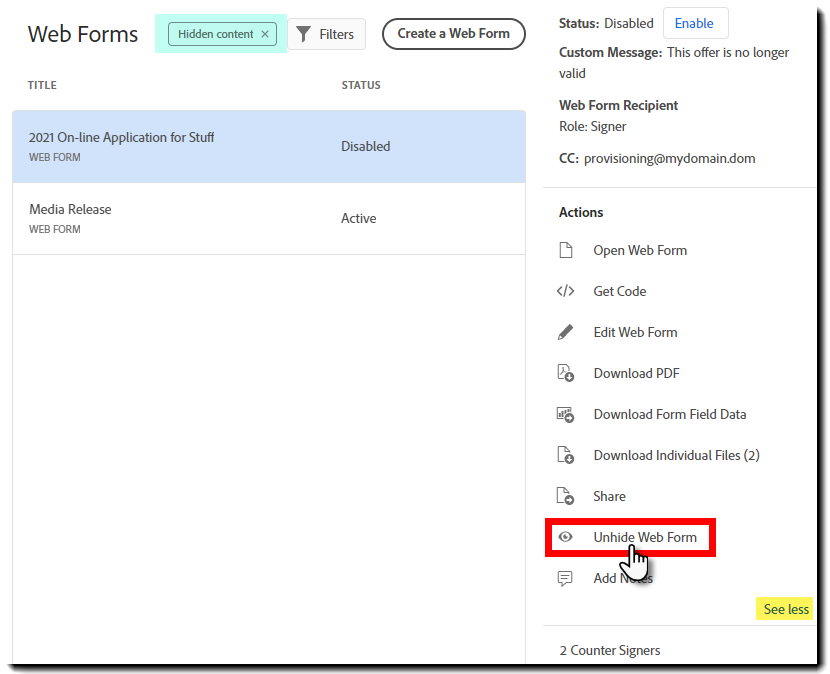
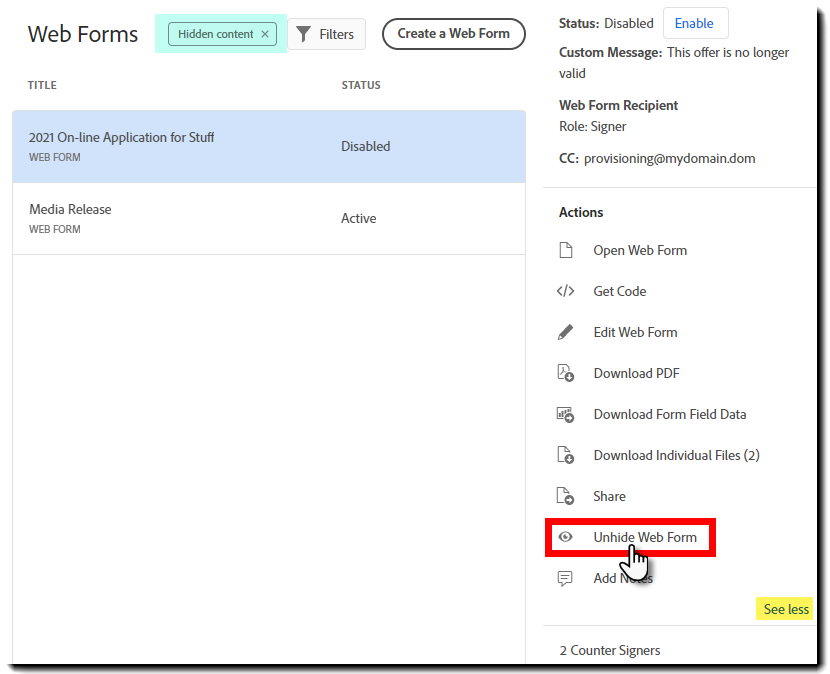
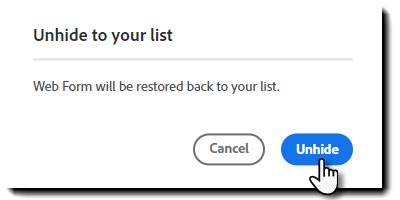
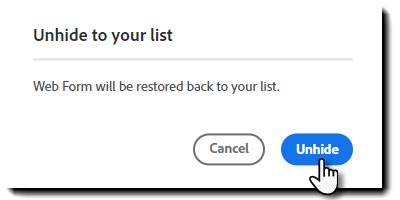
Et lite panel dukker opp for å bekrefte at du vil oppheve skjuling av webskjemaet:
Klikk på Opphev skjuling.


Klikk på X på Skjult innhold-filteret for å fjerne filteret.
Jobb smartere med Acrobat på skrivebordet ditt
Opprett, rediger og organiser PDF-er med kraftige verktøy som hjelper deg å være produktiv hvor som helst.