Før du begynner
Vi lanserer en ny og mer intuitiv produktopplevelse. Hvis skjermbildet som vises her ikke samsvarer med produktgrensesnittet, velger du hjelp for din nåværende opplevelse.
Finn ut hvordan du legger til kommentarer i 3D-utformingene i PDF-er ved hjelp av Adobe Acrobats forskjellige kommentarverktøy.
Før du begynner
Vi lanserer en ny og mer intuitiv produktopplevelse. Hvis skjermbildet som vises her ikke samsvarer med produktgrensesnittet, velger du hjelp for din nåværende opplevelse.


Kommentarer som legges til i en 3D-modell knyttes til bestemte visninger som defineres når kommentarene legges til. Hvis du for eksempel endrer visningen eller flytter 3D-objektet, vises ikke kommentarene lenger.
Nedenfor ser du de tre metodene for å legge til kommentarer i en 3D-modell i PDF-er:
Du må bruke versjon 7.0.7 eller senere av Acrobat eller Reader for å kunne legge til kommentarer i 3D-modeller.


Hvis du ikke vil at en kommentar skal være knyttet til en 3D-visning, legger du til kommentaren utenfor 3D-objektområdet.
3D-kommentarverktøyet brukes til å legge til mål for forskjellige deler av en 3D-modell. Disse kommentarene er knyttet til de bestemte delene. Når du legger til 3D-kommentarer, opprettes det en ny visning med navnet 3D-kommentarvisning, og vises som komponenter i modelltreet. Du kan redigere og fjerne 3D-kommentarer på samme måte som mål.
Velg alternativet Legg til 3D-kommentar på 3D-verktøylinjen.
Hvis alternativet Legg til 3D-kommentar ikke er synlig på verktøylinjen, høyreklikker du på 3D-modellen og velger deretter Verktøy > Legg til 3D-kommentar. Du kan også ekspandere den standard 3D-verktøylinjen ved å høyreklikke på 3D-modellen og velge Verktøy > Utvid 3D-verktøy..
Velg delen av 3D-modellen der du vil legge til en 3D-kommentar.
Skriv inn kommentaren i dialogboksen Oppgi kommentarstreng.
Når du legger til kommentarer ved hjelp av verktøyene i Kommentar-verktøysettet, opprettes det en ny visning i Modelltre som kalles CommentView.
Adobe Reader-brukere kan kun legge til kommentarer i en PDF hvis dokumentforfatteren aktiverer kommentarer for PDF-filen.
Gå til Alle verktøy > Legg til kommentarer.
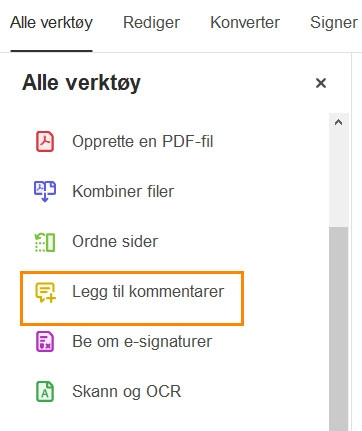
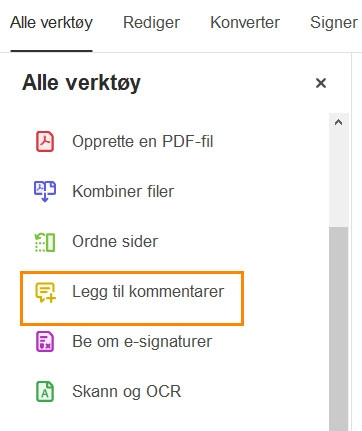
Kommentar-verktøysettet vises på Verktøylinjen for hurtighandlinger.
Velg Legg til en kommentar fra Verktøylinjen for hurtighandlinger.
Velg 3D-modellområdet der du vil legge til kommentaren. Kommentaren din er lagt til.
I modelltreet opprettes det også en ny visningsdefinisjon med et standardnavn, for eksempel KommentarVisning1.
Hvis du vil opprette en ekstra kommentar i en visning, må du kontrollere at kommentarvisningen du vil bruke er valgt i Modelltre. Velg deretter 3D-modellområdet.
For å opprette en ekstra kommentar i en ny kommentarvisning, må du kontrollere at ingen kommentarvisning er valgt i Modelltre. Velg deretter 3D-modellområdet.
Hvis du sletter en av disse automatisk genererte kommentarvisningene, er de tilhørende kommentarene fortsatt tilgjengelige. Du kan vise og velge dem i Kommentarer-panelet eller i Modelltre, der de er oppført under visningene. Når du velger en kommentar, bytter 3D-modellen til den samme visningskonfigurasjonen den hadde da kommentaren ble lagt til.
Enkeltmål kan konverteres til kommentarer, slik at de kan gjennomgås og kommenteres slik som andre typer kommentarer.
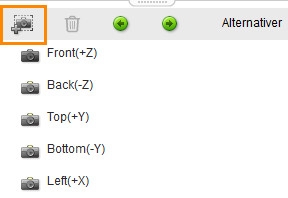
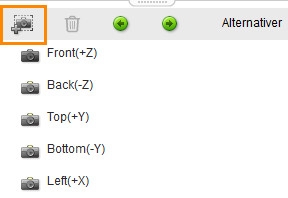
Målvisningen er bare tilgjengelig når du har lagt til mål ved hjelp av 3D-målingsverktøyet ![]() .
.
Høyreklikk på et målingsnavn, og velg deretter Konverter til kommentar.


Prøv ett av følgende for å vise kommentarer på en 3D-modell:
Velg en visning som inneholder kommentarer, i modelltreet.
Velg Alle verktøy > Legg til kommentarer, kommentarene vises i kommentarlisten i ruten til høyre.
I Vis-ruten til Modelltre velger du Alternativer > List opp kommentarer.


Gjenta trinn 1 og 2 for å vise andre kommentarer som er knyttet til andre visninger.
Når du velger en kommentar, vises 3D-modellen i samme visning som da kommentaren ble lagt til.
Jobb smartere med Acrobat på skrivebordet ditt
Opprett, rediger og organiser PDF-er med kraftige verktøy som hjelper deg å være produktiv hvor som helst.