Innan du börjar
Vi lanserar en ny, mer intuitiv produktupplevelse. Om skärmen som visas här inte matchar produktgränssnittet väljer du hjälp för din nuvarande upplevelse.
Innan du börjar
Vi lanserar en ny, mer intuitiv produktupplevelse. Om skärmen som visas här inte matchar produktgränssnittet väljer du hjälp för din nuvarande upplevelse.


Webbformulär är ett bra sätt att ge kunderna en självbetjäningsmetod för att underteckna ett avtal. Du kan skapa ett enkelt registreringsformulär som bara innehåller ett signaturkrav samt ett komplext dokument med flera fält som samlar in användardata och kräver interna motsignaturer.
Börja med att skapa formuläret som en PDF-fil och använd sedan verktyget Skapa ett webbformulär i Acrobat för att skapa en onlineversion som alla kan signera.
Gör något av följande för att komma åt verktyget Skapa ett webbformulär:


Lägga till en fil:
Ladda upp (genom att söka eller dra och släppa) de grundläggande filerna du använder för att skapa webbformuläravtalet.
Med väljaren till höger om knappen Välj en fil kan du välja från källan där filen finns. Standard är det lokala systemet.


När en fil har valts läses konfigurationssidan in.
Namnge formuläret (helst något intuitivt). Webbformulärets namn är standardnamnet på alla avtal som skapas från webbformuläret.
(Valfritt) Lägg till ytterligare filer vid behov.
Den första filen som valdes för att starta webbformuläret är redan bifogad.
Överför eventuella ytterligare filer som du behöver för att skapa ditt onlineformulär.


Lägga till deltagare
Den första deltagaren i listan kommer åt formuläret via din webbplats. Detta innebär att deras e-postadress inte inkluderas (eftersom den är okänd och ändras för varje signerare).
Eventuella ytterligare deltagare utgör din interna motsignering:


(Valfritt) Konfigurera autentiseringen för varje deltagare genom att klicka på nyckelikonen till höger om deltagaren.
E-post är den standardiserade autentiseringsmetoden för att bekräfta identiteten på varje deltagare och räcker för att i de flesta fall erhålla en lagenlig signatur.
Du kan öka säkerheten för en specifik deltagare genom att lägga till en andra autentiseringsmetod som de måste uppfylla innan de kan interagera med formuläret.


(Valfritt) Lägg till ett lösenord för att skydda slutförd/signerad avtals-PDF.
Du kan även använda ett lösenord på PDF-kopian av det slutförda (signerade) dokumentet genom att klicka på pennikonen bredvid Lägg till lösenord (längst ned på sidan).


Klicka på Nästa längst upp till höger i fönstret.


Lägga till fält i webbformuläret.
Du kan nu lägga till de nödvändiga fälten i webbformuläret.
Klicka på och dra fälten från den högra menyn i fälttyper.
Klicka på knappen Skapa i fönstrets övre högra hörn när alla fält är på plats


Webbformulär skapas i ett aktivt läge.
När du klickar på knappen Skapa blir webbadressen tillgänglig och formuläret kan signeras.
Visa webbformulärets bekräftelsesida.
En bekräftelsesida visas som bekräftar att webbformuläret har skapats.
Från den här sidan kan du:
Ytterligare alternativ inkluderar:


När webbformuläret har skapats kan du hantera det från fliken Hem på Acrobat-skrivbordet eller på fliken Dokument i Acrobat online.
Gå till fliken Hem eller Dokument
Välj Webbformulär i den vänstra navigeringsrutan.
Klicka en gång på webbformuläret du vill komma åt


Snabbmenyn till höger innehåller fem specifika avsnitt:
Skaparen av ett webbformulär har behörighet att redigera fälten i formuläret.
Fält kan läggas till, tas bort, flyttas till nya platser och konfigureras om.
Redigering tillåter inte följande:
Gå till fliken Hem eller Dokument.
Välj Webbformulär i den vänstra navigeringsrutan.
Klicka en gång på webbformuläret du vill redigera.
Klicka på åtgärden Redigera webbformulär.


Webbformuläret läses in direkt i redigeringsmiljön.
Lägg till, flytta, ta bort och konfigurera fält som behöver uppdateras.
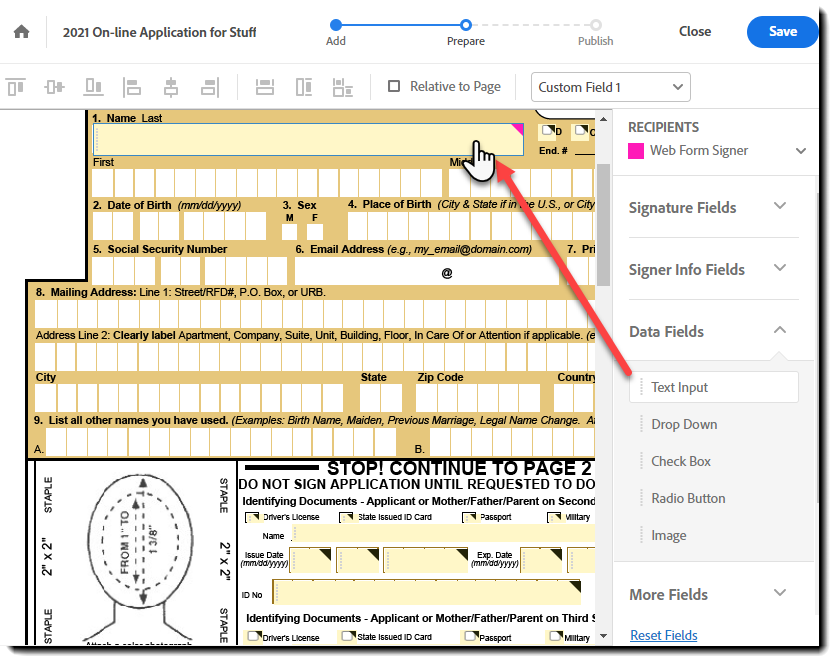
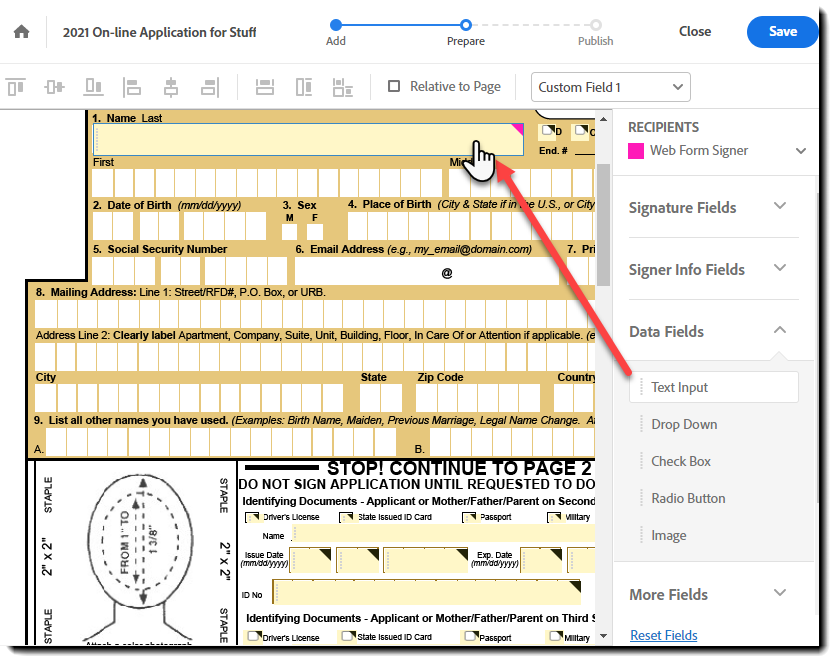
När redigeringarna är klara klickar du på Spara i fönstrets övre högra hörn.
När du inaktiverar ett webbformulär är det inte längre tillgängligt för undertecknare, men det syns i avsnitten Hem eller Dokument. Du kan när som helst återaktivera ett inaktiverat webbformulär och återuppta den normala funktionen.
Gå till fliken Hem eller Dokument.
Välj Webbformulär i den vänstra navigeringsrutan.
Klicka en gång på webbformuläret du vill inaktivera.
Klicka på knappen Inaktivera bredvid den plats där du ser Status: aktiv.


En liten panel visas där du kan välja vilken upplevelse du vill ge användare som försöker komma åt webbformulärets webbadress:


Klicka på Inaktivera.


Inaktiverade webbformulär kan återaktiveras när som helst för att återuppta funktionen.
Gå till fliken Hem eller Dokument.
Välj Webbformulär i den vänstra navigeringsrutan.
Klicka en gång på det inaktiverade webbformuläret du vill återaktivera.
Klicka på knappen Aktivera bredvid den plats där du ser Status: inaktiv.


En liten panel visas för att bekräfta att du vill aktivera webbformuläret:


Klicka på Aktivera.


Om du vill ta bort ett webbformulär från flikvyn Hem eller Dokument kan du dölja det.
Att dölja ett webbformulär döljer det bara i användarens vy. Andra användare som har åtkomst till webbformuläret (via delning) kan fortfarande se det.
Om du äger webbformuläret är det bästa praxis att inaktivera webbformuläret innan du döljer det.
Gå till fliken Hem eller Dokument.
Välj Webbformulär i den vänstra navigeringsrutan.
Klicka en gång på webbformuläret du vill dölja.
Klicka på åtgärden Dölj webbformulär på den vänstra menyn.


En liten panel öppnas för att bekräfta att du vill dölja webbformuläret:


Om du äger webbformuläret och det fortfarande har aktiv status utlöses en bekräftelsesida som informerar dig om att webbformuläret fortfarande är aktivt.
Du kan sedan avbryta eller slutföra åtgärden Dölj.


Dolda webbformulär som inte har inaktiverats är fortfarande aktiva och kan signeras om någon besöker webbadressen.
Klicka på Dölj.
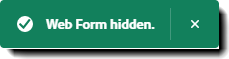
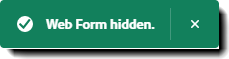
Ibland behöver du visa ett webbformulär.
Gå till fliken Hem eller Dokument.
Välj Webbformulär i den vänstra navigeringsrutan.
Klicka på knappen Filter.
Markera alternativet Visa dolt innehåll och klicka på Använd.


Sidan uppdateras för att visa det filtrerade innehållet.
Klicka en gång på webbformuläret du vill visa.
Klicka på åtgärden Visa webbformulär på den vänstra menyn.
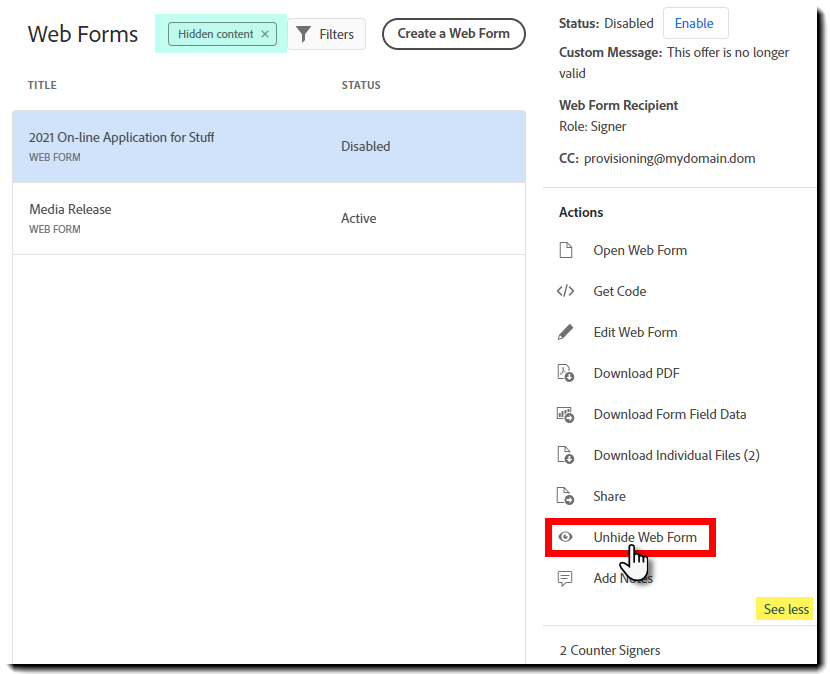
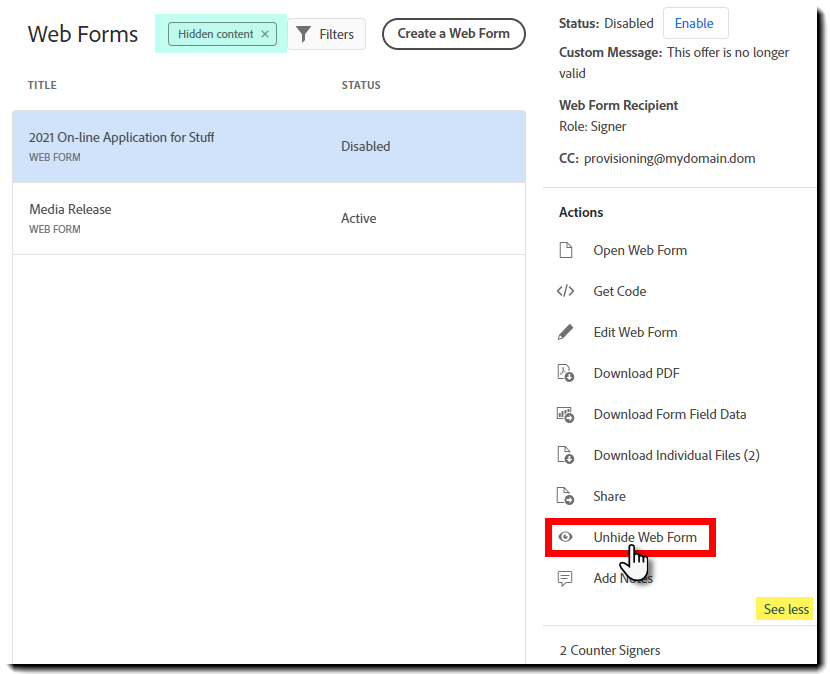
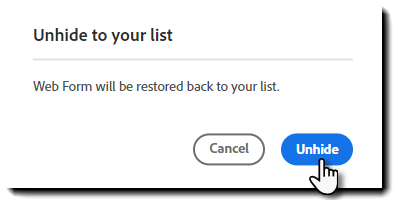
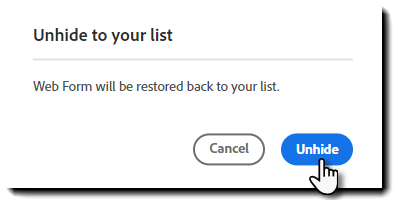
En liten panel visas för att bekräfta att du vill visa webbformuläret:
Klicka på Visa.


Klicka på X på filtret Dolt innehåll för att ta bort det.
Arbeta smartare med Acrobat på din dator
Skapa, redigera och organisera PDF-filer med kraftfulla verktyg som hjälper dig att vara produktiv var som helst.