Innan du börjar
Vi lanserar en ny, mer intuitiv produktupplevelse. Om skärmen som visas här inte matchar produktgränssnittet väljer du hjälp för din nuvarande upplevelse.
Lär dig hur du skapar 3D-vyer i PDF-filer med Adobe Acrobat. Följ vår stegvisa guide och förbättra din upplevelse av dokumentvisualiseringen.
Innan du börjar
Vi lanserar en ny, mer intuitiv produktupplevelse. Om skärmen som visas här inte matchar produktgränssnittet väljer du hjälp för din nuvarande upplevelse.


Standardvyn för en 3D-modell ger ett enkelt sätt att gå tillbaka till startpunkten när du interagerar med modellen. Observera att standardvyn skiljer sig från förhandsgranskningen som visar 3D-modellens utseende när den inte är aktiverad. Vyer menyn i 3D-verktygsfältet och Vypanelen i Modellträdet visar den fullständiga listan över alla tillgängliga vyer för 3D-modellen. Acrobat genererar en första standardvy när du skapar ett PDF från en 3D-modell eller lägger till en 3D-fil till en befintlig PDF-fil. Den här standardvyn påverkas inte av eventuella ytterligare standardvyer eller vyer i 3D-filen.
Standardvyn har de följande egenskaper:
För att anpassa bakgrundsfärg, renderingsläge och ljus för standardvyn följ stegen nedan:
Välj Alla verktyg menyn i det övre vänstra hörnet. Välj Se mer från den vänstra sidopanelen och navigera till Lägg till multimedia alternativet. Välj sedan 3D-media verktyget.
Nu kan du antingen dra eller dubbelklicka på en önskad plats för att infoga 3D-media. Den här åtgärden öppnar Infoga 3D dialogrutan. Välj Visa avancerade alternativ i rutan Infoga 3D dialogrutan.


Välj 3D fliken och justera de parametrar som visas, välj sedan OK.
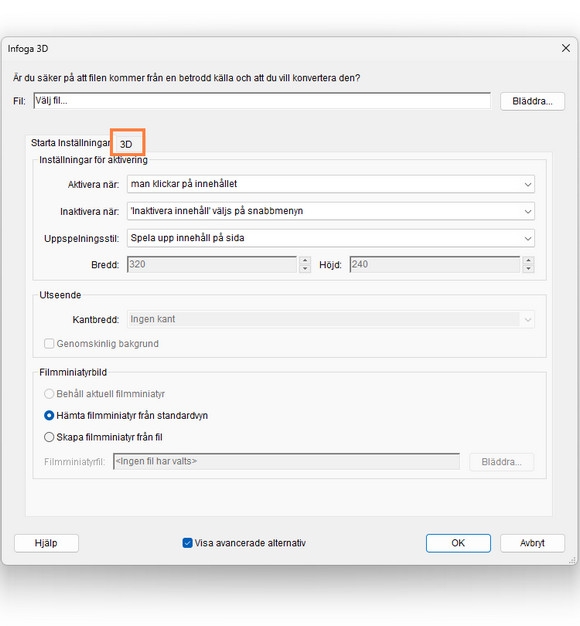
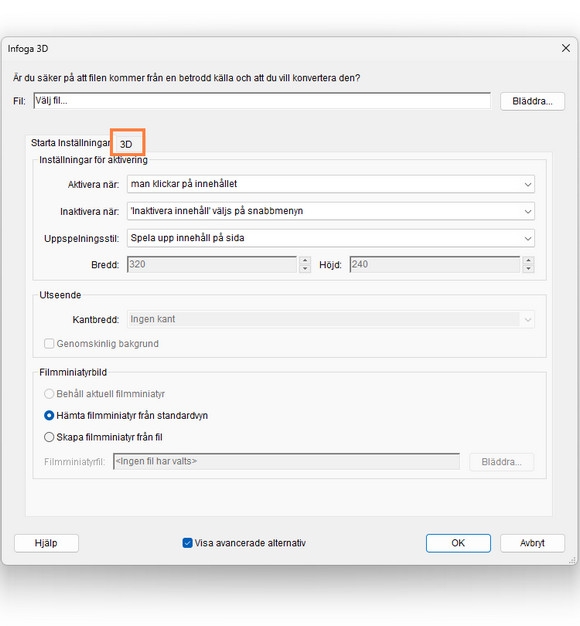
Med Acrobat kan du skapa ytterligare vyer av 3D-modellen som gör det lättare att navigering i 3D-innehåll. Vyerna kan anpassas för att visa olika perspektiv som överkant, underkant, vänster, höger, inuti, utanför, exploderat eller monterat. De anpassade vyerna kan också innehålla olika inställningar som till exempel belysning, kameraposition, återgivningsläge, modellträdstillstånd samt genomskinlighet och tvärsnittsinställningar. Exakta kameraegenskaper kan inkluderas i anpassade vyer.
Med hjälp av Välj verktyget markerar du 3D-modellen för att aktivera den.
Om du vill justera visningen av 3D-modellen så högerklickar du på den och går till alternativet Verktyg. Därifrån väljer du Visa verktygsfält. När 3D-verktygsfältet dyker upp kan du använda verktygen Rotera, Panorera och Zooma för att justera vyn.


De egenskaper som inte väljs får de inställningar som användes senast. Om du t ex inte väljer Bakgrundsfärg förblir vyns bakgrundsfärg densamma som tidigare vys bakgrundsfärg.
Vyn listas som ny vy i vyrutan Modellträd. Markera den om du vill ändra dess namn.
För att visa en annan vy än standardvyn väljer du vyn från rullgardinsmenyn Vyer med 3D-verktygsfältet.
För att ange den vy du vill använda som standard för 3D-modellen högerklicka på 3D-modellen. Välj Vyer och välj sedan Hantera vyer. Välj den vy som du vill ange som standard och välj sedan knappen Använd som standard. När du är klar väljer du OK.
För att skapa en ny vy välj rullgardinsmenyn Vyer i 3D-verktygsfältet och välj sedan Hantera vyer. I dialogrutan Hantera vyer väljer du Ny vy och följer anvisningarna på skärmen.
Gör så här för att ändra filmminiatyren så att den matchar standardvyn:
Välj menyn Alla verktyg från det vänstra övre hörnet. I det vänstra sidofältet välj alternativet Visa mer och gå till Lägg till multimedia alternativet. Välj sedan 3D-media alternativet.
För att infoga 3D-media kan du antingen dra eller dubbelklicka på önskad plats. Den här åtgärden öppnar Infoga 3D dialogrutan. Välj Visa avancerade alternativ i dialogrutan Infoga 3D och välj sedan fliken Launch inställningar.
I avsnittet Affischbild välj Hämta affisch från standardvyn.
Välj OK och spara PDF-filen.
För anvisningarna nedan förutsätts att du har en 3D-modell med en eller flera definierade vyer (som du kan skapa själv). Du kan associera vyn med ett befintligt bokmärke genom följande steg:
Om du vill skapa ett nytt bokmärke väljer du Bokmärke på sidfältet till höger för att öppna panelen Bokmärken. Välj Lägg till ett nytt bokmärke alternativet![]() överst på panelen Bokmärken och skriv ett nytt namn för bokmärket. Högerklicka på bokmärkets namn och välj Egenskaper. För att länka en vy till ett befintligt bokmärke eller en länk högerklicka på bokmärket eller länken och välj Egenskaper.
överst på panelen Bokmärken och skriv ett nytt namn för bokmärket. Högerklicka på bokmärkets namn och välj Egenskaper. För att länka en vy till ett befintligt bokmärke eller en länk högerklicka på bokmärket eller länken och välj Egenskaper.
I dialogrutan Egenskaper välj fliken Åtgärder.
Från menyn Välj åtgärd välje Gå till en 3D-/multimediavy och välj sedan Lägg till.
I Välj en 3D-vy dialogruta väljer du 3D-kommentaren för 3D-modellen från listan till vänster och väljer sedan ett visningsalternativ till höger:
|
Aktuell vy |
Länken eller bokmärket som skapats replikerar dokument inställningarna för 3D-rotation, panorering och zoomning, oavsett om denna vy är listad som en definierad vy i Modellträdet eller inte. |
|
Första vyn |
Ändringar kommer att göras i den vy som finns högst upp i listan för Modellträdet. |
|
Sista vyn |
Ändringar kommer att göras i vydefinitionen längst ned i listan för Modellträdet. |
|
Föregående vy |
Flyttar uppåt en vy i taget i listan för Modellträdet. |
|
Nästa vy |
Flyttar nedåt en vy i taget i listan för Modellträdet. |
|
Namngiven vy |
Byter till den definierade vy som du väljer i listan under det här alternativet. |
För att få ett bokmärke eller en länk att gå till en viss sida och sidvy väljer du Gå till en sidvy på menyn Valåtgärd och väljer Lägg till. Använd sedan rullningslisterna och zoomverktygen för att justera sidvyn innan du väljer knappen Ange länk. När du är klar välj Stäng i dialogrutan Egenskaper.
Du kan lägga till en 3D-vy till en länk genom följande steg:
För att skapa en ny länk välj Alla verktyg och välj sedan Redigera PDF-filer. I det vänstra sidofältet välj Länk och välj sedan Lägg till eller redigera en länk. Dra för att skapa en rektangel var som helst på sidan. Den här åtgärden öppnar Skapa länk dialogrutan. Sedan, under Länkåtgärd välj Anpassad länk och välj Nästa.
I dialogrutan Länkegenskaper välj fliken Åtgärder. Från rullgardinsmenyn Välj åtgärd välj Gå till en 3D-/Multimediavy och välj sedan Lägg till.
I dialogrutan Välj en 3D-vy välj en 3D-kommentar för 3D-modellen från listan till vänster och välj sedan ett visningsalternativ på höger sidan. Här är listan av visningsalternativ och deras funktioner.
|
Aktuell vy |
Länken eller bokmärket som skapats replikerar dokument inställningarna för 3D-rotation, panorering och zoomning, oavsett om denna vy är listad som en definierad vy i Modellträdet eller inte. |
|
Första vyn |
Ändringar kommer att göras i den vy som finns högst upp i listan för Modellträdet. |
|
Sista vyn |
Ändringar kommer att göras i vydefinitionen längst ned i listan för Modellträdet. |
|
Föregående vy |
Flyttar uppåt en vy i taget i listan för Modellträdet. |
|
Nästa vy |
Flyttar nedåt en vy i taget i listan för Modellträdet. |
|
Namngiven vy |
Byter till den definierade vy som du väljer i listan under det här alternativet. |
För att få ett bokmärke eller en länk att gå till en viss sida och sidvy väljer du Gå till en sidvy på menyn Valåtgärd och väljer Lägg till. Använd sedan rullningslisterna och zoomverktygen för att justera sidvyn innan du väljer knappen Ange länk. När du är klar välj Stäng i dialogrutan Egenskaper.
För att radera en vy gå till 3D-verktygsfältet, välj rullgardinsmenyn Vyer och välj sedan Hantera vyer. Markera de vyer som du vill ta bort och klicka sedan på Radera vy.
Arbeta smartare med Acrobat på din dator
Skapa, redigera och organisera PDF-filer med kraftfulla verktyg som hjälper dig att vara produktiv var som helst.