Innan du börjar
Vi lanserar en ny, mer intuitiv produktupplevelse. Om skärmen som visas här inte matchar produktgränssnittet väljer du hjälp för din nuvarande upplevelse.
Innan du börjar
Vi lanserar en ny, mer intuitiv produktupplevelse. Om skärmen som visas här inte matchar produktgränssnittet väljer du hjälp för din nuvarande upplevelse.


Ett färghanteringssystem utjämnar färgskillnaderna mellan olika enheter så att du kan vara relativt säker på vilka färger systemet slutligen framställer. Genom att kunna se färger korrekt återgivna kan du fatta rimliga färgbeslut under hela arbetsgången, från elektronisk konvertering till slutresultat. Färghantering gör även att du kan skapa utdata baserat på tryckproduktionsstandarderna ISO, SWOP och Japan Color.
Ingen enhet i ett system för publicering kan återge hela det intervall av färger som det mänskliga ögat kan uppfatta. Alla enheter använder sig av någon färgrymd som kan återge vissa färger, eller ett färgomfång.
Färgmodellen styr förhållandet mellan värden, medan färgrymden avser de absoluta värdena på färgerna. Visa färgmodeller (som CIE L*a*b) har en fast färgrymd, eftersom de är direkt relaterade till hur människor uppfattar färg. Dessa modeller anses vara enhetsoberoende. Andra färgmodeller (RGB, NML, NMI, CMYK osv) kan ha många olika färgrymder. Eftersom dessa modeller varierar med respektive färgrymd eller enhet beskrivs de som enhetsberoende.
På grund av de olika färgrymderna kan ett dokument se olika ut på olika enheter. Färgvariationer kan bero på skillnader i bildkällorna; hur programmet definierar färg; utskriftsmediet (papper i dagstidningar reproducerar ett mindre färgomfång än papper i tidskrifter); och andra naturliga variationer, t ex tillverkningsskillnader hos bildskärmar eller åldern på bildskärmar.
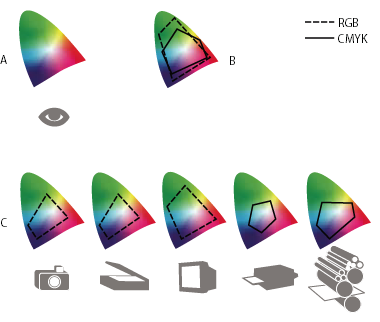
A. Lab-färgrymd B. Dokument (arbetsfärgrymd) C. Enheter
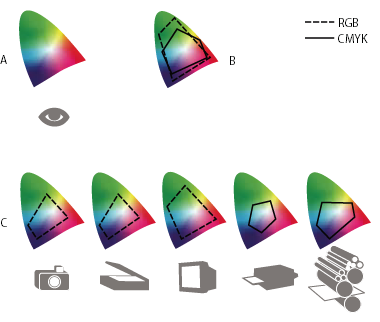
Problem med färger som inte stämmer överens beror på att olika färgrymder används på olika enheter och i olika program. Ett sätt att lösa det problemet är att använda sig av ett system som tolkar och omvandlar färger på rätt sätt mellan olika enheter. I ett färghanteringssystem (CMS) jämförs den färgrymd som en färg skapades i med den färgrymd som färgens utdata kommer att skapas i. Den gör de nödvändiga justeringarna som krävs för att återge färgen på ett enhetligt sätt på olika enheter.
Ett färghanteringssystem översätter färger med hjälp av färgprofiler. En profil är en matematisk beskrivning av en enhets färgrymd. En skannerprofil beskriver exempelvis hur skannern ”uppfattar” färger. Vid Adobe-färghantering används ICC-profiler. Det är ett format som definierats av ICC (International Color Consortium) som en standard för flera plattformar.
Det finns inte någon perfekt färgöversättningsmetod för alla typer av grafik. Därför kan du välja mellan olika återgivningsmetoder, eller översättningsmetoder, i färghanteringssystemet och använda den metod som lämpar sig bäst för ett särskilt grafiskt element. En färgomvandlingsmetod som t ex bevarar färger i ett naturfoto på rätt sätt, kan förvanska färgerna i en logotyp med jämna färgtoner.
Förväxla inte färghantering med färgkorrigering. Med ett färghanteringssystem korrigeras inte en bild som har sparats med felaktiga färgtoner eller dålig färgbalans. Färghanteringssystemet erbjuder i stället en miljö där du kan bedöma bilder i det sammanhang som kommer att användas för utdata.
Utan ett färghanteringssystem är färgspecifikationerna enhetsberoende. Du behöver kanske inte färghantering om din produktionsprocess endast används för en viss typ av medium. Om t ex du eller tryckeriet kan anpassa CMYK-bilder och ange färgvärden för en känd uppsättning specifika tryckvillkor.
Fördelarna med färghantering ökar när du har fler variabler i produktionsprocessen. Färghantering rekommenderas om du tänker återanvända färgbilder för utskrifts- och online-medier med hjälp av olika typer av enheter för samma medium (t ex olika tryckpressar) eller hantering av flera arbetsstationer.
Du har nytta av ett färghanteringssystem om du behöver åstadkomma något av följande:
Få förutsägbar och konsekvent färgutdata på flera olika utdataenheter, inklusive färgseparationer, skrivaren och bildskärmen. Färghantering är särskilt användbart för enheter med relativt begränsade färgomfång, t ex fyrfärgstryckpressar.
Förhandsvisa korrektur av ett färgdokument på bildskärmen genom att simulera en särskild utdataenhet. (Skärmkorrektur begränsas av bildskärmen och andra faktorer, t ex dålig belysning.)
Utvärdera och konsekvent lägga till färgbilder från flera olika källor om de också använder färghanteringssystem, samt i vissa fall även om de inte gör det.
Skicka färgdokument till olika utdataenheter och medier utan att behöva justera färger i dokument eller originalbilder manuellt. Det här är värdefullt när du skapar bilder som i slutänden ska användas både för utskrift och online.
Skriva ut färger korrekt på en okänd utdataenhet. Du kan till exempel spara ett dokument online och vara säker på att färgerna reproduceras och skrivs ut korrekt var som helst i världen.
Din arbetsmiljö påverkar hur du ser färg både på bildskärmen och på utskrifter. För att få bästa möjliga resultat bör du kontrollera färger och ljus i din arbetsmiljö på följande sätt:
Visa dokument i en miljö med en jämn ljusnivå och färgtemperatur. Solljuset förändras t ex under dagen och gör att färgers utseende på en bildskärm förändras. Därför bör du arbeta med persiennerna neddragna eller i ett rum utan fönster. Du kan installera D50-belysning (5 000 ° Kelvin) för att eliminera den blågröna färgskiftningen från lysrörsbelysning. Du kan även visa utskrivna dokument med hjälp av en D50-låda.
Visa dokumentet i ett rum med väggar och tak som har en neutral färg. Färgen i ett rum kan påverka uppfattningen av både bildskärmsfärger och tryckta färger. Den bästa färgen är ett rum med neutrala grå färger. Färgen på dina kläder, som reflekteras i bildskärmen, kan också påverka färgerna på skärmen.
Ta bort färgglada bakgrundsmönster på bildskärmens skrivbord. Oroliga eller starka mönster som omger ett dokument påverkar färguppfattningen. Använd bara neutrala grå färger på skärmens skrivbord.
Visa dokumentkorrektur i den verkliga miljö där den tilltänkta publiken kommer att se slutprodukten. Du kanske till exempel vill se hur en heminredningskatalog ser ut med de glödlampor som används i hemmen eller hur en kontorsmöbelkatalog ser ut med de lysrör som används på kontor. Gör dock alltid slutliga färgbedömningar under de ljusförhållanden som anges i ditt lands lagstadgade krav för kontraktskorrektur.
Arbeta smartare med Acrobat på din dator
Skapa, redigera och organisera PDF-filer med kraftfulla verktyg som hjälper dig att vara produktiv var som helst.