Innan du börjar
Vi lanserar en ny, mer intuitiv produktupplevelse. Om skärmen som visas här inte matchar produktgränssnittet väljer du hjälp för din nuvarande upplevelse.
Innan du börjar
Vi lanserar en ny, mer intuitiv produktupplevelse. Om skärmen som visas här inte matchar produktgränssnittet väljer du hjälp för din nuvarande upplevelse.


Preflight-variabler är självständiga dataobjekt som kan användas för att utveckla flexibla och kraftfulla arbetsflöden. De gör att du kan ändra värdena för kontroller och korrigeringar utan att ändra profilen. Variablerna gör det möjligt att kontrollera information och korrigeringar under körningen, istället för att låta fördefiniera sådan information. En stor fördel med att använda variabler är att du kan skjuta upp kontroller och korrigeringar för bearbetning av PDF-filer till den stund då bearbetningen börjar. Du kan ta en Preflight-profil och konfigurera andra jobb, som alla utför en annan operation utifrån de variabler som du lägger till i jobbdefinitionen. Du kan välja olika värden för operationen varje gång.
Många Preflight-aspekter såsom profiler, kontroller och korrigeringar kan hanteras med variabler. Variabler kan användas för att konfigurera följande:
Du får åtkomst till variabelalternativen när du redigerar en Preflight-profil, kontroll eller korrigering. När du väljer variabelikonen![]() visas en lista med variabler. Variabeln som används i aktuellt sammanhang (profil, kontroll eller korrigering) visas först, följt av variablerna i det aktuella biblioteket.
visas en lista med variabler. Variabeln som används i aktuellt sammanhang (profil, kontroll eller korrigering) visas först, följt av variablerna i det aktuella biblioteket.
På startsidan i Acrobat väljer du Visa alla verktyg > Använd Print Production > Preflight.
I dialogrutan Preflight väljer du Profiler och väljer Redigera bredvid det profilnamn som du vill redigera.
Välj variabelikonen. ![]()
Välj Ny variabel. Dialogrutan Preflight: Ny variabel öppnas.
Ange följande parametrar för den nya variabeln:
Välj OK.
I dialogrutan Preflight väljer du alternativet Välj enstaka kontroller  och väljer sedan Alternativ > Skapa kontroll.
och väljer sedan Alternativ > Skapa kontroll.


I avsnittet Egenskap markerar du egenskapen och väljer Lägg till.


Klicka på variabelikonen![]() och sedan på Ny variabel.
och sedan på Ny variabel.


Skapa en Ny variabel och ange värdet. För att tilldela värdet till den tillagda egenskapen, välj en variabel från listan över alla variabelnycklar.
Variabelnyckeln visas som <key: value> i respektive fält (för textinmatningsfält eller snabbmenyer) eller intill det (för kryssrutor).
Variabelalternativet är inte tillgängligt för alla egenskaper.
Välj OK.
För att ta bort tilldelningen av en variabel, ta bort posten i textinmatningsfältet. Om du vill välja en annan variabel klickar du på variabelikonen och markerar en variabel.
När du kör en profil, kontroll eller korrigering som innehåller en eller flera variabler för vilka en inmatning krävs, kommer dialogrutan Preflight: Ange variabelvärde att öppnas.
Om du vill kontrollera ytterligare information om det angivna värdet väljer du ![]() -ikonen.
-ikonen.
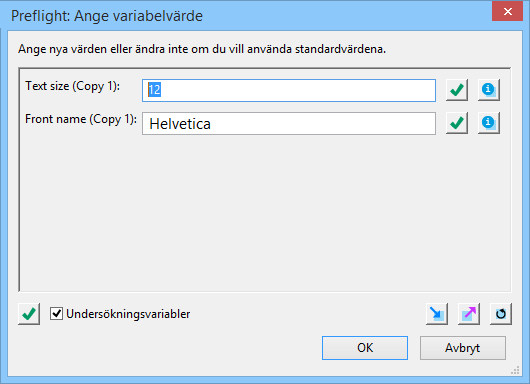
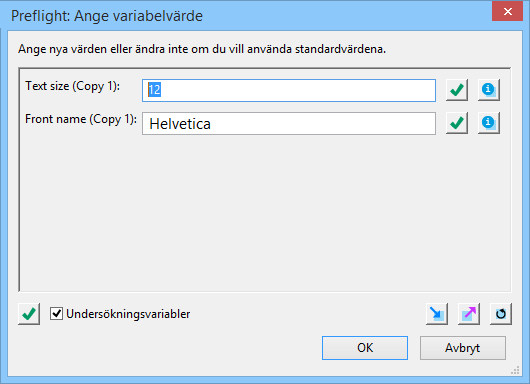
Ange de nya värdena eller låt de redan ifyllda standardvärdena stå kvar. Du får ett felmeddelande om det angivna värdet inte är korrekt.


Variabelvärdena visas även i Preflight-rapporten Resultat.


Arbeta smartare med Acrobat på din dator
Skapa, redigera och organisera PDF-filer med kraftfulla verktyg som hjälper dig att vara produktiv var som helst.