Innan du börjar
Vi lanserar en ny, mer intuitiv produktupplevelse. Om skärmen som visas här inte matchar produktgränssnittet väljer du hjälp för din nuvarande upplevelse.
Lär dig hur du lägger till en 3D-modell i en PDF-fil i Acrobat Pro
Innan du börjar
Vi lanserar en ny, mer intuitiv produktupplevelse. Om skärmen som visas här inte matchar produktgränssnittet väljer du hjälp för din nuvarande upplevelse.


Du kan använda 3D-verktyget i Acrobat för att lägga till en 3D-modell (i formatet U3D 3rd Edition eller PRC) i en PDF-sida. Acrobat kan skapa 3D PDF-filer från U3D ECMA 1-filer.
Välj Alla verktyg från skärmens övre vänstra hörn.
Gå till Lägg till multimedia > 3D-media.
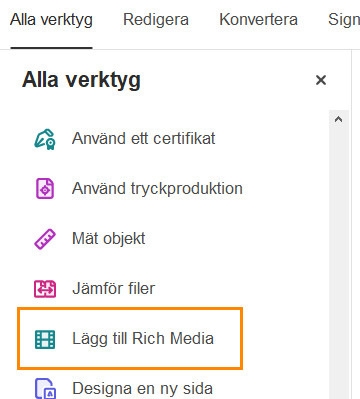
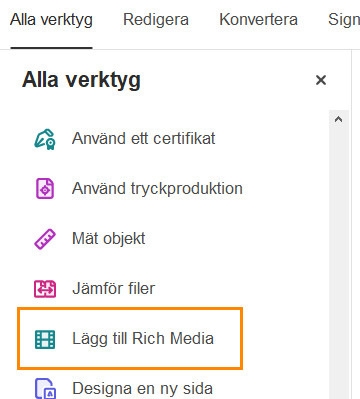
Dra en rektangel på skärmen som definierar arbetsytan för 3D-filen. Dialogrutan Infoga 3D öppnas.
I dialogrutan Infoga 3D använder du kommandot Bläddra för att välja 3D-filen.


Ange de inledande 3D-egenskaperna för filen genom att klicka på Visa avancerade alternativ i dialogrutan, Infoga 3D.
Välj OK.
När du har placerat en 3D-fil kan du justera området eller arbetsytan där 3D-modellen visas, redigera presentationsegenskaper för 3D-verktygsfältet och innehållet samt skapa ytterligare vyer.
Välj alternativet Anpassa i Verktygsfältet för snabbåtgärder.
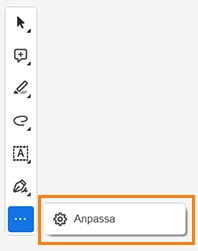
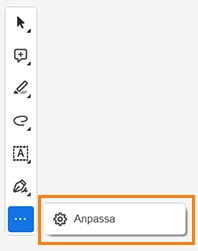
Verktygsfältet Anpassa snabbåtgärder öppnas.
Gå till Multimedia > Välj objekt verktyget ![]() och välj sedan alternativet Lägg till i verktygsfält.
och välj sedan alternativet Lägg till i verktygsfält.


Välj Spara
Verktyget Välj objekt visas längst ned i verktygsfältet för snabbåtgärder.
Förväxla inte objektmarkeringsverktyget med det vanliga markeringsverktyget. Använd objektmarkeringsverktyget för att justera en 3D-arbetsyta.
Välj, Välj objekt verktyget.
Välj 3D-modell. och ändra efter behov:
Om du vill flytta arbetsytan drar du den till en ny plats på sidan.
Om du vill ta bort arbetsytan (och 3D-modellen) väljer du den och trycker på Delete-tangenten.
Om du vill ändra storlek på arbetsytan drar du i ramhörnen. 3D-innehållet behåller proportionerna inom den justerade rutan.
Du kan kontrollera 3D-modellens Egenskaper.
Välj objektverktyget för att dubbelklicka i en aktiverad modell.


Dialogrutan Egenskaper öppnas där du kan redigera den valda 3D-modellen.
Inställningar för aktivering
Aktivera när
Anger när 3D-modellen aktiveras. När 3D-modellen är aktiverad kan du arbeta med den, t ex genom att använda 3D-navigeringsverktygen.
Inaktivera när
Anger hur 3D-modellen kan inaktiveras. När en 3D-modell är inaktiverad visas 2D-förhandsgranskningsbilden eller filmminiatyren på arbetsytan.
Uppspelningsformat
Låter dig visa 3D-modellen i ett flytande fönster utanför sidan. Om du väljer Spela upp innehåll i flytande fönster kan du välja fönsterstorlek (i pixlar) i höjd- och breddmenyerna.
Utseende
Kantbredd
Välj för att skapa en kantlinje runt 3D.objektet.
Genomskinlig bakgrund
Tar bort eventuell bakgrundsfärg
Affisch bild
För att ersätta standardvisningen av 3D-modellen när den inte är aktiverad väljer du ett alternativ för affisch bild. Klicka på Bläddra för att hitta bilden som du vill använda.
Alternativen på 3D-fliken bestämmer hur 3D-modellen presenteras. Till skillnad från inställningarna på fliken Launch inställningar påverkar 3D-inställningarna inte den importerade filen i sig.
Alternativen på 3D-fliken är samma som alternativen på 3D-verktygsfliken utom nedanstående:
Standardvisnings-inställningar
Ljusscheman
Den här inställningen bestämmer belysningstemat för animeringsvisningen i Acrobat.
Återgivningsstil
Låter dig välja visualiseringsstil för den tillagda 3D-modellen.
Animering stil
För modeller som skapats genom animering, anger denna inställning hur animeringen körs i Acrobat.
Navigering
Lägg till standardvyer
Låter dig använda olika modellvyer. En ortografisk projektion (ortografisk) tar bort en dimension, bevarar storleksförhållandet mellan objekten men ger 3D-modellen ett mindre realistiskt utseende. Ortografisk projektion är särskilt användbart för att visa vissa diagram, t ex tredimensionella matematiska funktioner plottade i ett diagram. En perspektivprojektion ger en mer realistisk scen i vilken objekt som är längre bort ser mindre ut än objekt av samma storlek i förgrunden.
Behåll vyer, kommentarer och skript
Bevarar vyer, kommentarer och skript som lagts till i 3D-modellen.
Visa verktygsfält
Visar 3D-verktygsfältet tillsammans med bilden. Om du inte väljer det här alternativet kan du visa 3D-verktygsfältet genom att högerklicka på 3D-bilden.
Öppna modellträd
Visar modellträdet i modellträdsrutan. Modellträdet innehåller tre rutor. Varje ruta visar en viss typ av information eller kontroller.
Skript
Anger den JavaScript-fil som körs om en 3D-modell aktiveras. Lägg till en JavaScript-fil i PDF-filen genom att klicka på Bläddra.
Om en separat JavaScript-fil kopplas till 3D-modell-PDF-filen kan du aktivera den.
Öppna PDF-filen i Acrobat.
Markera 3D-modellen med handverktyget för att aktivera den.
Högerklicka på 3D-modellen och välj sedan Kör ett JavaScript.
Markera JavaScript-filen som du vill lägga till och klicka sedan på Öppna.
Arbeta smartare med Acrobat på din dator
Skapa, redigera och organisera PDF-filer med kraftfulla verktyg som hjälper dig att vara produktiv var som helst.