Med en bild öppen klickar du på Förbättra > Automatisk smart ton.
- Lär känna Photoshop Elements
- Användarhandbok för Photoshop Elements
- Introduktion till Photoshop Elements
- Arbetsytan och miljön
- Kom igång med startskärmen
- Grundläggande om arbetsytan
- Inställningar
- Verktyg
- Kontextuellt aktivitetsfält
- Paneler och behållare
- Öppna filer
- Linjaler, stödraster och stödlinjer
- Läget Snabb har förbättrats
- Filinformation
- Förinställningar och bibliotek
- Pekstöd
- Virtuella minnen, plugin-program och programuppdateringar
- Ångra, göra om och avbryta åtgärder
- Visa bilder
- Importera resurser
- Korrigera och förbättra foton
- Ändra storlek på bilder
- Beskära
- Bearbeta foton med Camera Raw-format
- Lägga till oskärpa, ersätta färger och klona fotoområden
- Justera skuggor och ljus
- Retuschera och korrigera foton
- Återställ foton
- Kombinera foton
- Skärpa foton
- Omforma
- Automatisk smart ton
- Omkomponering
- Använda funktionsmakron för att bearbeta foton
- Photomerge Komponera
- Skapa ett panorama
- Rörliga övertäckningar
- Flytta element
- Rörliga foton
- Lägga till former och text
- Snabbåtgärder
- Generativ AI
- Guidade redigeringar, effekter och filter
- Läget Guidad
- Filter
- Läget Guidad: Photomerge-redigeringar
- Läget Guidad: Grundläggande redigeringar
- Justeringsfilter
- Effekter
- Läget Guidad: Roliga redigeringar
- Läget Guidad: Specialredigeringar
- Konstnärliga filter
- Läget Guidad: Färgredigeringar
- Läget Guidad: Svartvita redigeringar
- Oskärpefilter
- Penseldragsfilter
- Förvrängningsfilter
- Andra filter
- Brusfilter
- Återgivningsfilter
- Skissfilter
- Stiliseringsfilter
- Strukturfilter
- Pixelförvandlingsfilter
- Arbeta med färg
- Arbeta med markeringar
- Arbeta med lager
- Skapa fotoprojekt
- Spara, skriva ut och dela foton
- Kortkommandon
- Kortkommandon för att välja verktyg
- Kortkommandon för att markera och flytta objekt
- Tangenter för panelen Lager
- Kortkommandon för att visa eller dölja paneler (läget Expert)
- Kortkommandon för målning och penslar
- Tangenter för att använda text
- Tangenter för filtret Gör flytande
- Kortkommandon för att omforma markeringar
- Tangenter för panelen Färgrutor
- Kortkommandon för dialogrutan Camera Raw
- Kortkommandon för Filtergalleriet
- Tangenter för blandningslägen
- Kommandon för att visa bilder (läget Expert)
Funktionen Automatisk smart ton använder en algoritm som ändrar tonvärdet på din bild. Funktionen Automatisk smart ton använder en korrigering på ditt foto. Utöver det har du en kontroll som du kan flytta runt på bilden för att finjustera resultatet.
När du flyttar runt kontroll på olika delar av ditt foto så analyserar Photoshop Elements tonkvaliteten på det aktuella området. Sedan används en tonkorrigering på hela fotot. Därför får du olika resultat när du flyttar spaken till olika delar av fotot. I fotot (nedan) blir hela bilden ljusare om man flyttar kontrollen till de ljusare delarna (ljus himmel eller gräs). Det är tydligt i bilderna i det övre högra och nedre högra hörnet.
Verktyget Automatisk smart ton finns i snabbläget och expertläget.
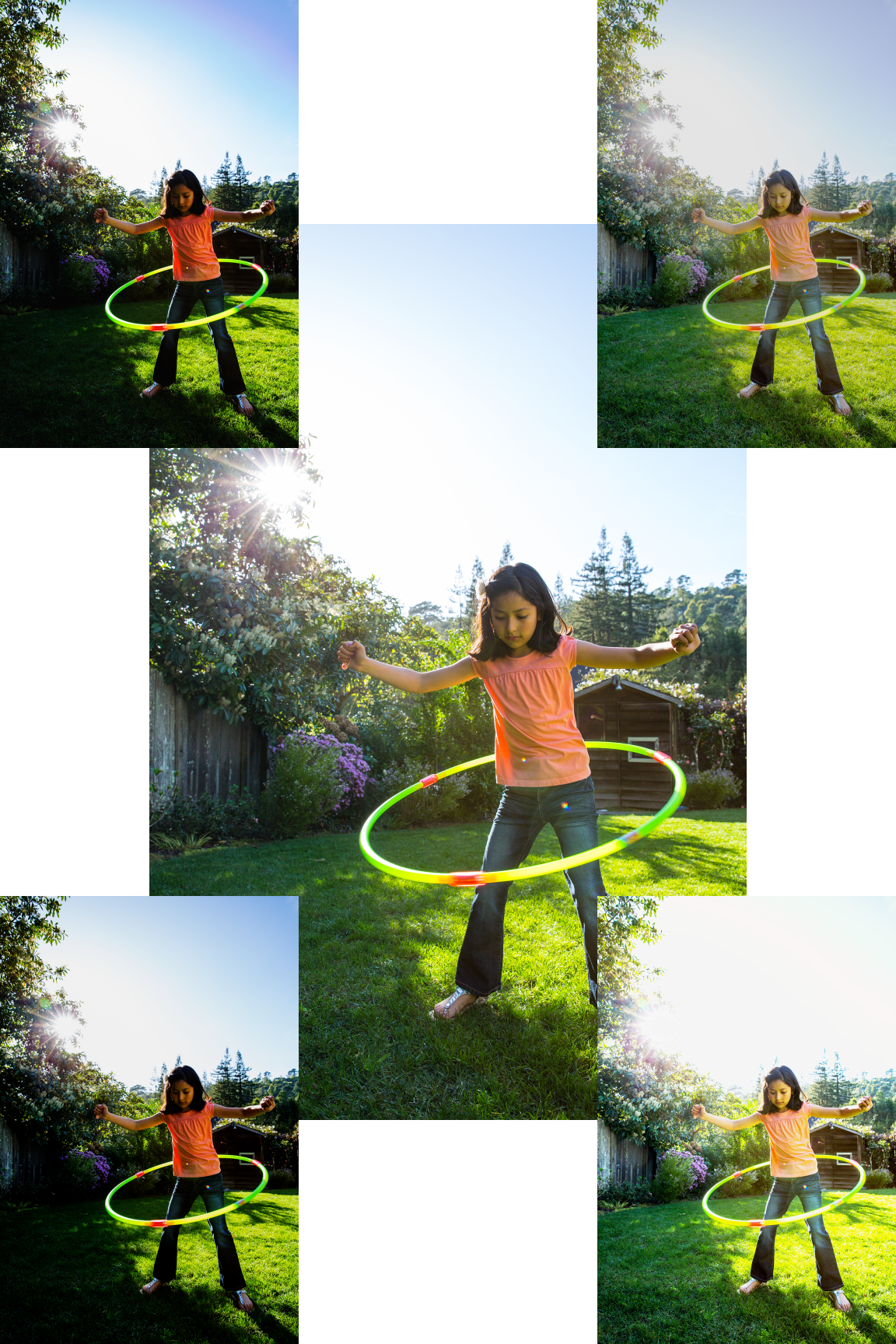
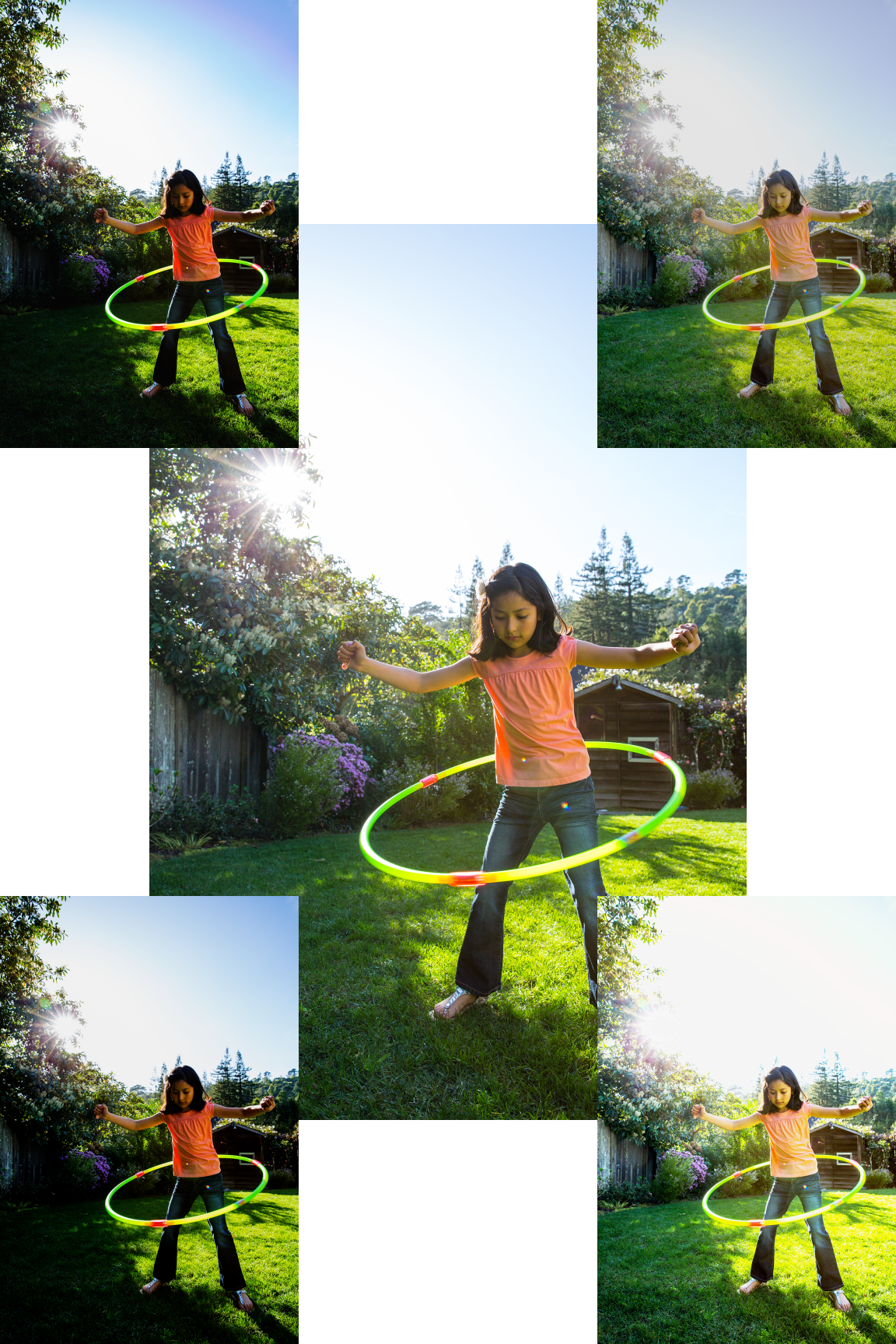
Använda Automatisk smart ton på ett foto
-
En standardkorrigering av tonen används automatiskt.
A. Alternativ för funktionen Automatisk smart ton B. Växla för att visa före- och efterbilder C. Markeringsrutan som du kan flytta spaken inom D. Spak som kan dras i markeringsrutan E. Återställningsknapp – återför spaken till den ursprungliga plats som anges av Automatisk smart ton F. En av de fyra automatiskt genererade förhandsvisningsminiatyrerna
-
Flytta runt kontrollen som visas på bilden för att justera resultatet.
-
Titta på miniatyrerna som visas i fotots fyra hörn för att se hur bilden kommer att se ut när du flyttar kontrollen i en viss riktning.
Inlärning av Automatisk smart ton
När du använder funktionen Automatisk smart ton kan du välja alternativet Lär in den här korrigeringen. När du väljer det här alternativet fortsätter Photoshop Elements att lära sig av dina redigeringar. Algoritmen lär sig av skillnaden mellan bildens toner före och efter att du använt verktyget Automatisk smart ton ton. Det hjälper funktionen Automatisk smart ton att göra bättre automatiska tonförslag på en ny bild.
Sedan föreslår algoritmen en tonjustering (placering av kontrollen) som baseras på korrigeringar du gjort när du använt funktionen på en bild tidigare. Ju fler bilder du tonkorrigerar med den här funktionen, desto intelligentare blir den när det gäller att förutse vilken typ av ändringar du föredrar på en ny bild. Funktionen använder den här inlärningen för att ge dig liknande korrigeringar på bilder av samma typ.
Återställa inlärning av automatisk smart ton
Om du vill återställa det som funktionen Automatisk smart ton har lärt sig av din användning och dina åtgärder så klickar du i dialogrutan Inställningar på Allmänna > Återställ inlärning av automatisk smart ton.
