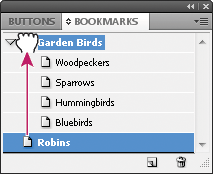- InDesign felhasználói útmutató
- Ismerje meg az InDesign programot
- Bevezetés az InDesign használatába
- Munkaterület
- A munkaterület alapjai
- Környezetfüggő feladatsáv
- Munkaterület testreszabása az InDesign programban
- Eszköztár
- Beállítások megadása
- Tulajdonságok panel
- Érintés munkaterület
- Alapértelmezett billentyűparancsok
- Szerkesztések visszavonása és az Előzmények panel kezelése
- Dokumentum helyreállítása és visszavonása
- A munkaterület alapjai
- Generatív mesterséges intelligencia (a kontinentális Kínában nem érhető el)
- Bevezetés az InDesign használatába
- Dokumentumok létrehozása és elrendezése
- Dokumentumok és oldalak
- Dokumentumok létrehozása
- Munkavégzés a szülőoldalakkal
- Dokumentumoldalak szerkesztése
- Oldal méretének, margóinak és kifutóinak beállítása
- Fájlok és sablonok használata
- PDF-ek konvertálása InDesign Documents (beta) fájlokká
- Könyvfájlok létrehozása
- Egyszerű oldalszámozás elhelyezése
- Oldalak, fejezetek és szakaszok számozása
- QuarkXPress- és PageMaker-dokumentumok konvertálása
- Tartalom megosztása
- Kezelt fájlokkal kapcsolatos alapvető munkafolyamatok ismertetése
- A dokumentumok mentése
- Rácsok
- Elrendezési segédeszközök
- Dokumentumok és oldalak
- Tartalom hozzáadása
- Szöveg
- Szöveg hozzáadása keretekhez
- Szöveg összefűzése
- Délkelet-ázsiai írás
- Arab és héber funkciók az InDesign programban
- Görbére írt szöveg létrehozása
- Felsorolás és számozás
- Matematikai kifejezések létrehozása
- Szimbólumok és különleges karakterek
- Szövegtördelés
- CJK karakterek tördelése
- Szövegváltozók
- QR-kód generálása
- Szövegszerkesztés
- Szöveg igazítása
- Szöveg körbefolyatása objektumok körül
- Rögzített objektumok
- Hivatkozott tartalom
- Bekezdésformázás
- Karakterek formázása
- Tipográfia
- Szöveg formázása
- Szöveg áttekintése
- Helyesírás-ellenőrzés és nyelvi szótárak
- Hivatkozások hozzáadása
- Stílusok
- Táblázatok
- Interaktivitás
- Grafikák
- Görbék és alakzatok ismertetése
- Rajzolás a Ceruza eszközzel
- Rajzolás a Toll eszközzel
- Vonalak (körvonalak) beállításainak alkalmazása
- Összetett görbék és alakzatok
- Görbék szerkesztése
- Vágógörbék
- Sarkok megjelenésének módosítása
- Keretek és objektumok
- Objektumok igazítása és elosztása
- Csatolt vagy beágyazott grafikák
- Az AEM Assets kellékek átvitele
- Szín és átlátszóság
- Szöveg
- Keresés és csere
- Megosztás
- Felhőalapú dokumentumok mentése és elérése
- Felhőalapú dokumentumok rendszerezése, kezelése és megosztása
- Felhőalapú dokumentumok verzióinak megtekintése és kezelése
- Gyakori kérdések az InDesign felhőalapú dokumentumokkal kapcsolatban
- Webes InCopy (béta)
- Megosztás és együttműködés
- Megosztás véleményezésre
- Egy megosztott InDesign-dokumentum véleményezése
- Visszajelzés-kezelés
- Meghívás szerkesztésre
- Exportálás, importálás és közzététel
- Elhelyezés, exportálás és közzététel
- Online közzététel
- Publish Online irányítópult
- Grafikák másolása, beillesztése
- Exportálás Adobe Express formátumba
- Tartalom EPUB-exportálása
- Adobe PDF-beállítások
- Exportálás HTML5-formátumba
- Tartalom exportálása HTML-formátumba (Régi)
- Exportálás Adobe PDF formátumba
- Exportálás JPEG vagy PNG formátumba
- SVG-fájlok importálása
- Támogatott fájlformátumok
- Felhasználói beállítások exportálása és importálása
- Nyomtatás
- Füzet nyomtatása
- Nyomtatási jelek és kifutók
- Dokumentumok nyomtatása
- A festékek, a színbontás és a rácssűrűség
- Felülnyomás
- PostScript- és EPS-fájlok létrehozása
- Fájlok átadás előtti előzetes vizsgálata
- Bélyegképek és túlméretes dokumentumok nyomtatása
- PDF-ek előkészítése szolgáltatók számára
- Színbontások nyomtatásának előkészítése
- Elhelyezés, exportálás és közzététel
- Az InDesign bővítése
- Hibaelhárítás
Könyvjelzők létrehozása PDF fájlokhoz
Egy könyvjelző egy reprezentatív szöveggel ellátott hivatkozástípus, ami egyszerűbbé teszi az Adobe PDF formátumba exportált dokumentumokban a navigálást. Az InDesign dokumentumban létrehozott könyvjelzők megjelennek az Acrobat és az Adobe Reader ablakának bal oldalán elhelyezkedő Könyvjelzők lapon. Minden könyvjelző egy szerkesztőpontra vagy egy oldalra ugrik
A generált tartalomjegyzék bejegyzései automatikusan megjelennek a Könyvjelzők panelen. Emellett további testreszabásokat végezhet a dokumentumon a könyvjelzőkkel, és így az olvasók figyelmét irányíthatja, illetve még egyszerűbbé teheti a navigálást a dokumentumban. A könyvjelzők egymásba ágyazhatók.
Előfordulhat, hogy a könyvjelzőt meg akarja jeleníteni a PDF dokumentum Könyvjelzők lapján, de a PDF tartalomjegyzékét nem akarja megjeleníteni. Ilyen esetben a tartalomjegyzéket az dokumentum utolsó oldalán készítse el. Amikor PDF fájlba exportál, hagyja ki az utolsó oldalt. Illetve, ha mégsem hagyta ki az utolsó oldalt az exportáláskor, törölje ki azt az Acrobat alkalmazásban.
-
Kattintson az Ablak menü Interaktív pontjának Könyvjelzők parancsára a Könyvjelzők panel megjelenítéséhez.
-
Kattintson arra a könyvjelzőre, amelyik alá új könyvjelzőt szeretne helyezni. Ha nem jelöl ki könyvjelzőt, az új könyvjelző automatikusan a lista végére kerül.
-
Tegye az alábbiak egyikét annak jelzésére, hogy a könyvjelzővel hová szeretne ugrani:
Kattintson a szövegben egy beszúrási pontra.
Jelöljön ki egy szövegrészt. (Alapértelmezés szerint a kijelölt szöveg lesz a könyvjelzőcímke.)
Kattintson duplán egy oldalra az Oldalak panelen, hogy megjelenítse az oldalt a dokumentumablakban.
-
A könyvjelző létrehozásához tegye az alábbiak egyikét:
Kattintson a Könyvjelzők panel Új könyvjelző létrehozása ikonjára.
A panel menüjében kattintson az Új könyvjelző parancsra.
Amikor az exportált fájlt megnyitja az Adobe Reader vagy az Acrobat alkalmazásban, a könyvjelzők megjelennek a Könyvjelzők lapon.
A tartalomjegyzék frissítése során a könyvjelzők újrarendeződnek, aminek eredményeként a tartalomjegyzékből generált könyvjelzők a lista végére kerülnek.
Könyvjelzők kezelése
A Könyvjelzők panelen átnevezheti, törölheti és sorba rendezheti a könyvjelzőket.
Könyvjelző átnevezése
-
Kattintson a könyvjelzőre a Könyvjelzők panelen, és válassza a panel menüjében a Könyvjelző átnevezése parancsot.
Könyvjelző törlése
-
Kattintson a könyvjelzőre a Könyvjelzők panelen, és válassza a panel menüjében a Könyvjelző törlése parancsot.
Könyvjelzők átrendezése, csoportosítása és sorrendbe helyezése
A dokumentum egyes részei közötti összefüggések szemléltetéséhez egymásba ágyazhatja a könyvjelzőlistákat. Az egymásba ágyazással szülő-gyermek kapcsolatot hoz létre. Az így kapott hierarchikus lista igény szerint kibontható és összecsukható. A könyvjelzők beágyazási sorrendjének módosítása nincs hatással a dokumentum megjelenésére.
-
Tegye a következők egyikét:
A könyvjelző-hierarchia kibontásához és becsukásához kattintson az egyik könyvjelzőikon melletti háromszögre. Ezzel megjelenítheti vagy elrejtheti a könyvjelző gyermekeit.
Ha egy könyvjelzőt szeretne beágyazni egy másikba, jelölje ki a beágyazandó könyvjelzőt vagy könyvjelzőtartományt, és húzza az ikonját vagy ikonjaikat a szülőkönyvjelzőre. Engedje fel az egér gombját.
A könyvjelzőre húzott könyvjelző(csoport) beágyazódik a szülőbe, a tényleges oldalak azonban eredeti helyükön maradnak a dokumentumban.

A Könyvjelzők panel egymásba ágyazott könyvjelzőkkel 
A Könyvjelzők panel egymásba ágyazott könyvjelzőkkel - Ha meg szeretné szüntetni egy könyvjelző(csoport) beágyazását, jelölje ki az áthelyezendő könyvjelzőt vagy könyvjelzőtartományt. A könyvjelző vagy könyvjelzők ikonját vagy ikonjait húzza a szülőkönyvjelző bal oldalára. Egy fekete sáv jelenik meg, ami a könyvjelzők új helyét jelzi. Engedje fel az egér gombját.
- A könyvjelzők sorrendjének módosításához jelölje ki és az egérrel húzza a megfelelő helyre az áthelyezni kívánt könyvjelzőt. Egy fekete sáv jelenik meg, ami a könyvjelző új helyét jelzi.
- A könyvjelzők rendezéséhez kattintson a Könyvjelzők panel menüjének Könyvjelzők rendezése parancsára. A könyvjelzők az általuk jelzett oldalak sorrendjében jelennek meg.