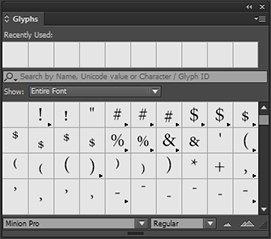- InDesign felhasználói útmutató
- Ismerje meg az InDesign programot
- Bevezetés az InDesign használatába
- Munkaterület
- A munkaterület alapjai
- Környezetfüggő feladatsáv
- Munkaterület testreszabása az InDesign programban
- Eszköztár
- Beállítások megadása
- Tulajdonságok panel
- Érintés munkaterület
- Alapértelmezett billentyűparancsok
- Szerkesztések visszavonása és az Előzmények panel kezelése
- Dokumentum helyreállítása és visszavonása
- A munkaterület alapjai
- Generatív mesterséges intelligencia (a kontinentális Kínában nem érhető el)
- Bevezetés az InDesign használatába
- Dokumentumok létrehozása és elrendezése
- Dokumentumok és oldalak
- Dokumentumok létrehozása
- Munkavégzés a szülőoldalakkal
- Dokumentumoldalak szerkesztése
- Oldal méretének, margóinak és kifutóinak beállítása
- Fájlok és sablonok használata
- PDF-ek konvertálása InDesign Documents (beta) fájlokká
- Könyvfájlok létrehozása
- Egyszerű oldalszámozás elhelyezése
- Oldalak, fejezetek és szakaszok számozása
- QuarkXPress- és PageMaker-dokumentumok konvertálása
- Tartalom megosztása
- Kezelt fájlokkal kapcsolatos alapvető munkafolyamatok ismertetése
- A dokumentumok mentése
- Rácsok
- Elrendezési segédeszközök
- Dokumentumok és oldalak
- Tartalom hozzáadása
- Szöveg
- Szöveg hozzáadása keretekhez
- Szöveg összefűzése
- Délkelet-ázsiai írás
- Arab és héber funkciók az InDesign programban
- Görbére írt szöveg létrehozása
- Felsorolás és számozás
- Matematikai kifejezések létrehozása
- Szimbólumok és különleges karakterek
- Szövegtördelés
- CJK karakterek tördelése
- Szövegváltozók
- QR-kód generálása
- Szövegszerkesztés
- Szöveg igazítása
- Szöveg körbefolyatása objektumok körül
- Rögzített objektumok
- Hivatkozott tartalom
- Bekezdésformázás
- Karakterek formázása
- Tipográfia
- Szöveg formázása
- Szöveg áttekintése
- Helyesírás-ellenőrzés és nyelvi szótárak
- Hivatkozások hozzáadása
- Stílusok
- Táblázatok
- Interaktivitás
- Grafikák
- Görbék és alakzatok ismertetése
- Rajzolás a Ceruza eszközzel
- Rajzolás a Toll eszközzel
- Vonalak (körvonalak) beállításainak alkalmazása
- Összetett görbék és alakzatok
- Görbék szerkesztése
- Vágógörbék
- Sarkok megjelenésének módosítása
- Keretek és objektumok
- Objektumok igazítása és elosztása
- Csatolt vagy beágyazott grafikák
- Az AEM Assets kellékek átvitele
- Szín és átlátszóság
- Szöveg
- Keresés és csere
- Megosztás
- Felhőalapú dokumentumok mentése és elérése
- Felhőalapú dokumentumok rendszerezése, kezelése és megosztása
- Felhőalapú dokumentumok verzióinak megtekintése és kezelése
- Gyakori kérdések az InDesign felhőalapú dokumentumokkal kapcsolatban
- Webes InCopy (béta)
- Megosztás és együttműködés
- Megosztás véleményezésre
- Egy megosztott InDesign-dokumentum véleményezése
- Visszajelzés-kezelés
- Meghívás szerkesztésre
- Exportálás, importálás és közzététel
- Elhelyezés, exportálás és közzététel
- Online közzététel
- Publish Online irányítópult
- Grafikák másolása, beillesztése
- Exportálás Adobe Express formátumba
- Tartalom EPUB-exportálása
- Adobe PDF-beállítások
- Exportálás HTML5-formátumba
- Tartalom exportálása HTML-formátumba (Régi)
- Exportálás Adobe PDF formátumba
- Exportálás JPEG vagy PNG formátumba
- SVG-fájlok importálása
- Támogatott fájlformátumok
- Felhasználói beállítások exportálása és importálása
- Nyomtatás
- Füzet nyomtatása
- Nyomtatási jelek és kifutók
- Dokumentumok nyomtatása
- A festékek, a színbontás és a rácssűrűség
- Felülnyomás
- PostScript- és EPS-fájlok létrehozása
- Fájlok átadás előtti előzetes vizsgálata
- Bélyegképek és túlméretes dokumentumok nyomtatása
- PDF-ek előkészítése szolgáltatók számára
- Színbontások nyomtatásának előkészítése
- Elhelyezés, exportálás és közzététel
- Az InDesign bővítése
- Hibaelhárítás
Szimbólumok panel – áttekintés
Szimbólumok a Szimbólumok panel segítségével vihet be a dokumentumba. A panelen kezdetben azok a karakterjelek láthatók, amelyek a kurzor helyén lévő betűtípusban találhatók, de megjeleníthet más betűtípusokat, megtekintheti a betűtípusokban lévő betűstílusokat (például Normál vagy Félkövér), és megnyithatja a panelen a betűtípusban lévő karakterjelek egy részhalmazát (például a matematikai szimbólumokat, a számokat vagy az írásjeleket).

A. Szimbólumok részhalmazának megjelenítése B. Keresőmező C. A szimbólumazonosítót, Unicode-értéket és nevet megjelenítő eszközleírás D. Betűtípuslista E. Betűstílus

Ha az egérmutatót valamelyik karakterjel fölé viszi, leolvashatja CID/GID-, illetve Unicode-értékét, továbbá az eszközleírásban a nevét is.
A Karaktertábla panel megnyitása
-
Válassza a Szöveg menüben a Szimbólumok vagy az Ablak menü Szöveg és táblázatok pontjában a Szimbólumok parancsot.
A Szimbólumok panel nézetének módosítása
- Ha módosítani szeretné a Szimbólumok panel nézetét, kattintson a Szimbólumok felirat bal oldalán lévő vezérlőre. Ekkor sorban a következő nézetek jelennek meg: az összecsukott panel, a teljes panel és a panel a legutóbb használt karakterjelek nélkül.
- A Karaktertábla panel nagyításához és kicsinyítéséhez kattintson a jobb alsó sarokban lévő nagyító, illetve kicsinyítő ikonra.
- Jobb alsó sarkának húzásával átméretezheti a panelt.
A megjelenő karakterjelek szűrése
-
Ha meg szeretné határozni, hogy a Szimbólumok panelen mely szimbólumok jelenjenek meg, a Megjelenítés legördülő listában válassza az alábbi lehetőségek egyikét:
A Teljes betűtípus elem kijelölésével a betűtípusban lévő összes karakterjelet megjelenítheti.
A Teljes betűtípus lista alatt lévő vezérlőkkel a karakterjelek egy részhalmazára szűkítheti a megjelenítést. Az Írásjel elemet választva például csak az írásjelek, a Matematikai szimbólumok elemet választva csak a matematikai szimbólumok láthatók.
Karakterjelek rendezése a Karaktertábla panelen
-
A CID/GID alapján vagy a Unicode alapján lehetőséggel meghatározhatja a karakterjelek rendezését a panelen.
Szimbólumok keresése a Szimbólumok panelen
-
A Szimbólumok panelen kattintson bele a keresőmezőbe, majd adja meg a keresett kifejezést.


Az InDesign alapértelmezés szerint ekkor általános keresést hajt végre a szimbólum neve, Unicode-kódja vagy azonosítója alapján.
-
Ön azonban keresési paraméterek megadásával tovább szűrheti a keresés eredményeit.
Ehhez kattintson a keresőmezőtől balra található legördülő nyílra, majd válassza ki a kívánt keresési paramétert.
Szimbólumok és különleges karakterek beszúrása
A karakterjel egy különleges karakter. Egyes betűtípusokban például a nagy „A” betű többféle alakban megtalálható, egyebek mellett kacskaringókkal ellátva és kiskapitális formában. A Szimbólumok panel segítségével az adott betűtípusban lévő bármely szimbólumot megtalálhatja.
Az OpenType betűtípusok, például az Adobe Caslon™ Pro, számtalan szabványos karakterhez többféle szimbólumot biztosítanak. Ha ilyen szimbólumváltozatokat a dokumentumba szeretne szúrni, használja a Szimbólumok panelt. A Szimbólumok panelen az OpenType betűtípusok különféle jellemzőit, például ornamentikákat, hajlításokat, szöveghányadokat és ligatúrákat is megtekintheti és beszúrhatja.
Megnyithatja az OpenType betűtípusok speciális betűtulajdonságait, így még nagyobb kontrollal rendelkezhet a tipográfia fölött! Íme egy rövid oktatóanyag: Egyszerűbb munkavégzés a szimbólumokkal.
Különleges karakterek beszúrása
Lehetőség van a gyakori karakterek, például félkvirtmínusz, kvirtmínusz, védjegyjel és három pont beszúrására.
-
Vigye a kurzort a Szöveg eszközzel oda, ahová be szeretné szúrni a karaktert.
-
A Szöveg menüben mutasson a Különleges karakter beszúrása pontra, és az almenüben válasszon egy lehetőséget a megfelelő kategóriából.
Ha egyes gyakran használt különleges karakterek nem láthatók a listában, vegye fel őket egy egyedi karakterjelkészletbe.
Karakterjel beszúrása megadott betűtípusból
-
A Szöveg eszközzel helyezze el a beszúrási pontot arra a helyre, ahol a karaktert be szeretné szúrni.
-
A Szöveg menü Szimbólumok parancsára kattintva jelenítse meg a Szimbólumok panelt.
-
Ha a panelen más karakterhalmazt szeretne megjeleníteni, tegye az alábbiak egyikét:
Ha van, válasszon másik betűtípust vagy betűstílust. A Megjelenítés legördülő listában válassza a Teljes betűtípus elemet. Ha OpenType betűtípust jelölt ki, választhat egyet a rendelkezésre álló OpenType-kategóriák közül is.
Válasszon egy egyedi karakterjelhalmazt a Megjelenítés legördülő listából. (Lásd: Egyedi karakterjelkészletek létrehozása és szerkesztése.)
-
Görgesse addig a karakterjelek listáját, amíg meg nem jelenik a beszúrni kívánt jel. OpenType betűtípus kijelölése esetén egy-egy karakterjelmezőre kattintva és az egérgombot lenyomva tartva megnyithat egy legördülő listát, amelyben választhat a szimbólumváltozatok közül.
-
Kattintson duplán a beszúrni kívánt karakterjelre. A program a szövegbeszúrási pontnál beszúrja a jelet a dokumentumba.
Nemrégiben használt karakterjel beszúrása
Az InDesign nyomon követi, és a Szimbólumok panel első sorában, a Legutóbb használt listában megjeleníti a 35 előzőleg beszúrt szimbólumot (ha az első sorban látni szeretné mind a 35 szimbólumot, növelje a panel méretét).
-
Tegye a következők egyikét:
Kattintson duplán a Legutóbb használt listában található egyik karakterjelre.
Ha a Karaktertábla panel fő területén szeretné megjeleníteni az összes nemrégiben használt jelet, a Megjelenítés listában válassza a Legutóbb használt elemet; ezután kattintson duplán a kívánt jelre.
Karakterjelek eltávolítása a Legutóbb használt listából
- Ha a Legutóbb használt listából el szeretné távolítani a kijelölt karakterjelet, kattintson a jobb gombbal (Windows®) vagy a Control billentyű nyomva tartásával (Mac OS) a megfelelő jelre a Legutóbb használt listában, és válassza a Karakterjel törlése a legutóbb használtakból parancsot.
- Ha az összes nemrégiben használt karakterjelet törölni szeretné, válassza az Összes legutóbb használt törlése parancsot.
Karakter lecserélése karakterjel-változatra
Amennyiben kijelöl egy karaktert egy InDesign-dokumentumban, és az a karakter legalább egy szimbólumváltozattal rendelkezik, az InDesign egy helyi menüt jelenít meg, amely a különböző változatokat tartalmazza.


A szó kijelölése esetén kék aláhúzás jelenik meg a karakter alatt. Ha a kék aláhúzás fölé viszi a kurzort, megjelenik a helyi menü.
-
A dokumentum kijelölt karakterének lecseréléséhez kattintson a kívánt szimbólumra a helyi menüben.
Az InDesign minden karakter esetében maximum 5 szimbólumváltozatot jelenít meg.
Amennyiben a kijelölt karakter ötnél több változattal rendelkezik, a helyi menü jobb oldalán egy előre mutató nyíl jelenik meg.
-
Ha a kívánt szimbólumot nem látja a helyi menüben, kattintson a jobbra mutató nyílra.
Megjelenik az összes szimbólumváltozatot tartalmazó Szimbólumok panel.
-
A kijelölt karakter lecseréléséhez tegye az alábbiak egyikét:
A Karaktertábla panelen kattintson duplán a beszúrni kívánt jelre.
A menüben válassza ki a kívánt jelet.
Az OpenType szimbólumok jellemzőinek megjelenítése a Szimbólumok panelen
A kijelölés megkönnyítése végett a Szimbólumok panel lehetővé teszi, hogy csak a kijelölt OpenType-jellemzőknek megfelelő karakterek jelenjenek meg. A Szimbólumok panel Megjelenítés menüjében több lehetőség közül választhat.
Ne keverje össze ezeket az opciókat a Szimbólumok panel menüjében elérhető opciókkal, melyek segítségével különböző formázásokat alkalmazhat a kijelölt szövegre. (További tájékoztatásért olvassa el az OpenType betűtípus-attribútumok alkalmazása című témakört.)




-
A Szimbólumok panelen válasszon egy OpenType betűtípust a betűtípuslistából.
-
Válasszon egy lehetőséget a Megjelenítés menüből.
A lehetőségek listája attól függően változik, hogy melyik betűtípust választotta az előző lépésben. Az OpenType betűtípusok jellemzőinek alkalmazásáról információkat az OpenType betűtípus-attribútumok alkalmazása című szakaszban olvashat. Az OpenType-betűtípusokkal kapcsolatos további információért keresse fel a www.adobe.com/go/opentype_hu webhelyet.
Szimbólumváltozatok kiemelése a szövegben
-
Válassza a Szerkesztés menü Beállítások almenüjének Kompozíció (Windows) vagy az InDesign menü Beállítások almenüjének Kompozíció (Mac OS) parancsát.
-
Jelölje be a Helyettesített szimbólumok jelölőnégyzetet, és kattintson az OK gombra. A helyettesített szimbólumokat a program nem nyomtatható módon, sárga színnel kiemeli a szövegben.
Egyedi karakterjelkészletek létrehozása és szerkesztése
A szimbólumkészlet egy vagy több betűtípusból származó szimbólumok névvel ellátott gyűjteménye. Ha a gyakran használt szimbólumokat szimbólumkészletbe menti, nem kell minden alkalommal, valahányszor használni szeretné, megkeresni őket. A karakterjelkészletek egyetlen dokumentumhoz sincsenek társítva; azokat az InDesign más beállításokkal együtt külön, megosztható fájlban tárolja.
Megadhatja, hogy a program a felvett karakterjelek betűtípusát is megjegyezze. Ez a funkció akkor hasznos, ha például olyan dingbat karakterekkel dolgozik, amelyek más betűtípusokban nem jelennek meg. Ha kéri, hogy a program jegyezze meg az adott szimbólum betűtípusát, de a betűtípus nem található meg a rendszerben, a betűtípus mezője rózsaszínnel jelenik meg a Szimbólumok panelen és a Szimbólumkészlet szerkesztése párbeszédpanelen. Ha a felvett karakterjel betűtípusát a program nem jegyzi meg, a karakterjel mellett egy „u” betű látható, amely jelzi, hogy a betűtípus Unicode-értéke határozza meg a karakterjel alakját.
Egyedi karakterjelkészlet létrehozása
-
Kattintson a Szöveg menü Szimbólumok parancsára.
-
Tegye a következők egyikét:
A Karaktertábla panel menüjében válassza az Új karakterkészlet parancsot.
Nyissa meg a Karaktertábla panel helyi menüjét, és válassza az Új karakterkészlet parancsot.
-
Írja be a karakterjelkészlet nevét.
-
Adja meg a beszúrási sorrendet (amelyben a szimbólumokat a program felveszi a készletbe), és kattintson az OK gombra.
Beszúrás az elején
Ezt a lehetőséget választva az új karakterjelek mindig a készlet elején jelennek meg.
Hozzáfűzés a végén
Ezt a lehetőséget választva az új karakterjelek mindig a készlet végén jelennek meg.
Unicode sorrend
Ezt a lehetőséget választva a program az összes karakterjelet Unicode-értékük alapján rendezi.
-
Ha egy szimbólumot fel szeretne venni az egyedi készletbe, a Szimbólumok panel alján jelölje ki a kívánt jelet tartalmazó betűtípust, kattintással jelölje ki a jelet, majd a Szimbólumok panel menüjének Hozzáadás a szimbólumkészlethez pontjában válasszon egy egyedi szimbólumkészletet.
Egyedi karakterjelkészlet megtekintése
-
A Szimbólumok panelen tegye az alábbiak egyikét:
A Megjelenítés listában válasszon egy karakterjelkészletet.
A Karaktertábla panel menüjében válassza a Karakterkészlet megtekintése elemet, majd a kívánt karakterjelkészlet nevét.
Egyedi karakterjelkészletek szerkesztése
-
A Karaktertábla panel menüjében válassza a Karakterkészlet szerkesztése elemet, majd a kívánt karakterjelkészlet nevét.
-
Jelölje ki a szerkesztendő karakterjelkészletet, végezze el az alábbi műveletek egyikét, és kattintson az OK gombra:
Ha a karakterjelet a betűtípusához szeretné kapcsolni, válassza a Betűtípus és karakterjel társítása lehetőséget. A betűtípusával társított karakterjel nem veszi fel annak a szövegnek a betűtípusát, amelybe beszúrja. Mi több, a Karaktertábla panelen megadott betűtípus sem érvényes rá. Ha kikapcsolja ezt a beállítást, a program az aktuális betűtípus Unicode-értékét használja.
További karakterjelek megtekintéséhez válasszon másik betűtípust vagy betűstílust. Ha a karakterjelet nem betűtípus definiálja, nem választható másik betűtípus.
Ha egy karakterjelet el szeretne távolítani az egyedi készletből, válassza a Törlés a készletből lehetőséget.
Ha meg szeretné változtatni azt a sorrendet, amelyben a karakterjeleket a program felveszi a készletbe, válasszon egy lehetőséget a Beszúrás sorrendje listából. A Unicode alapján lehetőség nem választható, ha a karakterjel létrehozásakor a Beszúrás az elején vagy a Hozzáfűzés a végén beállítás volt megadva.
Szimbólumok törlése az egyedi szimbólumkészletekből
-
A Szimbólumok panel Megjelenítés menüjében jelölje ki a kívánt egyedi szimbólumkészlet nevét.
-
Kattintson a jobb gombbal (Windows) vagy a Control billentyűt nyomva tartva a bal gombbal (Mac OS) a karakterjelre, majd válassza a Karakter törlése a készletből parancsot.
Egyedi karakterjelkészletek törlése
-
Tegye a következők egyikét:
A Karaktertábla panel menüjében válassza a Karakterkészlet törlése parancsot.
A helyi menüben válassza a Karakterkészlet törlése parancsot.
-
Kattintással jelölje ki az egyedi karakterjelkészlet nevét.
-
A megerősítéshez kattintson az Igen gombra.
Karakterjelkészletek mentése és betöltése
Az egyedi karakterjelkészleteket a program a Presets mappa Glyph Sets almappájában lévő fájlokban tárolja. A karakterjelkészlet-fájlokat átmásolhatja más számítógépekre, így a készleteket mások számára is elérhetővé teheti. Ha a karakterjelkészlet-fájlokat másokkal meg szeretné osztani, az alábbi mappákba, illetve mappákból másolhatja azokat:
Mac OS:
Users\[felhasználónév]\Library\Preferences\Adobe InDesign\[verzió]\[nyelv]\Glyph Sets
Windows XP:
Documents and Settings\[felhasználónév]\Application Data\Adobe\InDesign\[verzió]\[nyelv]\Glyph Sets
Windows Vista és Windows 7:
Users\[felhasználónév]\AppData\Roaming\Adobe\InDesign\[verzió]\[nyelv]\Glyph Sets
Idézőjelek használata
Különböző nyelvű szövegekhez különböző idézőjeleket definiálhat. Ezek az idézőjel-karakterek írás közben automatikusan megjelennek, ha a Beállítások párbeszédpanel Szöveg szakaszában a Nyomdai idézőjelek használata jelölőnégyzet be van jelölve.
A használni kívánt idézőjelek definiálása
-
Válassza a Szerkesztés > Beállítások > Szótár (Windows) vagy az InDesign > Beállítások > Szótár (Mac OS) parancsot.
-
A Nyelv menüben válassza ki a kívánt nyelvet.
-
Hajtsa végre a megfelelő műveletet, majd kattintson az OK gombra:
Az Idézőjelek listában válassza ki a használni kívánt idézőjelpárt, vagy írja be azt.
Az Angol (egyszeres) idézőjelek listában válassza ki a használni kívánt idézőjelpárt, vagy írja be azt.
Egyenes idézőjelek beszúrása
-
Tegye a következők egyikét:
Válassza a Szöveg > Különleges karakter beszúrása > Idézőjelek > Írógépes dupla idézőjel vagy az Írógépes szimpla idézőjel (aposztróf) parancsot.
A Beállítások párbeszédpanel Szöveg szakaszában törölje a jelet a Nyomdai idézőjelek használata jelölőnégyzetből, majd írja be az idézőjelet vagy az aposztrófot.
A Nyomdai idézőjelek használata funkció be- és kikapcsolása között a Shift+Ctrl+Alt+' (Windows), illetve a Shift+Command+Option+' (Mac OS) billentyűkombináció lenyomásával válthat.
A karakter, amelyet gyakran használnak láb, szögperc, perc (idő) jelölésére, az az egyszeres felső vonás jel. Úgy néz ki, mint egy ferde aposztróf jel. A karakter, amelyet gyakran használna, hüvelyk, szögmásodperc, másodperc (idő) jelölésére, az a dupla felső vonás jel. Ezek a jelek egyaránt eltérnek az aposztróf jeltől és a felső idézőjeltől is. Néhány betűkészlet tartalmazza a egyszeres és dupla felső vonás jeleket. Ezek a jelek a Szimbólumok panel használatával illeszthetők be. Ha a betűkészletnek nincs egyszeres és dupla felső vonás jele, akkor használjon idézőjelet dőlt karakterstílusban.
Üres karakterek beszúrása
Az üres karakterek ki nem töltött közök a karakterek között. Üres karaktereket különféle célból használhat, például ha meg szeretné akadályozni, hogy két szó a sor végén külön sorokba tördelődjön.
-
Vigye a kurzort a Szöveg eszközzel oda, ahová be szeretne szúrni egy adott szélességű üres karaktert.
-
A Szöveg menüben mutasson az Üres köz beszúrása pontra, és az almenüben válasszon egy lehetőséget (például Félkvirt).
Az üres karaktereket jelző szimbólumok a Szöveg menü Rejtett karakterek megjelenítése parancsára kattintva jeleníthetők meg.
Üres karakterekre vonatkozó beállítások
A Szöveg menü Üres köz beszúrása pontja az alábbi parancsokat tartalmazza:
Képírási térköz
Ez egy olyan térköz, melynek alapjául egy ázsiai nyelvű, teljes szélességű karakter szolgál. A többi teljes szélességű karakterhez hasonlóan ez is átkerül a következő sorba.
Kvirt
A betűméret szélességének felel meg. 12 pontos betűméret esetén egy kvirt 12 pont széles.
Félkvirt
A kvirt szélességének a fele.
Nemtörő szóköz
Ugyanolyan változó szélességű, mint a szóközbillentyű lenyomására keletkező köz, de megakadályozza a sortörést.
Nemtörő szóköz (rögzített szélesség)
Rögzített szélességű köz, amely a térközkarakternél megakadályozza a sortörést, de sorkizárt szövegben nem nyúlik meg és nem húzódik össze. A rögzített szélességű köz azonos az InDesign CS2 verziójában beszúrható nem törhető szóközzel.
Harmad
A kvirt szélességének a harmada.
Negyed szóköz
A kvirt szélességének a negyede.
Hatod
A kvirt szélességének a hatoda.
Bő térköz
Ezt a lehetőséget választva a program változó szélességű közt szúr be a teljesen sorkizárt bekezdések utolsó sorába. Akkor hasznos, ha a szövegre az utolsó sorban sorkizárást szeretne alkalmazni. (Lásd: Igazítási beállítások módosítása.)
Hajszál szóköz
A kvirt szélességének a huszonnegyed része.
Keskeny szóköz
A kvirt szélességének a nyolcada. Keskeny szóközt a kvirtmínusz, illetve a félkvirtmínusz karakterek két szélén szokás használni.
Helyi érték köze
A betűtípus számkaraktereinek szélességével egyenlő. A helyiérték köz megkönnyíti a számok igazítását a pénzügyi táblázatokban.
Írásjel térköze
A betűtípusban lévő felkiáltójel, pont és kettőspont szélességével egyenlő.
Az Adobe SING Glyphlet Manager névjegye
Az Adobe SING Glyphlet Manager egy, kisméretű betűtípusfájlok (glyphlet) telepítésére és keresésére szolgáló segédprogram. Ez nem része az Adobe Creative Suite 5-nek és az annál újabb verzióknak.