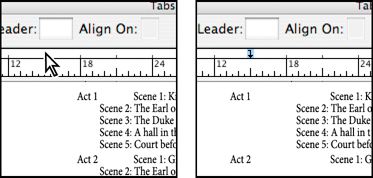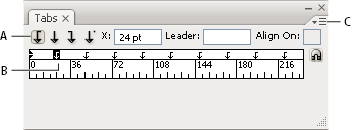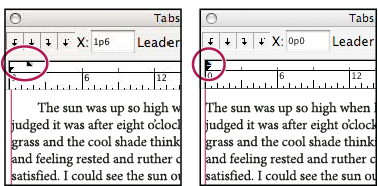- InDesign felhasználói útmutató
- Ismerje meg az InDesign programot
- Bevezetés az InDesign használatába
- Munkaterület
- A munkaterület alapjai
- Környezetfüggő feladatsáv
- Munkaterület testreszabása az InDesign programban
- Eszköztár
- Beállítások megadása
- Tulajdonságok panel
- Érintés munkaterület
- Alapértelmezett billentyűparancsok
- Szerkesztések visszavonása és az Előzmények panel kezelése
- Dokumentum helyreállítása és visszavonása
- A munkaterület alapjai
- Generatív mesterséges intelligencia (a kontinentális Kínában nem érhető el)
- Bevezetés az InDesign használatába
- Dokumentumok létrehozása és elrendezése
- Dokumentumok és oldalak
- Dokumentumok létrehozása
- Munkavégzés a szülőoldalakkal
- Dokumentumoldalak szerkesztése
- Oldal méretének, margóinak és kifutóinak beállítása
- Fájlok és sablonok használata
- PDF-ek konvertálása InDesign Documents (beta) fájlokká
- Könyvfájlok létrehozása
- Egyszerű oldalszámozás elhelyezése
- Oldalak, fejezetek és szakaszok számozása
- QuarkXPress- és PageMaker-dokumentumok konvertálása
- Tartalom megosztása
- Kezelt fájlokkal kapcsolatos alapvető munkafolyamatok ismertetése
- A dokumentumok mentése
- Rácsok
- Elrendezési segédeszközök
- Dokumentumok és oldalak
- Tartalom hozzáadása
- Szöveg
- Szöveg hozzáadása keretekhez
- Szöveg összefűzése
- Délkelet-ázsiai írás
- Arab és héber funkciók az InDesign programban
- Görbére írt szöveg létrehozása
- Felsorolás és számozás
- Matematikai kifejezések létrehozása
- Szimbólumok és különleges karakterek
- Szövegtördelés
- CJK karakterek tördelése
- Szövegváltozók
- QR-kód generálása
- Szövegszerkesztés
- Szöveg igazítása
- Szöveg körbefolyatása objektumok körül
- Rögzített objektumok
- Hivatkozott tartalom
- Bekezdésformázás
- Karakterek formázása
- Tipográfia
- Szöveg formázása
- Szöveg áttekintése
- Helyesírás-ellenőrzés és nyelvi szótárak
- Hivatkozások hozzáadása
- Stílusok
- Táblázatok
- Interaktivitás
- Grafikák
- Görbék és alakzatok ismertetése
- Rajzolás a Ceruza eszközzel
- Rajzolás a Toll eszközzel
- Vonalak (körvonalak) beállításainak alkalmazása
- Összetett görbék és alakzatok
- Görbék szerkesztése
- Vágógörbék
- Sarkok megjelenésének módosítása
- Keretek és objektumok
- Objektumok igazítása és elosztása
- Csatolt vagy beágyazott grafikák
- Az AEM Assets kellékek átvitele
- Szín és átlátszóság
- Szöveg
- Keresés és csere
- Megosztás
- Felhőalapú dokumentumok mentése és elérése
- Felhőalapú dokumentumok rendszerezése, kezelése és megosztása
- Felhőalapú dokumentumok verzióinak megtekintése és kezelése
- Gyakori kérdések az InDesign felhőalapú dokumentumokkal kapcsolatban
- Webes InCopy (béta)
- Megosztás és együttműködés
- Megosztás véleményezésre
- Egy megosztott InDesign-dokumentum véleményezése
- Visszajelzés-kezelés
- Meghívás szerkesztésre
- Exportálás, importálás és közzététel
- Elhelyezés, exportálás és közzététel
- Online közzététel
- Publish Online irányítópult
- Grafikák másolása, beillesztése
- Exportálás Adobe Express formátumba
- Tartalom EPUB-exportálása
- Adobe PDF-beállítások
- Exportálás HTML5-formátumba
- Tartalom exportálása HTML-formátumba (Régi)
- Exportálás Adobe PDF formátumba
- Exportálás JPEG vagy PNG formátumba
- SVG-fájlok importálása
- Támogatott fájlformátumok
- Felhasználói beállítások exportálása és importálása
- Nyomtatás
- Füzet nyomtatása
- Nyomtatási jelek és kifutók
- Dokumentumok nyomtatása
- A festékek, a színbontás és a rácssűrűség
- Felülnyomás
- PostScript- és EPS-fájlok létrehozása
- Fájlok átadás előtti előzetes vizsgálata
- Bélyegképek és túlméretes dokumentumok nyomtatása
- PDF-ek előkészítése szolgáltatók számára
- Színbontások nyomtatásának előkészítése
- Elhelyezés, exportálás és közzététel
- Az InDesign bővítése
- Hibaelhárítás
Tabulátorok panel – áttekintés
A tabulátorokkal a kereten belül vízszintesen különböző helyekre helyezhető a szöveg. Az alapértelmezett tabulátorbeállítások a Beállítások párbeszédpanel Egységek és lépésközök kategóriájának Vonalzó mértékegysége csoportjában található Vízszintes lista értékétől függenek.
A tabulátorok a teljes bekezdésre érvényesek. Az első beállított tabulátor a tőle balra lévő összes alapértelmezett tabulátorpozíciót törli. A következőkben megadott tabulátorok az addig beállított tabulátorok közötti alapértelmezett tabulátorokat törlik. A tabulátor balra igazított, középre igazított, jobbra igazított vagy különleges karakterhez igazított lehet.
A tabulátorok beállítására a Tabulátorok panel szolgál.

A. Tabulátorigazítási gombok B. Tabulátor helye C. Tabulátorkitöltés mezője D. Igazítás be mező E. Vonalzó F. Gomb a panel szövegkeret fölé helyezéséhez

Amikor ezt egy függőleges szövegbeviteli keretben teszi, akkor a Tabulátorok párbeszédpanel szintén függőleges lesz. Amikor a Tabulátorok párbeszédpanel iránya nem egyezik meg a szövegbeviteli keret irányával, kattintson a mágnes ikonra ![]() a vonalzók aktuális szövegbeviteli kerethez illesztéséhez.
a vonalzók aktuális szövegbeviteli kerethez illesztéséhez.


A Tabulátorok panel megjelenítése
-
Váltson a Szöveg eszközre, és kattintson a szövegkeretbe.
-
Kattintson a Szöveg menü Tabulátorok parancsára.
Ha látható a keret teteje, a Tabulátorok panel az aktuális szövegkerethez igazodik, és szélessége az aktuális hasábéval lesz egyenlő.
Amikor meg van jelenítve egy vízszintes keret felső része, akkor a Tabulátorok párbeszédpanel az aktuális szövegbeviteli keret felső részéhez, a szélessége pedig az aktuális oszlop szélességéhez fog igazodni. Amikor egy függőleges kereten szövegbeszúrási pont van, akkor a Tabulátorok párbeszédpanel a szövegbeviteli keret jobb oldalához, a hosszúsága pedig az aktuális oszlop hosszúságához fog igazodni.
A Tabulátorok panel vonalzójának igazítása a szövegnek megfelelően
-
Elrendezés nézetben görgessen a dokumentumban lévő tartalom tetejére.
-
Görgetéssel jelenítse meg a szövegkeret tetejét.
-
Kattintson a Tabulátorok panel mágnest ábrázoló gombjára
 . A Tabulátorok panel a kijelölést vagy a beszúrási pontot tartalmazó hasáb tetejéhez igazodik.
. A Tabulátorok panel a kijelölést vagy a beszúrási pontot tartalmazó hasáb tetejéhez igazodik.
Tabulátorok beállítása
A tabulátor balra igazított, középre igazított, jobbra igazított vagy különleges karakterhez igazított lehet. A különleges karakterhez igazított tabulátor használatakor olyan tabulátor is beállítható, amely a tetszőlegesen választott karakterhez (például kettősponthoz vagy dollárjelhez) igazodik.
-
A tabulátorbeállítások módosításainak hatását úgy tekintheti meg, hogy a Nézet menü Elrendezés nézet parancsára kattint.
-
Váltson a Szöveg eszközre
 , és kattintson a bekezdésbe.
, és kattintson a bekezdésbe.
-
Nyomja meg a tabulátorbillentyűt. Adjon hozzá tabulátorokat azokban a bekezdésekben, ahol vízszintes területre van szüksége. (Tabulátorokat a rájuk vonatkozó beállítások megadása után is létrehozhat.)
Szöveg igazítása tabulátorokkal Szöveg igazítása tabulátorokkal -
A Szöveg menü Tabulátorok parancsára kattintva jelenítse meg a Tabulátorok panelt.
-
A tabulátorok által érintett bekezdések megadásához jelöljön ki egy bekezdést vagy bekezdéscsoportot.Megjegyzés:
Ha Hasáb és Szövegegység nézetben tabulátort szúr be a bekezdés elejére, a szöveg behúzása a tabulátor méretével fog megegyezni, függetlenül a tabulátor helyzetétől. Az Elrendezés nézetben a tabulátor tényleges nagysága jelenik meg.
-
Formázza az első tabulátort: kattintson valamelyik tabulátorigazítási gombra (balra, jobbra vagy középre, illetve tizedesponthoz igazított tabulátor) a Tabulátorok panelen, így megadhatja, hogy a szöveg miként igazodjon a tabulátorpozícióhoz.
-
Tegye a következők egyikét:
- Kattintson a tabulátorvonalzó tetszőleges helyére, így új tabulátort szúrhat be.

Új tabulátorbeállítás hozzáadása 
Új tabulátorbeállítás hozzáadása Írja be a szükséges értéket az X mezőbe, majd nyomja meg az ENTER vagy a RETURN billentyűt. Ha az X érték van kijelölve, a FEL vagy a LE billentyűvel 1 pontonként növelheti vagy csökkentheti a tabulátorértéket.
-
A továbbiakban beszúrandó, de különböző beállítású tabulátorokhoz ismételje meg a 3. és a 4. lépést.


Táblázatban úgy szúrhat be tabulátorkaraktert, hogy a Szöveg menü Különleges karakter beszúrása almenüjében lévő Egyéb almenü Tabulátor parancsára kattint.
Tabulátorok ismétlése
A Tabulátor ismétlése paranccsal több tabulátor hozható létre a tabulátor és a bal oldali behúzás vagy az előző tabulátor között mért távolság alapján.
-
Kattintson a bekezdésben egy beszúrási pontra.
-
A Tabulátorok panelen jelöljön ki egy tabulátort a vonalzón.
-
A panel menüjében kattintson a Tabulátor ismétlése parancsra.

Ismételt tabulátorok A. Tabulátorigazítási gombok B. Tabulátorpontok a vonalzón C. Panelmenü

Ismételt tabulátorok
Tabulátorpozíció áthelyezése, törlése és módosítása
A Tabulátorok panelen áthelyezheti, törölheti és meg is változtathatja a tabulátorpozíciókat.
Tabulátorpozíció áthelyezése
-
Váltson a Szöveg eszközre
 , és kattintson a bekezdésbe.
, és kattintson a bekezdésbe.
-
A Tabulátorok panelen jelöljön ki egy tabulátort a tabulátorvonalzón.
-
Tegye a következők egyikét:
Írjon be egy új értéket az X mezőbe, majd nyomja meg az ENTER vagy a RETURN billentyűt.
Húzza a tabulátort egy másik helyre.
Tabulátorpozíció törlése
-
Kattintson a bekezdésben egy beszúrási pontra.
-
Tegye a következők egyikét:
Húzza le a vonalzóról a tabulátort.
Jelölje ki a tabulátort, majd kattintson a panel menüjének Tabulátor törlése parancsára.
Az alapértelmezett tabulátorpozíciók visszaállításához válassza a panel menüjének Az összes törlése parancsát.
Tabulátor igazításának megváltoztatása
-
A Tabulátorok panelen jelöljön ki egy tabulátort a tabulátorvonalzón.
-
Kattintson valamelyik tabulátorigazító gombra.Megjegyzés:
Ha a tabulátorbeállításra kattintás közben lenyomva tartja az Alt (Windows) vagy az Option (Mac OS) billentyűt, sorban végiglépkedhet a négy tabulátorigazítási lehetőségen.
Karakterek megadása tizedesponthoz igazított tabulátorokhoz
A tizedesponthoz igazított tabulátorral a megadott karakterhez (ponthoz vagy dollárjelhez) igazítható a szöveg.
-
A Tabulátorok panelen hozzon létre vagy jelöljön ki egy tizedesponthoz igazított tabulátort
 a tabulátorvonalzón.
a tabulátorvonalzón.
-
Az Igazítás be mezőbe írja be azt a karaktert, amelyhez igazítani szeretné a szöveget. A mezőbe bármilyen karaktert beírhat vagy beilleszthet. Ellenőrizze, hogy az igazítani szándékozott bekezdés tartalmazza-e az adott karaktert.
A tizedesponthoz igazított tabulátorral igazított szöveg A tizedesponthoz igazított tabulátorral igazított szöveg
Tabulátorkitöltők hozzáadása
A tabulátorkitöltők a tabulátorjel és az azt követő szöveg között álló ismételt karakterek (például pontok vagy gondolatjelek sorozata).
-
A Tabulátorok panelen jelöljön ki egy tabulátort a vonalzón.
-
Írjon be legfeljebb nyolc karaktert a Sorkitöltés mezőbe, és nyomja meg az ENTER vagy a RETURN billentyűt. A program a tabulátor teljes szélességét kitölti a beírt karaktersorozattal.
-
A tabulátorkitöltő betűtípusának vagy egyéb formázásának megváltoztatásához jelölje ki a tabulátorkaraktert a szövegkeretben, és alkalmazza a formázást a Karakter panel vagy a Szöveg menü használatával.
Jobb oldali behúzással formázott tabulátorok beszúrása
A teljes hasábot átfogó, tabulátorokkal tagolt szöveg előkészítésének megkönnyítése végett egyetlen lépésben is beszúrhat egy jobbra igazított tabulátort a jobb oldali behúzáshoz. A jobb oldali behúzással rendelkező tabulátorok némileg különböznek a normál tabulátoroktól. Jobb oldali behúzással formázott tabulátor:
Az utána álló szöveget a szövegkeret jobb oldalához igazítja. Ha ugyanabban a bekezdésben további tabulátorok találhatók a jobb oldali behúzású tabulátor után, akkor azokat és szövegüket a következő sorba tördeli a program.
Az ilyen tabulátor különleges karakternek számít, és nem a Tabulátorok panelen, hanem a szövegben található meg. Beszúrása helyi menüből történik, nem pedig a Tabulátorok panelről. Ennek eredményeként az ilyen tabulátorok nem lehetnek bekezdésstílus részei.
Ez a tabulátor nem keverendő össze a Bekezdés panel Jobb oldali behúzás mezőjébe írt értékkel. Ez az érték ugyanis a bekezdés teljes jobb oldalát távol tartja a szövegkeret jobb szélétől.
Ez a típusú tabulátor is használható tabulátorkitöltőkkel. A jobb oldali behúzású tabulátorok a jobb oldali margó utáni első tabulátor kitöltőkaraktereit használják, ha viszont nincs ilyen tabulátor, akkor a jobb oldali margó előtti utolsó tabulátor hasonló karaktereit.
-
Vigye a kurzort a Szöveg eszközzel
 a sorban oda, ahová be szeretné szúrni a jobb oldali behúzású tabulátort.
a sorban oda, ahová be szeretné szúrni a jobb oldali behúzású tabulátort.
-
Kattintson a Szöveg menü Különleges karakter beszúrása almenüjében található Egyéb almenü Jobb oldali behúzási tabulátor parancsára.
Behúzások beállítása
A behúzások a keret jobb és bal szélén befelé húzzák a szöveget. A bekezdések első sorának behúzásához általában az első sor behúzása a megoldás, nem pedig szóközök vagy tabulátorok alkalmazása.
Az első sor behúzásának helyét a bal margó behúzásához viszonyítva határozza meg a program. Ha a bekezdés bal oldala például egy pica nagyságú behúzással formázott, akkor az első sor egy pica nagyságú behúzása a keret vagy a belső margó bal szélétől számított két pica szélességben húzza be a bekezdés első sorát.
A behúzásokat a Tabulátorok panelen, a Bekezdés panelen és a vezérlőpulton adhatja meg. Felsorolásjeles és számozott listák létrehozásakor ugyancsak lehetőség van behúzások definiálására.
CJK karakterek beállításakor a mojikumi beállítás segítségével megadhatja az első sor behúzását. Abban az esetben azonban, ha az első sor behúzása meg van adva a Bekezdés panelen, és a mojikumi beállításoknál is megad behúzást, lehetőség van rá, hogy a behúzás mértéke a két érték összege legyen.
Behúzás beállítása a Tabulátorok panelen
-
Váltson a Szöveg eszközre
 , és kattintson a behúzandó bekezdésbe.
, és kattintson a behúzandó bekezdésbe.
-
A Szöveg menü Tabulátorok parancsára kattintva jelenítse meg a Tabulátorok panelt.
-
A panelen az alábbi műveleteket végezheti el a behúzásjelölőkkel
 :
:
- A szöveg első sorának behúzásához húzza a felső jelölőt. Az alsó jelölő húzásával mindkét jelölő elmozdítható, és az eredmény a teljes bekezdés behúzása lesz.

Első sor behúzva (balra); nincs behúzás (jobbra) 
Első sor behúzva (balra); nincs behúzás (jobbra) Jelölje ki a felső jelölőt, és a szöveg első sorának behúzásához írja be a megfelelő értéket az X mezőbe. Az alsó jelölő kijelölésével és az X mezőbe írt értékkel mindkét jelölő elmozdítható, az eredmény pedig a teljes bekezdés behúzása.
A Tabulátorok párbeszédpanel használatával kapcsolatos további tudnivalók a Tabulátorok panel – áttekintés című részben olvashatók.
Behúzások beállítása a Bekezdés panellel vagy a vezérlőpulton
-
Váltson a Szöveg eszközre
 , és kattintson a behúzandó bekezdésbe.
, és kattintson a behúzandó bekezdésbe.
-
Állítsa be a szükséges behúzási értékeket a Bekezdés panelen vagy a vezérlőpulton. Végezze el például a következő műveletek valamelyikét:
A teljes bekezdés egy pica nagyságú behúzásához írjon be egy értéket (például 1p) a Bal oldali behúzás mezőbe
 .
.Ha csak a bekezdés első sorát szeretné egy pica nagyságban behúzni, írjon be egy értéket (például 1p) az Első sor bal oldali behúzása mezőbe
 .
.Egy pica nagyságú függő behúzás létrehozásához írjon egy pozitív számot (például 1p) a Bal oldali behúzás mezőbe, egy negatív számot (például ‑1p) pedig az Első sor bal oldali behúzása mezőbe. Lásd Behúzások beállítása.
Behúzások visszaállítása
-
Kattintson abba a bekezdésbe, amelyben vissza szeretné állítani a behúzásokat a nulla jelöléshez.
-
A Tabulátorok panel menüjében kattintson a Behúzások visszaállítása parancsra.
Függő behúzás létrehozása
Függő behúzás alkalmazásakor az első sor kivételével a bekezdés összes sora be van húzva. Függő behúzást akkor érdemes használni, ha a bekezdés elején beágyazott grafikákat szeretne elhelyezni.


-
Váltson a Szöveg eszközre
 , és kattintson a behúzandó bekezdésbe.
, és kattintson a behúzandó bekezdésbe.
-
A Tabulátorok panelen vagy a vezérlőpulton adjon meg pozitív értéket a bal oldali behúzáshoz.
-
Ha negatív értékkel szeretné megadni az első sor bal oldali behúzását, az alábbiakat kell tennie:
A vezérlőpulton írjon egy negatív értéket az Első sor bal oldali behúzása mezőbe
 .
.A Tabulátorok panelen húzza a felső behúzásjelölőt balra, vagy jelölje ki azt, és írjon be egy negatív értéket az X mezőbe.
A legtöbb esetben célszerű a 2. lépésben megadott értéket negatív előjellel beírni: ha például 2 pica nagyságú bal oldali behúzást határozott meg, az első sor behúzása -2 pica lesz.
Bekezdés utolsó sorának jobb oldali behúzása
Az Utolsó sor jobb oldali behúzása lehetőséggel függő behúzás hozható létre a bekezdés utolsó sorának jobb oldalán. Erre akkor lehet szükség például, ha árukatalógusban szereplő árakat szeretne jobbra igazítani.


-
Írja be a szöveget a bekezdésekbe. Minden bekezdés utolsó sorában vigye a beszúrási pontot a behúzandó szöveg elé, és kattintson a Szöveg menü Különleges karakter beszúrása almenüjében lévő Egyéb almenü Jobb oldali behúzási tabulátor parancsára.
-
Jelölje ki a bekezdéseket.
-
A bekezdések jobb oldali behúzásához írjon be egy értéket (például 2p) a Bekezdés panel vagy a vezérlőpult Jobb oldali behúzás mezőjébe.
-
A tabulátor után álló szöveg jobb oldali behúzást megszabó értékének eltolásához írjon egy negatív értéket (például ‑2p) a Bekezdés panel vagy a vezérlőpult Utolsó sor jobb oldali behúzása mezőjébe.
A Behúzás ide lehetőség használata
A Behúzás ide különleges karakterrel a szóban forgó bekezdés bal oldali behúzásának értékétől függetlenül lehet a bekezdés sorait behúzni. Ez a karakter a következő szempontokból más, mint a bekezdés bal oldali behúzása:
A Behúzás ide művelet része a szövegfolyatásnak, mintha egy láthatatlan karakter lenne. Ha a program újrafolyatja a szöveget, ez a behúzás a szöveggel együtt mozog.
A Behúzás ide művelet a hozzá kötődő különleges karaktereket tartalmazó sor után elhelyezkedő összes sorra hatással van, így lehetőség van arra is, hogy csak néhány sort húzzon be a bekezdésben.
A Szöveg menü Rejtett karakterek megjelenítése parancsára kattintva a Behúzás ide karakter
 láthatóvá válik.
láthatóvá válik.


-
Vigye a kurzort a Szöveg eszközzel
 oda, ahol el szeretné helyezni a behúzást.
oda, ahol el szeretné helyezni a behúzást.
-
Kattintson a Szöveg menü Különleges karakter beszúrása almenüjében található Egyéb almenü Behúzás ide parancsára.