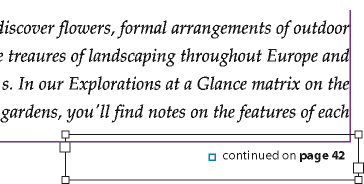- InDesign felhasználói útmutató
- Ismerje meg az InDesign programot
- Bevezetés az InDesign használatába
- Munkaterület
- A munkaterület alapjai
- A sablonok
- Projektek
- Környezetfüggő feladatsáv
- Munkaterület testreszabása az InDesign programban
- Eszköztár
- Beállítások megadása
- Tulajdonságok panel
- Érintés munkaterület
- Alapértelmezett billentyűparancsok
- Szerkesztések visszavonása és az Előzmények panel kezelése
- Dokumentum helyreállítása és visszavonása
- A munkaterület alapjai
- Generatív mesterséges intelligencia (a kontinentális Kínában nem érhető el)
- Bevezetés az InDesign használatába
- Dokumentumok létrehozása és elrendezése
- Dokumentumok és oldalak
- Dokumentumok létrehozása
- Munkavégzés a szülőoldalakkal
- Dokumentumoldalak szerkesztése
- Oldal méretének, margóinak és kifutóinak beállítása
- Fájlok és sablonok használata
- PDF-ek konvertálása InDesign Documents-fájlokká
- Könyvfájlok létrehozása
- Egyszerű oldalszámozás elhelyezése
- Oldalak, fejezetek és szakaszok számozása
- QuarkXPress- és PageMaker-dokumentumok konvertálása
- Tartalom megosztása
- Kezelt fájlokkal kapcsolatos alapvető munkafolyamatok ismertetése
- A dokumentumok mentése
- Rácsok
- Flex Layout
- Munka a Flex Layout funkcióval
- Flex Layout panel áttekintése
- Csapatoldal létrehozása Flex elrendezés használatával
- Flex elrendezési tulajdonságok alkalmazása objektumstílus használatával
- Flex elrendezés alkalmazása meglévő dokumentumokban
- Flex Layout automatikus felismerése az InDesign-ban
- Flex elrendezés ütközések kezelése
- Elrendezési segédeszközök
- Dokumentumok és oldalak
- Tartalom hozzáadása
- Szöveg
- Szöveg hozzáadása keretekhez
- Szöveg összefűzése
- Délkelet-ázsiai írás
- Arab és héber funkciók az InDesign programban
- Görbére írt szöveg létrehozása
- Felsorolás és számozás
- Matematikai kifejezések létrehozása
- Szimbólumok és különleges karakterek
- Szövegtördelés
- CJK karakterek tördelése
- Szövegváltozók
- QR-kód generálása
- Szövegszerkesztés
- Szöveg igazítása
- Szöveg körbefolyatása objektumok körül
- Rögzített objektumok
- Hivatkozott tartalom
- Bekezdésformázás
- Karakterek formázása
- Tipográfia
- Szöveg formázása
- Szöveg áttekintése
- Helyesírás-ellenőrzés és nyelvi szótárak
- Hivatkozások hozzáadása
- Stílusok
- Táblázatok
- Interaktivitás
- Grafikák
- Görbék és alakzatok ismertetése
- Rajzolás a Ceruza eszközzel
- Rajzolás a Toll eszközzel
- Vonalak (körvonalak) beállításainak alkalmazása
- Összetett görbék és alakzatok
- Görbék szerkesztése
- Vágógörbék
- Sarkok megjelenésének módosítása
- Keretek és objektumok
- Objektumok igazítása és elosztása
- Csatolt vagy beágyazott grafikák
- Az AEM Assets kellékek átvitele
- Szín és átlátszóság
- Szöveg
- Keresés és csere
- Megosztás
- Felhőalapú dokumentumok mentése és elérése
- Felhőalapú dokumentumok rendszerezése, kezelése és megosztása
- Felhőalapú dokumentumok verzióinak megtekintése és kezelése
- Gyakori kérdések az InDesign felhőalapú dokumentumokkal kapcsolatban
- Webes InCopy (beta)
- Megosztás és együttműködés
- Megosztás véleményezésre
- Egy megosztott InDesign-dokumentum véleményezése
- Visszajelzés-kezelés
- Meghívás szerkesztésre
- Exportálás, importálás és közzététel
- Elhelyezés, exportálás és közzététel
- Online közzététel
- Publish Online irányítópult
- Firefly-kellékek elhelyezése
- Grafikák másolása, beillesztése
- Exportálás Adobe Express formátumba
- Tartalom EPUB-exportálása
- Adobe PDF-beállítások
- Exportálás HTML5-formátumba
- Tartalom exportálása HTML-formátumba (Régi)
- Exportálás Adobe PDF formátumba
- Exportálás JPEG vagy PNG formátumba
- SVG-fájlok importálása
- Támogatott fájlformátumok
- Felhasználói beállítások exportálása és importálása
- Nyomtatás
- Füzet nyomtatása
- Nyomtatási jelek és kifutók
- Dokumentumok nyomtatása
- A festékek, a színbontás és a rácssűrűség
- Felülnyomás
- PostScript- és EPS-fájlok létrehozása
- Fájlok átadás előtti előzetes vizsgálata
- Bélyegképek és túlméretes dokumentumok nyomtatása
- PDF-ek előkészítése szolgáltatók számára
- Színbontások nyomtatásának előkészítése
- Elhelyezés, exportálás és közzététel
- Az InDesign bővítése
- Hibaelhárítás
Méltányos nyelvezet: Az InDesign 2022 (17.0) verziójától kezdve módosítjuk az alkalmazás nyelvezetének nem befogadó jellegét, hogy az jobban tükrözze az Adobe befogadásra vonatkozó, alapvető értékeit. Az angol, dán, magyar, spanyol, olasz, brazil, portugál és japán nyelvű súgócikkeinkben a Mesteroldal kifejezést a Szülőoldal kifejezés váltja fel.
Szakasz és fejezet oldalszámozása
Adja meg, milyen számozást szeretne használni a dokumentumban vagy könyvben. Hosszú dokumentumban fejezetszámokat is használhat. A dokumentumokhoz csak egy fejezetszám rendelhető. Ha a dokumentumban másmilyen számozást szeretne használni, szakaszként definiálhat oldaltartományokat, és ezeket eltérően számozhatja. Megadható például, hogy a dokumentum első tíz oldalán (a címnegyeden) latin számozás legyen, a dokumentum többi részén pedig arab számozás.
Az InDesign dokumentumok legfeljebb 9999 oldalt tartalmazhatnak, de az oldalszámokat 999 999-ig kezeli a program. (Megfelelően számozhat például egy olyan százoldalas dokumentumot, amely a 9949. oldalon kezdődik.) Alapértelmezés szerint az első az 1-es oldalszámú rektó (jobbra néző oldal). A páratlan számú oldalak mindig a jobb oldalon jelennek meg. Ha a Szakasz beállításai paranccsal páros oldalszámot ad meg elsőként, az első oldal verzió (balra néző oldal) lesz.
Dokumentum egyszerű oldalszámozásának leírását lásd az Egyszerű oldalszámozás hozzáadása fejezetben.
Automatikusan frissített fejezetszám hozzáadása
A dokumentumhoz hozzáadhat fejezetszám változót. Az oldalszámokhoz hasonlóan a fejezetszámok is automatikusan frissülhetnek, és szövegként formázhatók. A fejezetszám változót általában könyv részét képező dokumentumokban használják. Egy dokumentumhoz egy fejezetszám rendelhető. Ha egy dokumentumot több fejezetre szeretne osztani, használjon szakaszokat.
A fejezetszámok nem szerepelhetnek létrehozott tárgymutatók és tartalomjegyzékek előtagjaként (például 1–3, 1–4 stb.). Ha szeretné előtagként szerepeltetni a fejezetszámokat, fejezetszámok helyett szakaszelőtagokat használjon.
-
Szükség esetén hozzon létre szövegkeretet a fejezetszám megjelenítésére. Ha a fejezetszámot több oldalon is szeretné megjeleníteni, a szövegkeretet szülőoldalon hozza létre, és azt alkalmazza a dokumentumoldalakra.
-
A fejezetszám szövegkeretéhez adja hozzá a szám előtt vagy után megjeleníteni kívánt szöveget.
-
Helyezze a beszúrási pontot a fejezetszám kívánt helyére, és válassza a Szöveg > Szöveges változók > Szöveges változó beszúrása > Fejezet száma parancsot.
A fejezetszámozás kezdőértékét és formázását az Elrendezés > Oldalszámozás és szakasz beállításai paranccsal adhatja meg.
Automatikusan frissített szakaszjelölő hozzáadása
-
Definiálja a dokumentum szakaszait. (Lásd: Szakaszszámozás definiálása.)
-
Egy, a szakaszban használt oldalon vagy szülőoldalon a Szöveg eszköz húzásával hozzon létre a szakaszjelölő szövegnek megfelelő méretű szövegkeretet, vagy kattintson egy meglévő keretre.
-
Kattintson a Szöveg menü Különleges karakter beszúrása almenüjében található Jelölők almenü Szakaszjelölő parancsára.


Oldal- és fejezetszámok formátumának megváltoztatása
-
Válassza az Elrendezés > Oldalszámozás és szakasz beállításai menüpontot.
-
Az Oldalszámozás vagy a Fejezetszámozás csoportban válasszon új számformátumot a Stílus listában. (Lásd: Dokumentum számozási beállításai.)
-
Kattintson az OK gombra.
Szakaszszámozás definiálása
Alapértelmezés szerint a könyvben az oldalak és a fejezetek folytatólagosan vannak számozva. Az Oldalszámozás és szakasz beállításai használatával újraindíthatja az oldalszámozást egy kívánt oldalon, előtagokat adhat hozzá az oldalszámokhoz, és módosíthatja az oldalak és fejezetek számozási stílusát.
Megadhat olyan szakaszelőtagot, amellyel automatikusan megcímkézi a szakasz oldalait. Ha például a dokumentum 16. oldalán megadja és alkalmazza az A– szakaszjelölő előtagot, az oldal a tartalomjegyzékben és a tárgymutatóban A–16 jelöléssel jelenik meg. A szakaszjelölőként megadott szöveg megjelenítéséhez kattintson a Szöveg > Különleges karakter beszúrása > Jelölők > Szakaszjelölő parancsra.

A. Szakaszjelölő ikon jelzi a szakasz kezdetét B. Megváltozott oldalszám az új szakaszban C. A dokumentumhossz jelzése az állapotsoron

Dokumentum szakaszainak definiálása
-
Az Oldalak panelen jelölje ki a definiálni kívánt szakasz első oldalát.
-
Kattintson az Elrendezés menüben vagy az Oldalak panelen az Oldalszámozás és szakasz beállításai parancsra.
-
Ha nem a dokumentum első oldalának számozási beállításait módosítja, akkor ellenőrizze, hogy a Szakasz indítása beállítás be van-e jelölve. Ez a beállítás a kijelölt oldalt az új szakasz kezdeteként jelöli meg.
-
Igény szerint adja meg a számozási és a szakaszbeállításokat (lásd Dokumentum számozási beállításai), majd kattintson az OK gombra.
Az oldal ikonja felett szakaszjelölő ikon
 jelenik meg az
Oldalak panelen, jelezve az új szakasz kezdetét.
jelenik meg az
Oldalak panelen, jelezve az új szakasz kezdetét. -
A szakasz lezárásához ismételje meg a számozási lépéseket a szakaszt követő első oldalon.
Szakaszszámozás módosítása vagy eltávolítása
-
Az Oldalak panelen kattintson duplán az oldal ikonja felett megjelenő szakaszjelölő ikonra
 . Ehelyett megteheti, hogy
kijelöl egy szakaszjelölőt használó oldalt, majd az Oldalak panel menüjében
az Oldalszámozás és szakasz beállításai parancsra kattint.
. Ehelyett megteheti, hogy
kijelöl egy szakaszjelölőt használó oldalt, majd az Oldalak panel menüjében
az Oldalszámozás és szakasz beállításai parancsra kattint.
-
Hajtsa végre a megfelelő műveletet, majd kattintson az OK gombra:
A stílust vagy a kezdőértéket a szakasz és a számozás beállításai között módosíthatja.
Szakasz eltávolításához kapcsolja ki a Szakasz indítása beállítást.
Ha gyorsan szeretne azonosítani egy szakaszt az Oldalak panelen, vigye
az egérmutatót pontosan a szakaszjelölő
ikon ![]() fölé. Ekkor
megjelenik a kezdő oldalszámot vagy a szakaszjelölő
előtagot tartalmazó eszközleírás.
fölé. Ekkor
megjelenik a kezdő oldalszámot vagy a szakaszjelölő
előtagot tartalmazó eszközleírás.
Abszolút vagy szakaszszámozás megjelenítése az Oldalak panelen
Az Oldalak panelen abszolút számozás (minden oldalt egymást követő számok jelölnek, a számozás az első oldalon kezdődik) vagy szakaszszámozás jeleníthető meg (az oldalak számozása szakaszok szerint történik, a szakasz beállításait tartalmazó párbeszédpanelen megadottak szerint).
A számozás megjelenítésének módosításával az oldalak InDesign-dokumentumbeli jelölése is változik, és ugyanez igaz az Oldalak panelre, valamint a dokumentumablak alján a balról második legördülő listára is. Az is befolyásolja a számozás kijelzését, hogy hogyan határozza meg az oldaltartományokat a dokumentum nyomtatásakor és exportálásakor. A számozás kijelzése a dokumentum oldalain látható oldalszámok megjelenését nem változtatja meg.
-
Kattintson a Szerkesztés > Beállítások > Általános parancsra (Windows) vagy az InDesign > Beállítások > Általános parancsra (Mac OS).
-
Válasszon beállítást az Oldalszámozás csoport Nézet listájában.
Abszolút számozás (balra) és szakaszszámozás (jobbra) az Oldalak panelen Abszolút számozás (balra) és szakaszszámozás (jobbra) az Oldalak panelen
Dokumentum számozási beállításai
Megváltoztathatja a dokumentum oldalszámozási beállításait úgy, hogy kijelöli a dokumentum egyik oldalát (nem szülőoldalát), és kiválasztja az Elrendezés > Oldalszámozás és szakasz beállításai menüpontot. Megváltoztathatja ezeket a beállításokat úgy is, hogy a Könyv panelmenüből kiválasztja a Dokumentum számozási beállításait.
Automatikus oldalszámozás
A beállítás hatására a jelenlegi szakaszszámozása az előzőét követi. Ilyenkor a dokumentum oldalszámai automatikusan frissülnek, ha egy korábbi szakaszhoz oldalakat ad hozzá.
Oldalszámozás kezdete
Itt adhatja meg a dokumentum vagy a jelenlegi szakasz első oldalszámát. Ha például egy szakasznál újra szeretné kezdeni a számozást, írja be az 1 értéket. A szakasz többi oldalának számozása ennek megfelelően alakul.
Ha nem arab számokat használó számozási stílust választ (például római számokat), ebben a mezőben akkor is arab számot kell megadni.
Szakaszelőtag
Írja be a szakaszcímke nevét. Ne feledje az előtag és az oldalszám között megjeleníteni kívánt szóközöket vagy írásjeleket sem (például A–16 vagy A 16). Az előtag legfeljebb nyolc karakterből állhat.
A szóköz billentyűvel nem írhat be szóközt: a rögzített szélességű karaktert a dokumentumablakból kell bemásolni. A pluszjel (+) és a vessző (,) nem használható szakaszelőtagként. (Lásd: Üres karakterek beszúrása.)
Stílus (oldalszámozás)
Válasszon oldalszámozási stílust a menüből. A stílus csak a jelenlegi szakasz összes oldalára vonatkozik.
Szakaszjelölő
Itt adhatja meg azt a címkét, amit az InDesign a Szöveg > Különleges karakter beszúrása > Jelölők > Szakaszjelölő parancs hatására megjelenő szakaszjelölő karakter helyére szúr be az oldalra.
Oldalszámozáskor előtag belevétele
A beállítás hatására a szakaszelőtag megjelenik a tartalomjegyzékben és a tárgymutatóban, illetve az automatikus oldalszámozást tartalmazó oldalak nyomtatásakor. Ha az InDesign programban meg szeretné jeleníteni a szakaszelőtagot, de a nyomtatott dokumentumban, a tárgymutatóban és a tartalomjegyzékben nem, kapcsolja ki a beállítást.

A. Szakaszelőtag a dokumentumablak alján levő oldalmezőben B. Szakaszjelölő és előtag az oldalon

Stílus (a dokumentum fejezeteinek a számozása)
Válasszon fejezet-számozási stílust a menüből. A fejezetstílus a dokumentum egészére érvényes.
Automatikus fejezetszámozás
A beállítás hatására a könyv fejezetei folytatólagosan számozódnak.
Fejezetszámozás kezdete
Adja meg a fejezet számozásának a kezdő számát. Ez a beállítás olyankor hasznos, ha nem kívánja sorszámmal ellátni a könyv fejezeteit.
A könyv előző dokumentumával megegyező
A program a könyv előző dokumentumának a fejezetszámát használja. Akkor válassza ezt a beállítást, ha a jelenlegi dokumentum a könyvben az előző dokumentummal egy fejezetet alkot.
Fejlécek és láblécek létrehozása
A fejlécek és láblécek a dokumentum oldalainak tetején és alján helyezkednek el, és fontos háttér-információkat tartalmaznak. Oldalszámozást tartalmazó egyszerű fejléc vagy lábléc létrehozásához lásd az Egyszerű oldalszámozás hozzáadása fejezetet.
Fejlécek és láblécek olyan elemeket tartalmazhatnak, mint például oldal, fejezet és szakasz számozása; cím vagy címsor; a szerző neve; a dokumentum fájlneve és létrehozásának vagy módosításának dátuma.
Számos ilyen elemet szövegváltozóval adhat a dokumentumhoz. Az InDesign számos kész változót tartalmaz, ilyen például a Létrehozás dátuma és a Fájlnév. Módosíthatja ezeket a változókat, vagy újakat hozhat létre. Készíthet például olyan változót, amely egy Címsor nevű bekezdésstílus első használatát jelzi a fejlécben vagy a láblécben. A szükséges változók létrehozását, illetve szerkesztését követően azok szülőoldalon való összeállításával kialakíthatja a fejlécet és a láblécet, majd a dokumentum kívánt oldalain alkalmazhatja a szülőoldalt.

A. Szülőoldalra beszúrt láblécváltozó B. A szöveget az oldal első címsorából kinyerő változó a dokumentumoldalon

Fejléc vagy lábléc létrehozása egy szülőoldalon
-
Hozza létre vagy módosítsa megfelelően a fejlécben vagy láblécben használni kívánt változókat. (Lásd: Futó fejlécek és futó láblécek változóinak létrehozása.)
-
Lépjen arra a szülőoldalra, amelyen el szeretné helyezni a fejlécet vagy láblécet.
A fejléc vagy lábléc az összes olyan dokumentumoldalon megjelenik, amelyre a szülőoldalt alkalmazza.
-
Hozzon létre az összes fejléc- vagy láblécadat számára megfelelő méretű szövegkeretet. Helyezze el a keretet a dokumentumoldalak tartalmának helye fölé vagy alá.
-
Adja hozzá a kívánt szöveget, oldalszámozást vagy változókat.
-
Alkalmazza a szülőoldalt azokra a dokumentumoldalakra, amelyeken meg szeretné jeleníteni a fejlécet vagy láblécet.
-
Szükség esetén hozzon létre fejlécet vagy láblécet további szülőoldalakon is.
Futó fejlécek és futó láblécek változóinak létrehozása
Alapértelmezés szerint a Futó fejléc változók annak a szövegnek (a jelenlegi oldalon vett) első előfordulását szúrják be, amelyre a megadott stílus érvényes. A Futó fejléc változók különösen alkalmasak az aktuális címsor vagy cím fej- vagy láblécben történő megjelenítésére.
-
Ha a tartalom még nincs formázva, hozza létre és alkalmazza a fejlécben használni kívánt bekezdés- vagy karakterstílust (pl. egy cím vagy címsor stílusát).
-
Kattintson a Szöveg > Szöveges változók > Definiálás parancsra.
-
Kattintson az Új gombra, majd írja be a változó nevét.
-
A Szöveg menüből válassza a Futó fejléc (bekezdésstílus) vagy Futó fejléc (karakterstílus) elemet.
-
Adja meg a következő beállításokat:
Stílus
Válassza ki a fejlécben vagy a láblécben alkalmazni kívánt stílust.
Leírás
Adja meg, hogy az első vagy az utolsó előfordulást szeretné megtalálni a lapon. Az Első előfordulás az oldalon az első olyan bekezdés (vagy karakter), amely már az adott oldalon kezdődik. Ha a stílus nem fordul elő az oldalon, akkor a változó az előző előfordulását használja. Ha nincs előző előfordulás, a változó üres.
Sorvégi írásjelek eltávolítása
Ha be van jelölve, a változóban nem jelennek meg a sorvégi írásjelek (pont, vessző, felkiáltó- vagy kérdőjel).
Kis-/nagybetű megváltoztatása
Ezzel a beállítással módosíthatja a fejlécben vagy a láblécben megjelenő szöveg betűállását. Előfordulhat hogy a láblécben mondatszerű betűállást szeretne használni, míg a címsorban csupa nagybetű van.
-
Kattintson az OK gombra, majd a Szöveges változók párbeszédpanelen a Kész gombra.
Most már beszúrhatja a változót a szülőoldalon létrehozott fejlécbe vagy láblécbe.
Ha a fejléc vagy lábléc számára létrehozta a szövegkeretet az InDesign dokumentum szülőoldalán, beszúrhatja a változót a fejlécbe vagy a láblécbe. (Lásd: Szöveg szerkesztése szülőoldalakon.)
Automatikus oldalszámok hozzáadása szövegegységre ugrást jelző sorokhoz
A szöveg más szövegegységre ugrást jelző sorai (például „Folytatás a 42. oldalon.”) minden nehézség nélkül megőrizhetők. A szöveg összefűzött szövegkereteinek áthelyezésekor vagy szövegük újrafuttatásakor a szövegegységre ugrást jelző sorban lévő oldalszámmal automatikusan frissíthető a szöveg előző vagy következő összefűzött szövegkeretét tartalmazó oldalának oldalszáma.
Ezt az oldalszámot általában az általa nyomon követett szövegegységtől különálló szövegkeretbe kell helyezni. Ezzel a módszerrel az oldalszám még akkor is a helyén marad, ha megváltozik a szövegegység folyása.
Ha a Keresés/csere párbeszédpanelen Aktuális oldalszám típusú karaktert szúr be, a szövegrészre ugrást jelző sor oldalszámai is megtalálhatók.
-
Váltson a Szöveg eszközre, és húzással rajzoljon egy új szövegkeretet oda, ahol a szövegrészre ugrást jelző sornak meg kell jelennie.
-
Váltson a Kijelölési eszközre
 , és helyezze el az új szövegkeretet
úgy, hogy érintse vagy átfedje a nyomon követendő szöveget
tartalmazó keretet.
, és helyezze el az új szövegkeretet
úgy, hogy érintse vagy átfedje a nyomon követendő szöveget
tartalmazó keretet.

Győződjön meg arról, hogy a szövegkeret érinti vagy átfedi a nyomon követendő szövegegységet. 
Győződjön meg arról, hogy a szövegkeret érinti vagy átfedi a nyomon követendő szövegegységet. -
Váltson a Szöveg eszközre, és a szövegbeviteli pont elhelyezéséhez kattintson az új szövegkereten belülre. Írja be az oldalszám előtt megjeleníteni kívánt szöveget (például „Folytatás a 42. oldalon.” vagy „Folytatás a 42. oldalról.”).
-
Ezután mutasson a Szöveg > Különleges karakter beszúrása > Jelölő alpontra, és válasszon az almenüben lévő lehetőségek közül:
Következő oldalszám
A szövegegység következő keretét tartalmazó oldal oldalszámát szúrja be. Ezt a karaktert kell használni a szövegrészre ugrást jelző „Folytatás...” sor létrehozásához.
Előző oldalszám
A szövegegység előző keretét tartalmazó oldal oldalszámát szúrja be. Ezt a karaktert kell használni a kiindulási szövegrészre ugrást jelző „Folytatás...” sor létrehozásához.
Az oldalszám automatikusan frissül, és mindig a szövegegység következő vagy előző keretének jelenlegi helyzetét mutatja.
-
Ha nem szeretné, hogy a szóban forgó szövegegységet a szövegegységre ugrást jelző sora nélkül át lehessen helyezni, váltson a Kijelölési eszközre, és a Shift billentyűt lenyomva tartva jelölje ki a szóban forgó kereteket, végül pedig kattintson az Objektum > Csoportosítás parancsra.
-
Ha szükséges, a művelet ismétlésével további, szövegrészre ugrást jelző sorokat is hozzáadhat.
Amennyiben az oldalszám elején nemkívánatos karakter jelenik meg (például „Folytatás a 42A. oldalon.” a „Folytatás a 42. oldalon.” mondat helyett), akkor feltehetőleg szakaszelőtagot is belefoglalt az oldalszámba az Oldalszámozás és szakasz beállításai párbeszédpanelen. Tiltsa le vagy módosítsa az előtagot.