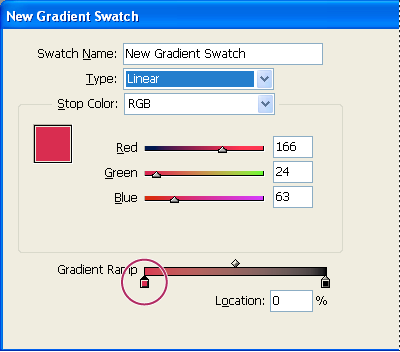- InDesign felhasználói útmutató
- Ismerje meg az InDesign programot
- Bevezetés az InDesign használatába
- Munkaterület
- A munkaterület alapjai
- Környezetfüggő feladatsáv
- Munkaterület testreszabása az InDesign programban
- Eszköztár
- Beállítások megadása
- Tulajdonságok panel
- Érintés munkaterület
- Alapértelmezett billentyűparancsok
- Szerkesztések visszavonása és az Előzmények panel kezelése
- Dokumentum helyreállítása és visszavonása
- A munkaterület alapjai
- Generatív mesterséges intelligencia (a kontinentális Kínában nem érhető el)
- Bevezetés az InDesign használatába
- Dokumentumok létrehozása és elrendezése
- Dokumentumok és oldalak
- Dokumentumok létrehozása
- Munkavégzés a szülőoldalakkal
- Dokumentumoldalak szerkesztése
- Oldal méretének, margóinak és kifutóinak beállítása
- Fájlok és sablonok használata
- PDF-ek konvertálása InDesign Documents (beta) fájlokká
- Könyvfájlok létrehozása
- Egyszerű oldalszámozás elhelyezése
- Oldalak, fejezetek és szakaszok számozása
- QuarkXPress- és PageMaker-dokumentumok konvertálása
- Tartalom megosztása
- Kezelt fájlokkal kapcsolatos alapvető munkafolyamatok ismertetése
- A dokumentumok mentése
- Rácsok
- Elrendezési segédeszközök
- Dokumentumok és oldalak
- Tartalom hozzáadása
- Szöveg
- Szöveg hozzáadása keretekhez
- Szöveg összefűzése
- Délkelet-ázsiai írás
- Arab és héber funkciók az InDesign programban
- Görbére írt szöveg létrehozása
- Felsorolás és számozás
- Matematikai kifejezések létrehozása
- Szimbólumok és különleges karakterek
- Szövegtördelés
- CJK karakterek tördelése
- Szövegváltozók
- QR-kód generálása
- Szövegszerkesztés
- Szöveg igazítása
- Szöveg körbefolyatása objektumok körül
- Rögzített objektumok
- Hivatkozott tartalom
- Bekezdésformázás
- Karakterek formázása
- Tipográfia
- Szöveg formázása
- Szöveg áttekintése
- Helyesírás-ellenőrzés és nyelvi szótárak
- Hivatkozások hozzáadása
- Stílusok
- Táblázatok
- Interaktivitás
- Grafikák
- Görbék és alakzatok ismertetése
- Rajzolás a Ceruza eszközzel
- Rajzolás a Toll eszközzel
- Vonalak (körvonalak) beállításainak alkalmazása
- Összetett görbék és alakzatok
- Görbék szerkesztése
- Vágógörbék
- Sarkok megjelenésének módosítása
- Keretek és objektumok
- Objektumok igazítása és elosztása
- Csatolt vagy beágyazott grafikák
- Az AEM Assets kellékek átvitele
- Szín és átlátszóság
- Szöveg
- Keresés és csere
- Megosztás
- Felhőalapú dokumentumok mentése és elérése
- Felhőalapú dokumentumok rendszerezése, kezelése és megosztása
- Felhőalapú dokumentumok verzióinak megtekintése és kezelése
- Gyakori kérdések az InDesign felhőalapú dokumentumokkal kapcsolatban
- Webes InCopy (béta)
- Megosztás és együttműködés
- Megosztás véleményezésre
- Egy megosztott InDesign-dokumentum véleményezése
- Visszajelzés-kezelés
- Meghívás szerkesztésre
- Exportálás, importálás és közzététel
- Elhelyezés, exportálás és közzététel
- Online közzététel
- Publish Online irányítópult
- Grafikák másolása, beillesztése
- Exportálás Adobe Express formátumba
- Tartalom EPUB-exportálása
- Adobe PDF-beállítások
- Exportálás HTML5-formátumba
- Tartalom exportálása HTML-formátumba (Régi)
- Exportálás Adobe PDF formátumba
- Exportálás JPEG vagy PNG formátumba
- SVG-fájlok importálása
- Támogatott fájlformátumok
- Felhasználói beállítások exportálása és importálása
- Nyomtatás
- Füzet nyomtatása
- Nyomtatási jelek és kifutók
- Dokumentumok nyomtatása
- A festékek, a színbontás és a rácssűrűség
- Felülnyomás
- PostScript- és EPS-fájlok létrehozása
- Fájlok átadás előtti előzetes vizsgálata
- Bélyegképek és túlméretes dokumentumok nyomtatása
- PDF-ek előkészítése szolgáltatók számára
- Színbontások nyomtatásának előkészítése
- Elhelyezés, exportálás és közzététel
- Az InDesign bővítése
- Hibaelhárítás
Tudnivalók a színátmenetekről
A színátmenet két vagy több szín, illetve két azonos színű árnyalat közötti fokozatos átkeverés. A felhasználó által használt kimeneti eszköz befolyásolja a színátmenetek színbontásának módját.
A színátmenetek többféle színt – a Papír színt, nyomdai alapszíneket, direktszíneket és kevert festékes színeket – tartalmazhatnak tetszőleges színmódban. A színátmeneteket a színátmenetsávon található színállomások sorozata definiálja. Az állomás az a pont, amelynél a színátmenet az egyik színből a másikba átvált, és egy színes négyzet jelzi a színátmenetsáv alatt. Alapértelmezés szerint a színátmenetek két színből indulnak ki és középpontjuk az 50% értéknél található.
Ha különböző módú színekkel hoz létre egy színátmenetet, majd kinyomtatja vagy színekre bontja azt, az összes szín CMYK színné alakul. A színmód változása miatt a színek elcsúszhatnak. A lehető legjobb eredmények eléréséhez CMYK színekkel adja meg a színátmeneteket.
Színátmenetes minta létrehozása
A színátmeneteket ugyanúgy a Színtár panelen hozhatja létre, nevezheti el és szerkesztheti, ahogyan a tónusszíneket és a színárnyalatokat. A Színátmenet panelen névtelen színátmeneteket is létrehozhat.
-
Válassza az Új színátmenettár lehetőséget a Színtár panel menüjében.
-
A Színmintanév mezőbe írja be a színátmenet nevét.
-
A Típus legördülő listából válassza a Lineáris vagy Sugaras lehetőséget.
-
Jelölje ki a színátmenet első színállomását.

Első színállomás 
Első színállomás -
A Színállomás beállításnál hajtsa végre az alábbi műveletek egyikét:
A Színtár panelen már megtalálható szín választásához kattintson a Színtár lehetőségre, majd válasszon egy színt a listából.
Ha egy új névtelen színt szeretne keverni a színátmenethez, válassza ki a színmódot, majd írja be a színértékeket vagy húzza a csúszkákat.
Ötlet: A színátmenet első állomása alapértelmezés szerint fehérre van állítva. Ha áttetszővé kívánja tenni, alkalmazza a Papír színmintát.
-
A színátmenet utolsó színének módosításához jelölje ki az utolsó színállomást, és ismételje meg az 5. lépést.
-
A színátmenet színeinek áthelyezéséhez tegye a következők valamelyikét:
Húzza a színállomásokat a sáv alatt.
Jelöljön ki egy színállomást a sáv alatt, és adja meg a szín pozícióját a Hely mezőben. A pozíció az előző és a következő szín közötti távolság százalékos arányaként értendő.
-
A színátmenet két színe közötti középpont (azon pont, amelynél a színek 50%-osak) helyét a következő módszerek valamelyikével módosíthatja:
Húzza a sáv alatt látható rombuszikont.
Jelölje ki a sáv felett látható rombuszikont, és a Hely mező értékének megadásával állítsa be az adott szín pozícióját. A pozíció az előző és a következő szín közötti távolság százalékos arányaként értendő.
-
Kattintson az OK vagy a Hozzáadás gombra. A színátmenet a nevével együtt tárolódik a Színtár panelen.
Névtelen színátmenet alkalmazása a Színátmenet panelről
Bár a Színtár panel használata javasolt a színátmenetek létrehozásakor és eltárolásakor, de a színátmenetekkel a Színátmenetek panelen is lehet dolgozni (Ablak > Szín > Színátmenet), amely az Adobe Illustrator alkalmazást is használók számára már ismerős lehet. Az aktuális színátmenetet bármikor felveheti a Színtár panelre. A Színátmenet panelen olyan névtelen színátmeneteket érdemes létrehozni, amelyek csak ritkán használatosak.

A. Kitöltés színátmenettel B. Színátmenet típusa menü C. Fordított gomb D. Kezdő színállomás E. Középpont F. Záró színállomás

Ha egy olyan objektumot jelöl ki, amely egy névvel rendelkező színátmenetet használ aktuálisan, akkor a Színátmenet panelen csak ezen objektum színét módosíthatja a színátmenet szerkesztésével. Egy névvel rendelkező színátmenet összes előfordulásának szerkesztéséhez kattintson duplán annak mintájára a Színtár panelen.
-
Jelölje ki a módosítani kívánt objektumot vagy objektumokat.
-
Az eszköztáron vagy a Színtár panelen kattintson a Kitöltés vagy a Körvonal négyzetre. (Ha a Kitöltés színátmenettel mező nem látható, válassza a Színátmenet panelmenü Beállítások megjelenítése parancsát.)
-
A Színátmenet panel megnyitásához válassza az Ablak > Szín > Színátmenet menüelemet, vagy kattintson duplán a Színátmenet eszközre
 az eszköztárban.
az eszköztárban.
-
A színátmenet kezdő színének definiálásához kattintson a színátmenetsáv alatt a balról első színállomásra, majd hajtsa végre az alábbi műveletek valamelyikét:
Húzza a Színtár panel valamelyik színmintáját a színállomásra.
Kattintson az Alt (Windows) vagy Option (Mac OS) billentyűt nyomva tartva a Színtár panel valamelyik színmintájára.
A Szín panelen hozzon létre egy színt a színsáv csúszkáival.
-
A színátmenetet záró szín definiálásához kattintson a színátmenetet megjelenítő sáv alatt a jobbról első színállomásra. Ezután válassza ki a kívánt színt az előző lépésben ismertetett módon.
-
A Típus legördülő listából válassza a Lineáris vagy a Sugaras lehetőséget, és állítsa be a színek és a középpont pozícióját a Színátmenetes minta létrehozása című szakaszban bemutatott módon.
-
A színátmenet szögének módosításához írjon be egy értéket a Szög mezőbe.
Színátmenetek módosítása
A színátmeneteket módosíthatja további színek hozzáadásával – ennek eredményeképpen többszínű átmenetek jönnek létre –, illetve a színállomások és a középpontok átállításával. Érdemes kitölteni egy objektumot a beállítandó színátmenettel annak érdekében, hogy előzetesen megtekinthesse a hatást az objektumon, miközben a színátmenetet beállítja.
Az Adobe Illustrator alkalmazásból beillesztett színátmenetek is módosíthatók, feltéve hogy az AICB (Adobe Illustrator vágólap) formátumot használta beillesztéskor. (Lásd: Illustrator-grafikák beillesztése az InDesign programba.) A színátmenet kijelölésére használja a Közvetlen kijelölési eszközt.
Ha egy színmintát szerkeszt, akkor az azt használó színátmenet-állomások is a megfelelő módon frissülnek, ami a színátmenet megváltozását vonja maga után.
Köztes színek hozzáadása színárnyalatos mintához
-
Kattintson duplán egy színátmenetes mintára a Színtár panelen, vagy jelenítse meg a Színátmenet panelt.
-
Kattintson egy tetszőleges területre a színátmenetsáv alatt új színállomás definiálásához. Az új színállomást automatikusan definiálják a meglévő színátmenet adott pozíciójának színértékei.
-
Állítsa be az új színállomást.Megjegyzés:
Új színállomást definiálhat oly módon is, hogy a Színtár panel valamelyik színmintáját a Színátmenet panelen látható színátmenetsávra húzza.
Köztes szín eltávolítása színátmenetből
-
Jelölje ki a köztes színállomást, és húzza a panel szélére.
Színátmenet irányának megfordítása
-
Aktiváljon egy színátmenetet.
-
Kattintson a Fordított gombra
 a Színátmenet panelen.
a Színátmenet panelen.
Színátmenet módosítása a színátmenet-eszközökkel
Miután kitöltött egy objektumot egy színátmenettel, a színátmenetet a Színátmenetes minta eszközzel ![]() vagy a Színátmenetes lágy perem eszközzel
vagy a Színátmenetes lágy perem eszközzel ![]() módosítva „átfestheti” a kitöltést egy képzeletbeli vonal mentén. A Színátmenet eszköz lehetővé teszi a színátmenet irányának megfordítását, a kezdő- és végpont módosítását, valamint a színátmenet több objektumra való alkalmazását. A Színátmenetes lágy perem eszközzel az egér húzásának irányában lágyíthatja a színátmenetet.
módosítva „átfestheti” a kitöltést egy képzeletbeli vonal mentén. A Színátmenet eszköz lehetővé teszi a színátmenet irányának megfordítását, a kezdő- és végpont módosítását, valamint a színátmenet több objektumra való alkalmazását. A Színátmenetes lágy perem eszközzel az egér húzásának irányában lágyíthatja a színátmenetet.
-
Az eszköztáron vagy a Színtár panelen kattintson a Kitöltés vagy a Körvonal négyzetre attól függően, hogy az eredeti színátmenetet hol alkalmazta.
-
Jelölje ki a Színátmenetes minta vagy a Színátmenetes lágy perem eszközt, és kattintson arra a helyre, ahol a színátmenet kezdetét definiálni szeretné. Húzza át az egérmutatót az objektumon abban az irányban, amelyikben a színátmenetet alkalmazni szeretné. Ha lenyomva tartja a Shift billentyűt, az eszköz 45 fokonként lépeget.
Ha a Színátmenetes lágy perem eszközt áthúzza a színátmenet felett, ezzel progresszív módon lágyíthatja a színátmenet színeit a húzással körülhatárolt területen belül.
-
Engedje fel az egérgombot azon a helyen, ahol a színátmenet végét definiálni szeretné.
Színátmenet alkalmazása több objektumra
-
Győződjön meg arról, hogy az összes kijelölt objektum használ színátmenetet.
-
Az eszköztáron kattintson a Kitöltés vagy a Körvonal négyzetre.
-
Jelölje ki a Színátmenet eszközt
 , és kattintson arra a helyre, ahol a színátmenet kezdőpontját definiálni szeretné. Húzza át az egérmutatót az objektumon abban az irányban, amelyikben a színátmenetet alkalmazni szeretné. Ha lenyomva tartja a Shift billentyűt, az eszköz 45 fokonként lépeget.
, és kattintson arra a helyre, ahol a színátmenet kezdőpontját definiálni szeretné. Húzza át az egérmutatót az objektumon abban az irányban, amelyikben a színátmenetet alkalmazni szeretné. Ha lenyomva tartja a Shift billentyűt, az eszköz 45 fokonként lépeget.
-
Engedje fel az egérgombot azon a helyen, ahol a színátmenet végét definiálni szeretné.


Ha egy színátmenettel rendelkező összetett görbe van kijelölve, a színátmenetet az összes részgörbén szerkesztheti csupán a Színátmenet panel használatával, így nem kell a Színátmenet eszközre hagyatkoznia.
Színátmenetek alkalmazása szövegen
Az egyszerű szövegkereteken belül létrehozhat több színátmenetes szövegtartományt is az alapértelmezett fekete és színes szöveg mellett.
A színátmenetek végpontjai mindig a színátmenet görbéjének vagy szövegkeretének határolókeretéhez képest vannak rögzítve. Az egyedi szövegkarakterek a színátmenet azon részének megfelelően jelennek meg, amely fölött el vannak helyezve. Ha átméretezi a szövegkeretet vagy más olyan módosítást végez, amely a szövegkarakterek újrafolyatását idézi elő, akkor a karakterek másként fognak eloszlani a színátmeneten, így az egyedi karakterek színe is a megfelelő módon megváltozik.

A. A mögöttes színátmenetes kitöltés B. Szövegkarakterek színátmenet alkalmazását követően C. Szöveg hozzáadását követően megváltozik a szöveg és a színátmenetes kitöltés egymáshoz viszonyított helyzete

Ha úgy kíván beállítani egy színátmenetet, hogy annak teljes színtartománya egy adott szövegtartományt fogjon át, akkor két módon járhat el:
A Színátmenet eszközzel alaphelyzetbe állíthatja a színátmenet végpontjait, hogy azok csak a színátmenet alkalmazásakor kijelölt karaktereket fogják át.
Kijelölheti és körvonalakká (szerkeszthető görbékké) alakíthatja a szöveget, majd alkalmazhat egy színátmenetet az eredményül kapott körvonalakra. Ez akkor a legmegfelelőbb választás, ha egy rövidebb szöveg található saját szövegkeretében. A színátmenet véglegesen a körvonalakhoz lesz rögzítve, nem pedig a szövegkerethez, és a körvonalakat továbbra is a szöveg többi részével együtt folyatja majd a program. A körvonalak azonban egyetlen szövegközi grafikaként fognak viselkedni a szövegkeretben, ezért a szöveg nem lesz szerkeszthető. Ezenfelül a tipográfiai beállítások is érvényüket vesztik: a körvonallá alakított szöveg például nem lesz elválasztható.


A szövegkörvonalak görbékké alakításáról a Görbék létrehozása szöveg körvonalaiból című témakörből tájékozódhat.
Több színátmenet egyetlen szövegkeretben
Egyetlen szövegkereteken belül kijelölhet több különböző szövegtartományt is, és ezek mindegyikére egyedi színátmenetet alkalmazhat. A program hozzáadja az egyes színátmeneteket a szövegkerethez, és az egyes színátmenetek alkalmazásakor kijelölt karakterekkel közösen, de egymástól külön tartja nyilván azokat. A színátmenet végpontjai azonban továbbra is a szöveg határolókeretéhez képest lesznek rögzítve az egyedi szövegtartományok helyett.