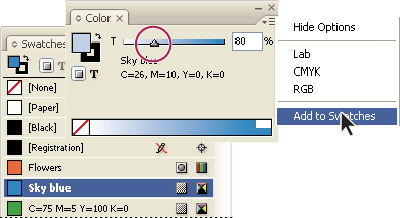Jelöljön ki egy színmintát a Színtár panelen.
- InDesign felhasználói útmutató
- Ismerje meg az InDesign programot
- Bevezetés az InDesign használatába
- Munkaterület
- A munkaterület alapjai
- A sablonok
- Projektek
- Környezetfüggő feladatsáv
- Munkaterület testreszabása az InDesign programban
- Eszköztár
- Beállítások megadása
- Tulajdonságok panel
- Érintés munkaterület
- Alapértelmezett billentyűparancsok
- Szerkesztések visszavonása és az Előzmények panel kezelése
- Dokumentum helyreállítása és visszavonása
- A munkaterület alapjai
- Generatív mesterséges intelligencia (a kontinentális Kínában nem érhető el)
- Bevezetés az InDesign használatába
- Dokumentumok létrehozása és elrendezése
- Dokumentumok és oldalak
- Dokumentumok létrehozása
- Munkavégzés a szülőoldalakkal
- Dokumentumoldalak szerkesztése
- Oldal méretének, margóinak és kifutóinak beállítása
- Fájlok és sablonok használata
- PDF-ek konvertálása InDesign Documents-fájlokká
- Könyvfájlok létrehozása
- Egyszerű oldalszámozás elhelyezése
- Oldalak, fejezetek és szakaszok számozása
- QuarkXPress- és PageMaker-dokumentumok konvertálása
- Tartalom megosztása
- Kezelt fájlokkal kapcsolatos alapvető munkafolyamatok ismertetése
- A dokumentumok mentése
- Rácsok
- Flex Layout
- Munka a Flex Layout funkcióval
- Flex Layout panel áttekintése
- Csapatoldal létrehozása Flex elrendezés használatával
- Flex elrendezési tulajdonságok alkalmazása objektumstílus használatával
- Flex elrendezés alkalmazása meglévő dokumentumokban
- Flex Layout automatikus felismerése az InDesign-ban
- Flex elrendezés ütközések kezelése
- Elrendezési segédeszközök
- Dokumentumok és oldalak
- Tartalom hozzáadása
- Szöveg
- Szöveg hozzáadása keretekhez
- Szöveg összefűzése
- Délkelet-ázsiai írás
- Arab és héber funkciók az InDesign programban
- Görbére írt szöveg létrehozása
- Felsorolás és számozás
- Matematikai kifejezések létrehozása
- Szimbólumok és különleges karakterek
- Szövegtördelés
- CJK karakterek tördelése
- Szövegváltozók
- QR-kód generálása
- Szövegszerkesztés
- Szöveg igazítása
- Szöveg körbefolyatása objektumok körül
- Rögzített objektumok
- Hivatkozott tartalom
- Bekezdésformázás
- Karakterek formázása
- Tipográfia
- Szöveg formázása
- Szöveg áttekintése
- Helyesírás-ellenőrzés és nyelvi szótárak
- Hivatkozások hozzáadása
- Stílusok
- Táblázatok
- Interaktivitás
- Grafikák
- Görbék és alakzatok ismertetése
- Rajzolás a Ceruza eszközzel
- Rajzolás a Toll eszközzel
- Vonalak (körvonalak) beállításainak alkalmazása
- Összetett görbék és alakzatok
- Görbék szerkesztése
- Vágógörbék
- Sarkok megjelenésének módosítása
- Keretek és objektumok
- Objektumok igazítása és elosztása
- Csatolt vagy beágyazott grafikák
- Az AEM Assets kellékek átvitele
- Szín és átlátszóság
- Szöveg
- Keresés és csere
- Megosztás
- Felhőalapú dokumentumok mentése és elérése
- Felhőalapú dokumentumok rendszerezése, kezelése és megosztása
- Felhőalapú dokumentumok verzióinak megtekintése és kezelése
- Gyakori kérdések az InDesign felhőalapú dokumentumokkal kapcsolatban
- Webes InCopy (beta)
- Megosztás és együttműködés
- Megosztás véleményezésre
- Egy megosztott InDesign-dokumentum véleményezése
- Visszajelzés-kezelés
- Meghívás szerkesztésre
- Exportálás, importálás és közzététel
- Elhelyezés, exportálás és közzététel
- Online közzététel
- Publish Online irányítópult
- Firefly-kellékek elhelyezése
- Grafikák másolása, beillesztése
- Exportálás Adobe Express formátumba
- Tartalom EPUB-exportálása
- Adobe PDF-beállítások
- Exportálás HTML5-formátumba
- Tartalom exportálása HTML-formátumba (Régi)
- Exportálás Adobe PDF formátumba
- Exportálás JPEG vagy PNG formátumba
- SVG-fájlok importálása
- Támogatott fájlformátumok
- Felhasználói beállítások exportálása és importálása
- Nyomtatás
- Füzet nyomtatása
- Nyomtatási jelek és kifutók
- Dokumentumok nyomtatása
- A festékek, a színbontás és a rácssűrűség
- Felülnyomás
- PostScript- és EPS-fájlok létrehozása
- Fájlok átadás előtti előzetes vizsgálata
- Bélyegképek és túlméretes dokumentumok nyomtatása
- PDF-ek előkészítése szolgáltatók számára
- Színbontások nyomtatásának előkészítése
- Elhelyezés, exportálás és közzététel
- Az InDesign bővítése
- Hibaelhárítás
Színárnyalatok ismertetése
Az árnyalat egy szín szűrt (világosabb) verziója. Az árnyalatok használata gazdaságos módot kínál további direktszín-variációk létrehozására anélkül, hogy a további direktszínfestékekért fizetni kellene. Az árnyalatokkal a négyszínes színek világosabb verziói is előállíthatók, bár ezzel nem csökkenthető a négyszínes nyomdai eljárás költsége. Az árnyalatok nélküli színekhez hasonlóan az árnyalatokat is érdemes elnevezni és a Színtár panelen tárolni, hiszen ily módon egyszerűen szerkeszthető az adott árnyalat minden előfordulása a dokumentumon belül.


A direktszínek árnyalatai ugyanarra a színkivonatra nyomtatódnak, mint a direktszínek. A négyszínes színek árnyalatai az eredeti színt alkotó CMYK színeket egy százalékos értéknek megfelelő arányban tartalmazzák; a C10 M20 Y40 K10 szín 80%-os árnyalata például a C8 M16 Y32 K8 szín.
Mivel a színek és a színárnyalatok együtt frissülnek, a színminták szerkesztésekor az adott színminta árnyalatait használó objektumok is a megfelelő módon megváltoznak. A névvel rendelkező színárnyalatok alapszínmintáját is szerkesztheti a Színtár panel Színminta-beállítások parancsára kattintva.
Az Adobe Creative Suite 3 csomagban a 0% és 100% közötti árnyalattartomány használható, és minél alacsonyabb a szám, annál világosabb az árnyalat.
Színárnyalatok létrehozása és szerkesztése
Módosíthatja egyedi objektumok árnyalatait, illetve létrehozhat árnyalatokat a Színtár vagy a Szín panel Színárnyalat csúszkájával. A 0% és 100% közötti árnyalattartomány használható, és minél alacsonyabb a szám, annál világosabb az árnyalat.
Mivel a színek és a színárnyalatok együtt frissülnek, a színminták szerkesztésekor az adott színminta árnyalatait használó objektumok is a megfelelő módon megváltoznak. A névvel rendelkező színárnyalatok alapszínmintáját is szerkesztheti a Színtár panel Színminta-beállítások parancsára kattintva.
Színárnyalatminta létrehozása a Színtár panel használatával
-
-
Jelölje ki a Színárnyalat mező melletti nyilat.
-
Húzza a Színárnyalat csúszkát és kattintson az Új színminta gombra
 , illetve válassza a Színtár panel menüjének Új színárnyalatminta parancsát.
, illetve válassza a Színtár panel menüjének Új színárnyalatminta parancsát.
Az árnyalat megjelenik a Színtár panelen az alapszínének nevével és a százalékos értékkel együtt.
Színárnyalat létrehozása a Szín panel használatával
-
Jelöljön ki egy színmintát a Színtár panelen.
-
A Szín panelen húzza a Színárnyalat csúszkát, vagy pedig adjon meg egy árnyalatértéket a Százalék mezőben.
-
A Szín panel menüjében kattintson a Hozzáadás a színtárhoz parancsra.

Húzza a kívánt helyzetbe a Színárnyalat csúszkát, és kattintson a Hozzáadás a színtárhoz parancsra. 
Húzza a kívánt helyzetbe a Színárnyalat csúszkát, és kattintson a Hozzáadás a színtárhoz parancsra.
Névtelen színárnyalat létrehozása
-
A Színtár panelen kattintson a Kitöltés vagy a Körvonal négyzetre.
-
Húzza a Színárnyalat csúszkát, vagy pedig adjon meg egy árnyalatértéket a százalékmezőben.
Színárnyalat- vagy alapszínminta szerkesztése
-
A Színtár panelen kattintson duplán a színárnyalatmintára.
-
Hajtsa végre a következő műveletek egyikét, majd kattintson az OK gombra:
A színárnyalat szerkesztéséhez módosítsa a Színárnyalat mező értékét. Ezzel az összes olyan objektumot frissíti, amely az adott színárnyalatmintát használja.
Az árnyalat alapszínmintájának szerkesztéséhez módosítsa a színmódot vagy a színmód értékeit. Ezzel az adott színmintán alapuló összes többi árnyalatot is frissíti.