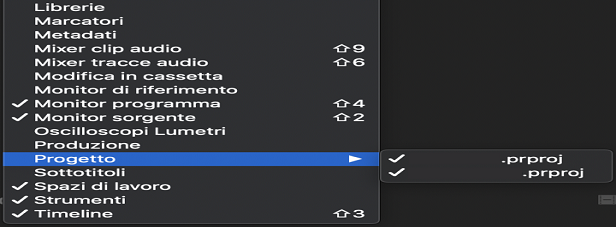Potete aprire un progetto Premiere Pro esistente o crearne uno nuovo anche mentre state lavorando su un progetto.
- Guida utente di Adobe Premiere Pro
- Versioni beta
- Guida introduttiva
- Requisiti hardware e sistema operativo
- Creazione di progetti
- Crea nuovo progetto
- Apertura di progetti
- Spostare ed eliminare i progetti
- Operazioni con più progetti aperti
- Utilizzo dei collegamenti ai progetti
- Compatibilità dei progetti Premiere Pro con versioni precedenti
- Aprire e modificare i progetti Premiere Rush in Premiere Pro
- Best practice: creare i modelli di progetto personalizzati
- Spazi di lavoro e flussi di lavoro
- Frame.io
- Importa file multimediali
- Importazione
- Importazione da Avid o Final Cut
- Ricerca di file multimediali importati
- Formati di file
- Utilizzo del codice di tempo
- Montaggio
- Modifica video
- Sequenze
- Creare e modificare le sequenze
- Impostare i punti di attacco e stacco nel monitor Sorgente
- Aggiungere clip alle sequenze
- Ridisporre e spostare le clip
- Trovare, selezionare e raggruppare le clip in una sequenza
- Rimuovere le clip da una sequenza
- Modificare le impostazioni di sequenza
- Montaggio di sequenze caricate nel monitor Sorgente
- Semplificare le sequenze
- Rendering e visualizzazione in anteprima delle sequenze
- Utilizzo dei marcatori
- Aggiungere marcatori alle clip
- Creare marcatori nel pannello Controlli effetti
- Impostare i colori predefiniti dei marcatori
- Trovare, spostare ed eliminare marcatori
- Mostrare o nascondere i marcatori per colore
- Visualizzare i commenti dei marcatori
- Copiare e incollare marcatori di sequenza
- Condivisione di marcatori con After Effects
- Patching sorgente e definizione delle tracce di destinazione
- Rilevamento delle modifiche della scena
- Estensione generativa
- Tagliare le clip
- Video
- Audio
- Panoramica dell’audio in Premiere Pro
- Modificare le clip audio nel monitor Sorgente
- Mixer tracce audio
- Regolazione dei livelli del volume
- Modificare, ripristinare e migliorare l’audio mediante il pannello Audio essenziale
- Ottimizza discorso
- Domande frequenti su Ottimizza discorso
- Assegnazione tag di categoria audio
- Attenuazione automatica dell’audio
- Remix audio
- Controllare il volume e il panning della clip con Mixer clip audio
- Bilanciamento e panning audio
- Audio avanzato: submix, downmix e indirizzamento
- Effetti e transizioni audio
- Operazioni con transizioni audio
- Applicare effetti all’audio
- Misurazione dell’audio con l’effetto Radar volume
- Registrazione di mix audio
- Montaggio dell’audio nella timeline
- Mappatura dei canali audio in Premiere Pro
- Usare l’audio Adobe Stock in Premiere Pro
- Panoramica dell’audio in Premiere Pro
- Modifica basata su testo
- Montaggio avanzato
- Best practice
- Effetti video e Transizioni
- Panoramica effetti video e transizioni
- Effetti
- Tipi di effetti in Premiere Pro
- Transizioni, effetti e animazioni moderne in Premiere Pro
- Applicare e rimuovere effetti
- Utilizzare i badge FX
- Predefiniti degli effetti
- Effetto metadati in Premiere Pro
- Applicare il reframe automatico ai video per adattarli a diversi canali di social media
- Effetti per correzione colore
- Gestione effetti
- Modificare la durata e velocità delle clip
- Livelli di regolazione
- Stabilizzare le riprese
- Transizioni
- Titoli, grafica e sottotitoli
- Pannello Proprietà
- Informazioni sul pannello Proprietà
- Modificare il testo
- Modificare le forme
- Modificare l’aspetto di testo e forme
- Applicare le sfumature
- Stili collegati e traccia
- Utilizzo del browser degli stili
- Disegnare con lo strumento Penna
- Allineare gli oggetti
- Aggiungere funzionalità di grafica reattiva agli elementi grafici
- Modifica audio
- Modifica video
- Maschera con forma
- Creare animazioni a comparsa mediante tecniche di mascheratura
- Creare, applicare e ridefinire gli stili di testo
- Aggiungere funzionalità di grafica reattiva agli elementi grafici
- Sottotitoli
- Modelli di grafica animata
- Best practice: flussi di lavoro di grafica più veloci
- Rimozione della precedente funzione Titolazione - Domande frequenti
- Convertire i titoli precedenti in Grafica sorgente
- Pannello Proprietà
- Font ed emoji
- Animazione e fotogrammi chiave
- Composizione
- Correzione e gradazione del colore
- Panoramica: flussi di lavoro del colore in Premiere Pro
- Impostazioni colore
- Colore automatico
- Usare il colore in modo creativo con i look Lumetri
- Regolare il colore utilizzando le Curve RGB e le Curve saturazione tinta
- Correggere e abbinare i colori tra le riprese
- Utilizzo dei controlli secondari HSL nel pannello Colore Lumetri
- Creare un effetto vignettatura
- Looks e LUT
- Oscilloscopi Lumetri
- Mappatura toni della timeline
- HDR per le emittenti
- Abilitare il supporto per DirectX HDR
- Gestione colore
- Informazioni sulla gestione colore
- Come funziona la gestione colore
- Rilevamento automatico dei formati fotocamere Log e dei file multimediali Raw
- Disabilitare la gestione colore
- Gestire i colori dei file multimediali sorgente nel monitor Programma
- Configurare le clip per la gestione del colore utilizzando Modifica clip
- Configurare la gestione colore della sequenza
- Personalizzare i predefiniti del colore per una sequenza nuova o esistente
- Configurare uno spazio colore di output della sequenza
- Opzioni di gestione colore
- Gestione colore e Colore Lumetri
- Compatibilità della gestione colore tra Premiere Pro e After Effects
- Utilizzo di file multimediali iPhone con gestione colore
- Domande frequenti
- Domande frequenti sulla gestione colore e sulla compatibilità delle nuove versioni
- Esportazione di file multimediali
- Esportare i file video
- Esporta Gestione predefiniti
- Flusso di lavoro e panoramica dell’esportazione
- Esportazione rapida
- Esportazione per il web e per dispositivi mobili
- Esportare un’immagine fissa
- Content Credentials in Premiere Pro e Adobe Media Encoder
- Esportazione di progetti per altre applicazioni
- Esportazione di file OMF per Pro Tools
- Esportare in formato Panasonic P2
- Creare e esportare video HDR per YouTube su Macintosh
- Impostazioni di esportazione
- Procedure consigliate: esportare più velocemente
- Editing collaborativo
- Collaborazione in Premiere Pro
- Guida introduttiva all’editing video collaborativo
- Creare progetti team
- Aggiungere e gestire elementi multimediali in Team Projects
- Invitare e gestire i collaboratori
- Condividere e gestire le modifiche con i collaboratori
- Visualizzare salvataggi automatici e versioni di Team Projects
- Gestire i progetti team
- Progetti team collegati
- Domande frequenti
- Flussi di lavoro continuativo e occasionale
- Utilizzo di altre applicazioni Adobe
- Organizzazione e gestione delle risorse
- Utilizzo del pannello Progetto
- Organizzare le risorse nel pannello Progetto
- Riproduzione delle risorse
- Cercare le risorse
- Creative Cloud Libraries
- Sincronizzare le impostazioni in Premiere Pro
- Consolidare, transcodificare e archiviare i progetti
- Gestione dei metadati
- Content Credentials in Premiere Pro e Adobe Media Encoder
- Procedure consigliate
- Utilizzo del pannello Progetto
- Migliorare prestazioni e risoluzione dei problemi
- Impostare le preferenze
- Ripristinare e recuperare le preferenze
- Modalità di ripristino
- Utilizzo dei proxy
- Verifica se il sistema è compatibile con Premiere Pro
- Premiere Pro per Apple silicon
- Eliminare lo sfarfallio
- Interlacciamento e ordine dei campi
- Rendering avanzato
- Supporto delle superfici di controllo
- Best practice: utilizzo dei formati nativi
- Rimozione delle opzioni di rendering del software
- Knowledge base
- Problemi noti
- Problemi risolti
- Correggere i problemi di arresto anomalo in Premiere Pro
- Perché le esportazioni di Premiere Pro sembrano disattivate?
- Impossibile migrare le impostazioni dopo aver aggiornato Premiere Pro
- Video verde e rosa in Premiere Pro o Premiere Rush
- Come si gestisce la cache multimediale in Premiere Pro?
- Correzione degli errori durante il rendering o l’esportazione
- Risoluzione dei problemi relativi alla riproduzione e alle prestazioni di Premiere Pro
- Impostare le preferenze
- Estensioni e plug-in
- Streaming video e audio
- Monitoraggio delle risorse e dei file multimediali non in linea
- Monitoraggio delle risorse
- File multimediali offline
- Monitoraggio delle risorse
Scoprite come lavorare con più progetti aperti in Premiere Pro.
Potete aprire più progetti con Premiere Pro. Potete anche aprire due progetti diversi per copiare elementi e risorse cliccando e trascinandoli dall’uno all’altro, in base alle vostre esigenze.
-

Visualizzazione di più progetti aperti 
Visualizzazione di più progetti aperti -
Per visualizzare l’elenco completo dei progetti aperti, selezionate Premiere Pro > Progetti > Menu. Viene visualizzato l’elenco di tutti i progetti aperti e tutti i pannelli progetto.

Visualizzazione di più progetti 
Visualizzazione di più progetti -
Fate clic su un pannello in cui è visualizzato il contenuto associato a un determinato progetto per passare alla modalità “progetto attivo” per tale progetto. Questo vale per i diversi pannelli, come Progetto, Timeline, Monitor programma, Monitor sorgente, Effetti e così via.
-
Per chiudere il progetto su cui state lavorando, selezionate File > Chiudi progetto (Windows: Ctrl+Maiusc+W; Mac: Maiusc+Comando+W).
-
Se selezionate Salva ed Esci, dovrete attendere che tutti i progetti siano scritti sul disco e salvati. Quando sono aperti più progetti, prima di chiudere ogni progetto a cui avete apportato delle modifiche potrebbe comparire un messaggi di tipo “Salvate le modifiche apportate a Progetto_X.prproj”.
-
Potete trascinare file multimediali o sequenze tra progetti diversi. Quando trascinate i file multimediali, questi vengono copiati nella nuova posizione e non spostati o eliminati dalla posizione originale.
-
Se invece desiderate spostare gli elementi nella posizione di destinazione e rimuoverli dalla sorgente da cui li state copiando, dovrete eliminare gli elementi del progetto dalla sorgente dopo averli trascinati nel progetto.
Salvare lo spazio di lavoro quando si usano più progetti aperti
-
Selezionate Importa spazio di lavoro dai progetti.
-
Quando aprite il primo progetto, viene caricato il suo spazio di lavoro. Quando poi caricate un alto progetto, vengono aperte solo le sequenze che erano aperte nella timeline e non l’intero spazio di lavoro.
-
Quando chiudete un progetto, salvate con esso anche lo spazio di lavoro, ma rimuovete i pannelli Progetto e Timeline prima della chiusura.
-
Così facendo, alla successiva apertura del progetto non verranno aperti pannelli Progetto o Timeline aggiuntivi e lo spazio di lavoro non conterrà numerosi pannelli Timeline relativi a sequenze che non fanno realmente parte del progetto.
Nota:Premiere Pro non consente di salvare le impostazioni dello spazio di lavoro, a meno che non venga scelta l’impostazione Importa spazio di lavoro da progetti.