Voordat u begint
We brengen een nieuwe, meer intuïtieve productervaring uit. Als het scherm dat hier wordt weergegeven, niet overeenkomt met uw productinterface, selecteert u Help voor uw huidige ervaring.
Voordat u begint
We brengen een nieuwe, meer intuïtieve productervaring uit. Als het scherm dat hier wordt weergegeven, niet overeenkomt met uw productinterface, selecteert u Help voor uw huidige ervaring.


U kunt met Preflight allerlei fouten in een document corrigeren. Hiervoor voegt u foutcorrecties aan een profiel toe. Het probleem wordt indien mogelijk automatisch opgelost met behulp van de correctie of er wordt informatie verschaft zodat u het probleem in het bronbestand kunt oplossen. Een profiel met een correctie is voorzien van het grijze moersleutelpictogram. Een schets van een moersleutel betekent dat geen correcties aan het profiel zijn gekoppeld.
Preflight bevat verschillende vooraf gedefinieerde correcties die u aan een profiel kunt toevoegen. Deze correcties omvatten allerlei fouten die invloed hebben op kleur, lettertypen, afbeeldingen, afdrukproductie, compatibiliteit met internationale standaards, zoals PDF/X en PDF/A, en andere gebieden. Preflight bevat ook een toolkit om zelf enkelvoudige correcties te maken.
Met een correctie wordt een definitieve wijziging in het document aangebracht.
Correcties kunnen bijvoorbeeld de volgende bewerkingen uitvoeren om fouten te verhelpen:
Kleurruimten converteren (gelijk aan de functie Kleuren converteren).
Documenten repareren en onnodige inhoud verwijderen om het bestand te verkleinen (gelijk aan de functie PDF optimaliseren).
De PDF converteren naar een andere versie.
Haarlijnen dikker maken.
Transparantie afvlakken.
Objecten buiten het verkleinvak en afloopvak verwijderen.
De PDF voorbereiden voor conversie naar PDF/X, PDF/E of PDF/A.
Documentgegevens instellen.
De tool Preflight bevat een verzameling correcties die u aan een profiel kunt toevoegen. Al deze correcties zijn beschikbaar in de sectie Correcties van elk profiel.
Open Acrobat en selecteer Alle tools > Afdrukproductie gebruiken > Preflight.
Open het dialoogvenster Preflight door Preflight te selecteren in het linkerdeelvenster. Selecteer een profiel en vervolgens Bewerken naast de profielnaam.


Vouw de categorie met het gewenste profiel uit en vouw vervolgens het profiel uit. Selecteer Aangepaste correcties in de opties onder het profiel.
Ontgrendel zo nodig het profiel om het te kunnen wijzigen. Selecteer nu Ontgrendeld in het vervolgkeuzemenu linksboven.


Selecteer een correctie in de rechterkolom en selecteer de pijl- links om de correctie naar de linkerkolom te verplaatsen.
U kunt zo veel correcties toevoegen als u wilt.
Als u een correctie uit een profiel wilt verwijderen, selecteert u deze in de linkerlijst en klikt u op de naar rechts wijzende pijl.
Het dialoogvenster Correctie bewerken bevat de typen vooraf gedefinieerde correcties die u aan een profiel kunt toevoegen, en de waarden die aan elke correctie zijn gekoppeld. In het dialoogvenster Correctie bewerken kunt u de waarden wijzigen die aan een correctie zijn gekoppeld, of een aangepaste correctie maken op basis van een bestaande correctie. Net als controles zijn correcties ingedeeld in categorieën.

A. Naam van correctie B. Categorieën correcties C. Zoeken D. Gebieden in de correctie die kunnen worden gewijzigd E. Criteria van correctie F. Knop om te zien in welke profielen de correctie wordt gebruikt

U kunt een aangepaste correctie maken voor bepaalde taken of uitvoerapparaten. De instellingen die u opgeeft, bepalen welke uitvoerintentie wordt gebruikt, welke kleurconversies worden uitgevoerd, hoe afbeeldingen worden gecomprimeerd en voorbereid, en welk PDF-compatibiliteitsniveau de PDF moet ondersteunen. Hoewel u vooraf gedefinieerde correcties kunt wijzigen, is het beter om een bestaande correctie te dupliceren en de waarden te wijzigen zolang deze ontgrendeld zijn. Deze methode is handig als de correctie bedoeld is voor meerdere vergrendelde profielen. U hoeft dan niet al die profielen op te zoeken en te ontgrendelen.
Een gedupliceerde correctie is standaard ontgrendeld omdat deze nog niet tot een profiel behoort. U kunt ook een enkelvoudige correctie maken die snel kan worden uitgevoerd zonder deel uit te maken van een profiel.
Ga in het deelvenster Profielen van het dialoogvenster Preflight naar Profielen selecteren .
.
Selecteer een profiel en selecteer Bewerken naast de profielnaam.
Selecteer Aangepaste correcties in het linkerdeelvenster van het dialoogvenster Preflight: profiel bewerken.
Selecteer zo nodig Ontgrendeld in het vervolgkeuzemenu.
Selecteer onder Aangepaste correcties in dit profiel het pictogram Nieuw![]() .
.
Geef de correctie een naam en geef de criteria op aan de hand van de sectie Correctiecategorie. Als u gereed bent, selecteert u OK.
Selecteer in het dialoogvenster Preflight: profiel bewerken de correctie die moet dienen als basis van de nieuwe correctie. Selecteer vervolgens de knop Dupliceren![]() aan de rechterzijde.
aan de rechterzijde.
Wijzig de informatie in het dialoogvenster Preflight: dubbele correctie of maak een nieuwe kolom.
Klik op Gebruik om te zien welke profielen deze correctie momenteel gebruiken. U moet mogelijk andere profielen ontgrendelen voordat u de correctie kunt wijzigen.
Voer een of meer van de volgende handelingen uit en selecteer OK:
Voer linksboven de naam in het vak Naam in om de naam van de correctie te wijzigen.
Geef opties of waarden op voor elke geselecteerde optie voor correcties om te wijzigen hoe een fout wordt afgehandeld.
Selecteer in het deelvenster Profielen van het dialoogvenster Preflight de knop Enkelvoudige correcties selecteren  .
.
Selecteer Opties vervolgens Correctie maken.
De nieuwe correctie wordt weergegeven in de groep die hoort bij de groep en eigenschap van de correctie.
Selecteer in het deelvenster Profielen van het dialoogvenster Preflight de knop Enkelvoudige correcties selecteren  .
.
Selecteer een bestaande correctie en dan Opties > Correctie dupliceren.
Selecteer in het deelvenster Profielen van het dialoogvenster Preflight en dan de knop Enkelvoudige correcties selecteren .
.
Selecteer de correctie die u als favoriet wilt instellen.
Selecteer de markering naast de naam en vervolgens Favoriet.
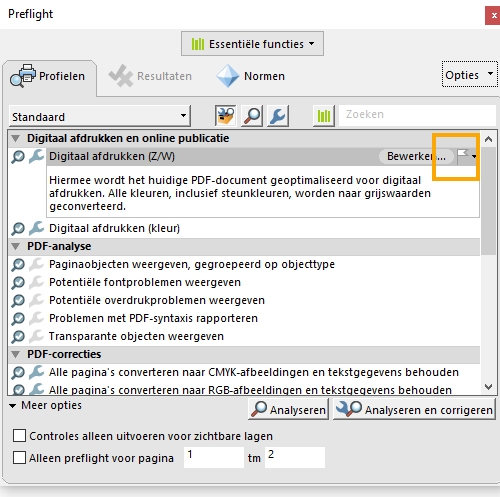
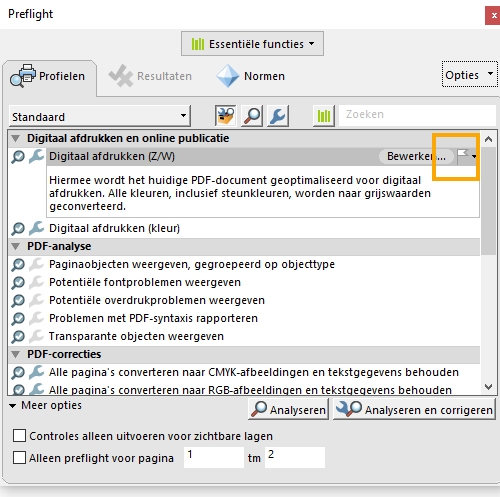
Werk slimmer met Acrobat op je desktop
Maak, bewerk en organiseer PDF's met krachtige tools waarmee je overal productief kunt blijven.