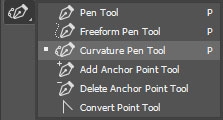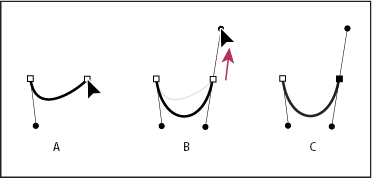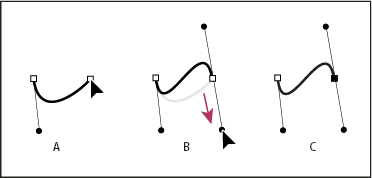A Toll eszközcsoportban válassza a Tartalomérzékeny szegélykövető eszközt.
- A Photoshop felhasználói útmutatója
- Bevezetés a Photoshopba
- Photoshop és más Adobe-termékek és -szolgáltatások
- Mobileszközökre készült Photoshop (a kontinentális Kínában nem érhető el)
- iPadhez készült Photoshop (a kontinentális Kínában nem érhető el)
- Photoshop az iPaden | Gyakori kérdések
- A munkaterület megismerése
- Rendszerkövetelmények | Photoshop iPaden
- Dokumentumok létrehozása, megnyitása és exportálása
- Fotók hozzáadása
- A rétegek használata
- Rajzolás és festés ecsetekkel
- Kijelölések létrehozása és maszkok hozzáadása
- Kompozit képek retusálása
- Korrekciós rétegek használata
- Módosítsa a kompozit tónusait görbék használatával
- Átalakítási műveletek alkalmazása
- Kompozit képek vágása és elforgatása
- Vászon elforgatása, pásztázása, kicsinyítése/nagyítása és visszaállítása
- Szövegrétegek használata
- Munka a Photoshoppal és a Lightroommal
- Hiányzó betűkészletek letöltése iPaden a Photoshop alkalmazásban
- Japán szöveg az iPadhez készült Photoshopban
- Alkalmazásbeállítások kezelése
- Érintésvezérléses gyorsbillentyűk és ujjmozdulatok
- Billentyűparancsok
- Képméret szerkesztése
- Élő közvetítés alkotás közben az iPadhez készült Photoshopban
- Retusálás a Javítóecset eszközzel
- Készítsen ecseteket a Capture-ben, és használja őket az iPadhez készült Photoshopban
- Camera Raw-fájlok használata
- Intelligens objektumok létrehozása és használata
- Képek expozíciójának korrigálása fakítással és színégetéssel
- Automatikus korrekciós parancsok az iPadhez készült Photoshopban
- Kenje el képei adott területeit az iPadhez készült Photoshopban
- Növelje vagy csökkentse képeinek telítettségét a Szivacs eszközzel
- Tartalomérzékeny kitöltés iPadhez
- Webes Photoshop (a kontinentális Kínában nem érhető el)
- A Photoshop bétaverziója (a kontinentális Kínában nem érhető el)
- Generatív mesterséges intelligencia (a kontinentális Kínában nem érhető el)
- Gyakori kérdések a Photoshopban elérhető generatív MI-ről
- Generatív kitöltés az asztali Photoshopban
- Kép létrehozása leíró szöveges promptokkal
- Generatív kiterjesztés az asztali Photoshopban
- Háttér lecserélése a Háttér létrehozása eszközzel
- Új változatok a Hasonló kép létrehozása funkcióval
- MI-modell kiválasztása a tartalomgenerálás eredményeinek befolyásolásához
- Generatív kitöltés az iPadhez készült Photoshopban
- Generatív kiterjesztés az iPadhez készült Photoshopban
- Generatív MI-alapú funkciók a webes Photoshopban
- Tartalomhitelesség (a kontinentális Kínában nem érhető el)
- Felhőalapú dokumentumok (a kontinentális Kínában nem érhető el)
- Photoshop-felhődokumentumok | Gyakori kérdések
- Photoshop-felhődokumentumok | Munkafolyamattal kapcsolatos kérdések
- Felhődokumentumok kezelése és szerkesztése a Photoshopban
- Felhőalapú tárolás frissítése Photoshophoz
- Egy felhőbeli dokumentum létrehozása vagy mentése nem sikerült
- A felhőalapú Photoshop-dokumentumok hibáinak megoldása
- Felhődokumentum-szinkronizálási naplók gyűjtése
- Mások felkérése a saját felhőalapú dokumentumok szerkesztésére
- Dokumentumok megosztása véleményezésre
- Munkaterület
- A munkaterület alapjai
- Beállítások
- Tanuljon gyorsabban a Photoshop Felfedezés panelje segítségével
- Dokumentumok létrehozása
- Fájlok elhelyezése
- Alapértelmezett billentyűparancsok
- Billentyűparancsok testreszabása
- Eszközgalériák
- Teljesítmény-beállítások
- A környezetfüggő feladatsávon
- Eszközök használata
- Készletek
- Rács és segédvonalak
- Ujjmozdulatok
- A Photoshop használata a Touch Barral
- Érintésvezérléses funkciók és testre szabható munkaterületek
- Technológiai előnézet
- Metaadatok és jegyzetek
- A Photoshoppal készült képek elhelyezése más alkalmazásokban
- Vonalzók
- Nyomtatásban meg nem jelenő extrák megjelenítése és elrejtése
- Hasábok megadása képhez
- Visszavonás és előzmények
- Panelek és menük
- Elemek elhelyezése igazítással
- Elhelyezés a Vonalzó eszközzel
- Rendezés, megosztás és együttműködés a Projektek funkcióval
- Adobe Firefly-generálások finomítása
- A képekkel és a színekkel kapcsolatos alapismeretek
- Képek átméretezése
- Munka raszter- és vektorképekkel
- A kép mérete és felbontása
- Képek beolvasása kamerákról és szkennerekről
- Képek létrehozása, megnyitása és importálása
- Képek megjelenítése
- Érvénytelen JPEG-jelölőhiba | Képek megnyitása
- Több kép egyidejű megjelenítése
- Pipetták és színtárak testreszabása
- Magas dinamikus tartományú képek
- Színek egyeztetése a képen
- Képek átalakítása egyik színmódból a másikba
- Színmódok
- Képrészletek törlése
- Keverési módok
- Színek kiválasztása
- Színpalettás képek színtáblázatának testreszabása
- Képinformáció
- A torzítószűrők nem elérhetőek
- A színek – ismertető
- Szín- és monokróm-korrekció csatornák használatával
- Színválasztás a Szín és Színtár panelen
- Minta
- Színmód vagy képmód
- Színvetítés
- Feltételesmód-váltás hozzáadása művelethez
- Színek felvétele a színtárba HTML-, CSS- és SVG-fájlokból
- Bitmélység és beállítások
- Rétegek
- Alapvető tudnivalók a rétegekről
- Visszavonható szerkesztési műveletek
- Rétegek és csoportok létrehozása és kezelése
- Rétegek kijelölése, csoportosítása és csatolása
- Képek keretbe helyezése
- Réteg opacitása és keverése
- Rétegek maszkolása
- Intelligens szűrők alkalmazása
- Rétegszedők
- Rétegek áthelyezése, halomképzése és zárolása
- Rétegek maszkolása vektormaszkokkal
- Rétegek és csoportok kezelése
- Rétegeffektusok és stílusok
- Rétegmaszkok szerkesztése
- Kellékek kivonása
- Rétegek felfedése vágómaszkokkal
- Képkellékek létrehozása rétegekből
- Intelligens objektumok használata
- Keverési módok
- Csoportportré készítése több képből
- Képek kombinálása a Rétegek automatikus keverése paranccsal
- Rétegek igazítása és elosztása
- CSS másolása rétegekből
- Kijelölés betöltése réteg vagy rétegmaszkhatárok alapján
- Más rétegek tartalmának megjelenítése kiejtéssel
- Kijelölések
- Ismerkedés a kijelölési lehetőségekkel
- Kijelölés kompozit képeken
- Kijelölés és maszkolás munkaterület
- Kijelölés a Téglalap-kijelölő eszközzel
- Kijelölés a lasszóeszközökkel
- Képpontkijelölések testreszabása
- Kijelölt képpontok áthelyezése, másolása és törlése
- Ideiglenes gyorsmaszk létrehozása
- Színtartomány kijelölése a képen
- Görbék és kijelöléskeretek egymásba alakítása
- Alapismertek a csatornákról
- Kijelölések és alfacsatornamaszkok mentése
- A kép fókuszban lévő területeinek kijelölése
- Csatornák másolása, szétbontása és egyesítése
- Csatornaszámítások
- Ismerkedés a kijelölési lehetőségekkel
- Képkorrekciók
- Objektumszínek cseréje
- Perspektivikus hajlítás
- Bemozdulás okozta életlenség mérséklése
- Példák a Javító ecset használatára
- Színkeresési táblák exportálása
- Kép élességének és életlenségének beállítása
- Színkorrekciók ismertetése
- A Fényesség/kontraszt korrekció alkalmazása
- Árnyékos és csúcsfényes területek részletességének módosítása
- Szintkorrekció
- Színezet és telítettség korrigálása
- Élénkség korrekciója
- Színtelítettség módosítása a kép egyes területein
- Gyors tónuskorrekciók
- Különleges színhatások alkalmazása képekre
- Képjavítás színegyensúly-korrekciókkal
- Magas dinamikus tartományú képek
- Hisztogramok és képpontértékek megtekintése
- Színek egyeztetése a képen
- Fényképek levágása és dőlésmentesítése
- Színes kép fekete-fehérré alakítása
- Korrekciós és kitöltési rétegek
- Görbék korrekció
- Keverési módok
- Képek kiválasztása nyomtatáshoz
- Szín és tónus korrekciója a Szintek és Görbék pipettákkal
- HDR expozíció és tónus korrekciója
- Képterületek fakítása vagy színégetése
- Szelektív színkorrekció
- Adobe Camera Raw
- Az Camera Raw rendszerkövetelményei
- Újdonságok a Camera Raw programban
- A Camera Raw bemutatása
- Panorámaképek létrehozása
- Támogatott objektívek
- Szín- és tónuskorrekció a Camera Raw bővítményben
- Vignetta-, szemcsézettség- és homályosságmentesítési hatások a Camera Raw modulban
- Alapértelmezett billentyűparancsok
- Automatikus perspektívakorrekció a Camera Raw modulban
- Sugárirányú szűrő a Camera Raw modulban
- A Camera Raw beállításainak kezelése
- Képek megnyitása, feldolgozása és mentése a Camera Raw bővítményben
- Képek korrigálása a Kibővített folteltávolító eszközzel a Camera Raw bővítményben
- Képek elforgatása, vágása és kiigazítása
- Színmegjelenítés beállítása a Camera Raw bővítményben
- Feldolgozásverziók a Camera Raw bővítményben
- Helyhez kötött korrigálás a Camera Raw bővítményben
- Nemkívánatos személyek eltávolítása
- Tükröződések eltávolítása
- MI szerkesztési állapot megtekintése és a frissítések kezelése
- Képjavítás és -helyreállítás
- Nem kívánt objektumok és emberalakok eltávolítása az Eltávolítás eszközzel
- Objektumok eltávolítása fényképekből a Tartalomérzékeny kitöltéssel
- Tartalomérzékeny foltozás és mozgatás
- Képek retusálása és javítása
- Kép torzításának és zajának javítása
- Alapvető hibaelhárítási lépések a legtöbb probléma kiküszöböléséhez
- Képek javítása és átalakítása
- Rajzolás és festés
- Szimmetrikus mintázatok festése
- Téglalapok rajzolása és körvonal-beállítások módosítása
- A rajzolás ismertetése
- Alakzatok rajzolása és szerkesztése
- Csillag vagy csúcsponttal rendelkező egyéb alakzat létrehozása
- Festőeszközök
- Ecsetek létrehozása és módosítása
- Keverési módok
- Görbék színezése
- Görbék szerkesztése
- Festés a keverőecsettel
- Ecsetkészletek
- Színátmenetek
- Színátmenetek közbeszúrása
- Kijelölések, rétegek és görbék kitöltése és körvonalazása
- Rajzolás a tolleszközökkel
- Mintázatok létrehozása
- Mintázat létrehozása a Pattern Maker (Mintázatkészítő) eszközzel
- Görbék kezelése
- Mintázatkönyvtárak és -készletek kezelése
- Rajzolás és festés rajztáblával
- Texturált ecsetek létrehozása
- Dinamikus elemek adása az ecsetekhez
- Színátmenet
- Stilizált vonások festése a Művészi előzmény ecsettel
- Festés mintázattal
- Készletek szinkronizálása több eszközön
- Készletek, műveletek és beállítások áttelepítése
- Szöveg
- A szöveg hozzáadása és szerkesztése
- Egyesített szövegkezelő
- Műveletek OpenType SVG-betűtípusokkal
- Karakterek formázása
- Bekezdésformázás
- Szövegeffektusok létrehozása
- Szövegszerkesztés
- Sortávolság és betűköz
- Arab és héber szöveg
- Betűtípusok
- Betűtípusokkal kapcsolatos problémák hibaelhárítása
- Ázsiai szöveg
- Típus létrehozása
- A szöveg hozzáadása és szerkesztése
- Szűrők és effektek
- Az Életlenítési galéria használata
- Alapvető tudnivalók a szűrőkről
- Szűrőeffektusok – referencia
- Megvilágítási effektusok hozzáadása
- Az Adaptív nagylátószög szűrő használata
- Az Olajfesték szűrő használata
- A Cseppfolyósítás szűrő használata
- Rétegeffektusok és stílusok
- Speciális szűrők használata
- Képterületek elmaszatolása
- Az Életlenítési galéria használata
- Mentés és exportálás
- Színkezelés
- Webes, képernyő- és alkalmazástervezés
- Mozgóképek és animáció
- Videószerkesztés a Photoshop alkalmazásban
- Video-és animációs rétegek szerkesztése
- Videók és animációk áttekintése
- Videók és animációk előzetes megtekintése
- Videoréteg képkockáinak festése
- Videofájlok és képsorozatok importálása
- Képkocka-animációk létrehozása
- Creative Cloud 3D Animációs szolgáltatás (előzetes verzió)
- Idővonal-animációk létrehozása
- Képek létrehozása videókhoz
- Nyomtatás
- 3D objektumok nyomtatása
- Nyomtatás a Photoshopból
- Nyomtatás színkezeléssel
- Indexképek és PDF-bemutatók
- Fényképek nyomtatása képcsomag-elrendezésben
- Direktszínek nyomtatása
- Képek nyomtatása kereskedelmi nyomdagépen
- Színes dokumentumok nyomtatásának javítása Photoshopban
- Nyomtatási problémák hibaelhárítása | Photoshop
- Automatizálás
- Műveletek létrehozása
- Adatalapú grafikák létrehozása
- Parancsfájlok
- Fájlköteg feldolgozása
- Műveletek lejátszása és kezelése
- Feltételes műveletek hozzáadása
- A műveletek és a Műveletek panel működése
- Felvétel műveletet végző eszközökről
- Feltételesmód-váltás hozzáadása művelethez
- Felhasználói felületi eszközkészlet a Photoshop beépülő moduljaihoz és szkriptjeihez
- Hibaelhárítás
- Javított problémák
- Ismert problémák
- A Photoshop teljesítményének optimalizálása
- Alapvető hibaelhárítás
- Hibaelhárítás összeomlás vagy lefagyás esetén
- Programhibák elhárítása
- Megtelt munkalemezzel kapcsolatos hibák elhárítása
- GPU és grafikus illesztőprogram hibaelhárítása
- Hiányzó eszközök megkeresése
- Photoshop 3D | Gyakori kérdések a megszűnő funkciókkal kapcsolatban
A Photoshop többféle tolleszközt biztosít, amelyekből kiválaszthatja az esethez és az alkotói stílusához megfelelőt:
- A Görbületrajzoló toll eszközzel természetes módon rajzolhat görbéket és egyenes szegmenseket.
- A normál Toll eszközzel nagy pontossággal rajzolhat egyenes szegmenseket és görbéket.
- A szabadkézi tollal úgy rajzolhat görbéket, mintha ceruzával rajzolna papírra.
- A Mágneses toll beállítható úgy, hogy a rajzolt görbék a kép megadott területének éleihez ugorjanak.
- A Tartalomérzékeny szegélykövető eszköz lehetővé teszi a képek szegélykövetésének automatizálását. (Technológiai előzetes)
A Shift+P billentyűkombinációval végighaladhat a Toll csoport eszközein.


A tolleszközök és az alakzateszközök együttes használatával komplex alakzatokat hozhat létre. A Rajzolási módok című témakörben további információt talál arról, hogy mely módokban lehet rajzolni a Toll eszközökkel.
A Toll eszköz használata előtt a Görbék panelen létrehozhat egy új görbét, amellyel automatikusan mentheti a munkagörbét elnevezett görbeként.
Tartalomérzékeny szegélykövető eszköz
A Tartalomérzékeny szegélykövető eszköz technológiai előzetesként érhető el a Photoshop 2020-as kiadásában. Az eszköz lehetővé teszi, hogy úgy hozzon létre vektorgörbéket és kijelöléseket, hogy egyszerűen a szegélyek fölé viszi az egeret és kattint.
A Tartalomérzékeny szegélykövető eszközt a Beállítások > Technológiai előzetesek területen engedélyezheti. Az engedélyezés után indítsa újra a Photoshopot.
Próbálja ki a Tartalomérzékeny szegélykövető eszközt az alábbi öt egyszerű lépésben:
-
Tartalomérzékeny szegélykövető eszköz Tartalomérzékeny szegélykövető eszköz -
Vigye a kurzort egy objektum szegélye fölé a szegély kiemeléséhez.
Képen lévő szegélyek kiemelése Képen lévő szegélyek kiemelése Megjegyzés:A különböző nagyítási szintek befolyásolják, hogyan észleli a Photoshop a képet, és hogyan azonosítja az eszköz a szegélyeket.
Ha például kisebb felbontású képpel dolgozik, a kicsinyítés segíthet a Photoshopnak könnyebben azonosítani a szegélyeket. A nagyítás (100% vagy több) azt eredményezi, hogy az eszköz az alapértelmezett 1-1 képpontos felbontást használja a szegélyek azonosítására.
-
Görbe létrehozásához kattintson a kiemelt szegélyre.
Görbe létrehozásához kattintson a kiemelt szegélyekre. Görbe létrehozásához kattintson a kiemelt szegélyekre. -
Ha meg szeretné hosszabbítani a görbét, vigye a mutatót egy közeli szegély fölé, hogy új szakaszt emeljen ki, majd a Shift billentyű lenyomva tartása mellett kattintson rá. A megjelenő rózsaszín vonal azt jelzi, hogy új szakaszt ad hozzá a meglévő görbéhez.
Tartsa lenyomva a Shift billentyűt, és kattintson a görbe meghosszabbításához. Tartsa lenyomva a Shift billentyűt, és kattintson a görbe meghosszabbításához. -
Ha törölni szeretne egy területet a görbéből, tartsa lenyomva az Alt (Windows) vagy Option (Mac) billentyűt, miközben kattint A nagyobb szakaszok eltávolításához kattintson és húzza az egérmutatót adott irányba.
Az Alt vagy Option billentyűkkel törölheti a görbe egy részét. Az Alt vagy Option billentyűkkel törölheti a görbe egy részét.
Részletesség
A Részletesség csúszka beállításakor a Photoshop megjeleníti azoknak a szegélyeknek az előnézetet, amelyeket észlelt. A csúszka jobbra húzásával megnő, balra húzásával pedig csökken a Photoshop által észlelt szegélyek száma.


Szegélykövetés
A szegélykövetési mód (részletes, normál vagy egyszerűsített) határozza meg, milyen részletes vagy texturált a kép, mielőtt megkezdődik a szegélykövetés.


A kívánt szegélyészlelést a szegélykövetés és a Részletesség csúszka együttes használatával érheti el.
Görbületrajzoló toll eszköz
A Görbületrajzoló toll eszközzel ugyanolyan könnyedén rajzolhatók sima görbék és egyenes vonalszegmensek. Terveiben készített egyéni alakzatokkal és precíz görbevonalakkal erőfeszítés nélkül csiszolhatja képeit e természetes módon használható eszközzel. Ehhez a sima pontok vagy a sarokpontok létrehozása, szerkesztése, váltása, hozzáadása vagy eltávolítása során nem is kell eszközt váltania.
-
A Toll eszközcsoportban válassza a Görbületrajzoló toll eszközt.


-
Az első szerkesztőpont létrehozásához kattintson vagy koppintson a dokumentum tetszőleges pontjára.


-
Újabb kattintással/koppintással hozza létre a második szerkesztőpontot, és ezzel fejezze be a görbe első szegmensét. Kattintson egyszer (alapértelmezésként), ha a görbevonal következő szegmensét görbületként szeretné megrajzolni. Kattintson duplán, ha egyenes szegmenssel kívánja folytatni.
Megjegyzés:Először mindig egyenes vonalként jelenik meg a vásznon a görbevonal első szegmense. Attól függően, hogy egyenes vagy görbült szegmenssel fogja folytatni, a Photoshop később fogja igazítani. Ha a következőként megrajzolt szegmens görbült, a Photoshop finoman meggörbíti az első szegmenst, hogy illeszkedjen a következő szegmens ívéhez.


-
(Görbült vonal)Az egérrel vagy az érintő eszközzel húzva a mutatót rajzolja meg a görbe következő szegmensét. Az egér gombjának lenyomott helyzetében optimalizálhatja a szegmens görbületét. Az eszköz automatikusan úgy igazítja az előző szegmenst, hogy sima maradjon a görbe vonal.



Az egér gombját nyomva tartva optimalizálhatja a szegmens görbületét. 
Az egér gombját nyomva tartva optimalizálhatja a szegmens görbületét. -
(Görbült vonal) Az egér gombját felengedve engedje el a szerkesztőpontot, és így fejezze be a második szegmenst.
-
Rajzolja meg a további szegmenseket, és fejezze be a görbe létrehozását.


-
Ha elkészült a rajzolással, nyomja meg az Esc billentyűt.
Ötletek a Görbületrajzoló toll eszközzel végzett munkához
- Szerkesztőpont engedésekor kattintson egyszer, ha a görbevonal következő szegmensét görbületként szeretné megrajzolni. Kattintson duplán, ha egyenes szegmenssel kívánja folytatni. Ennek megfelelően rajzol a Photoshop sima vagy sarokpontokat.
- Sima szerkesztőpont sarokponttá alakításához vagy a fordított irányú művelet elvégzéséhez kattintson duplán a pontra.
- A szerkesztőpontok húzással mozgathatók.
- Ha törölni szeretne egy szerkesztőpontot, kattintson rá, és nyomja meg a Delete billentyűt. A szerkesztőpont törlésekor a görbe megmarad, és a többi szerkesztőponthoz igazodik.




- Húzzon egy szerkesztőpontot a görbe igazításához. Ha így végzi egy görbeszegmens igazítását, a csatlakozó görbeszegmensek automatikusan módosulnak (gumiszalag-effektus).
- Újabb szerkesztőpont hozzáadásához kattintson a görbeszegmens közepére.


Toll eszköz
Egyenes vonalszegmensek húzása
A normál Toll eszközzel rajzolható legegyszerűbb görbe az egyenes vonal, mely a Toll eszközzel két szerkesztőpontot létrehozva húzható meg. A további kattintásokkal sarokpontok által összekötött egyenes vonalszegmensekből álló görbe jön létre.


-
Váltson a Toll eszközre.
-
Helyezze a Toll eszközt oda, ahol az egyenes szegmenst kezdeni szeretné, és kattintson egyet (húzás nélkül) az első szerkesztőpont elhelyezéséhez.Megjegyzés:
Az elsőként megrajzolt szegmens csak a második szerkesztőpont elhelyezése után válik láthatóvá. (A Photoshop programban a Gumiszalag nevű beállítással előzetesen megjeleníthetők a rajzolt görbeszegmensek.) Továbbá ha azt látja, hogy irányszegmensek jelentek meg, akkor véletlenül elhúzta a Toll eszközt a kattintás után; válassza a Szerkesztés menü Visszavonás parancsát, és próbálkozzon újból.
-
Kattintson azon a ponton, ahová a szegmens végét szeretné helyezni (ha eközben a Shift billentyűt lenyomva tartja, a szegmens szögét 45° többszörösére korlátozhatja).
-
Folytassa az egyenes szegmensek sorozatát újabb szerkesztőpontok elhelyezésével.
A legutoljára létrehozott szerkesztőpont mindig tömör négyzetként lesz látható, ami jelzi, hogy a pont ki van jelölve. A korábban létrehozott pontok üressé válnak és kijelölésük megszűnik, amikor újabb szerkesztőpontok jönnek létre.
-
Fejezze be a görbe rajzolását a következő műveletek egyikével:
A görbe bezárásához helyezze a Toll eszközt az első (üres) szerkesztőpontra. A Toll eszköz mutatója mellett egy kis kör jelenik meg
 , amikor a mutató a megfelelő helyre került. Kattintson és az egérmutatót nyomva tartva húzza a mutatót a görbe bezárásához.
, amikor a mutató a megfelelő helyre került. Kattintson és az egérmutatót nyomva tartva húzza a mutatót a görbe bezárásához.
- Ha nyitva szeretné hagyni a görbét, a Ctrl (Windows) vagy a Command (macOS) billentyűt nyomva tartva kattintson az összes objektumon kívül bárhová.
Úgy is nyitva hagyhatja a görbét, hogy másik eszközre vált.
Ívek rajzolása a Toll eszközzel
Ívet úgy hozhat létre, hogy elhelyez egy új szerkesztőpontot ott, ahol az ívnek irányt kell váltania, és az irányszegmensek mozgatásával beállítja az ív alakját. Az irányszegmensek hossza és lejtése határozza meg az ív alakját.
Az ívek szerkesztése is könnyebbé válik és a rendszer is gyorsabban tudja megjeleníteni és nyomtatni azokat, ha a lehető legkevesebb szerkesztőpontot használja a megrajzolásukhoz. A túl sok szerkesztőponttal megrajzolt ívekben nem kívánt egyenetlenségek is jelentkezhetnek. Ehelyett használjon kevesebb, egymástól távolabb helyezett szerkesztőpontot, és gyakorolja az ívformálást az irányszegmensek nyújtásával és mozgatásával.
-
Váltson a Toll eszközre.
-
Helyezze a Toll eszközt arra a pontra, ahol az ívet kezdeni szeretné, és tartsa nyomva az egérgombot.
Megjelenik az első szerkesztőpont, és a Toll eszköz mutatója nyílheggyé változik. (A Photoshop programban a mutató alakja csak a húzás megkezdésekor változik meg.)
-
Húzza a mutatót az ív lejtésének megadásához, majd engedje fel az egérgombot.
Általános szabályként az irányszegmenst a következőként elhelyezendő szerkesztőpont helyétől mért távolság egyharmadáig érdemes hosszabbítani. (Később az irányszegmens mindkét felét módosíthatja.)
A SHIFT billentyűt lenyomva tartva 45 fokos szögben történik a szög mérése.
Az ív első pontjának megrajzolása A. A Toll eszköz elhelyezése B. A húzás megkezdése (lenyomva tartott egérgombbal) C. Az irányszegmensek hosszabbítása húzással
Az ív első pontjának megrajzolása -
Helyezze a Toll eszközt arra a pontra, ameddig az ívszegmenst rajzolni szeretné, és tegye a következők egyikét:
C alakú ív rajzolásához húzza az eszközt az előző irányszegmenssel ellenkező irányba. Ezután engedje fel az egérgombot.

Az ív második pontjának megrajzolása 
Az ív második pontjának megrajzolása S alakú ív létrehozásához húzza az eszközt az előző irányszegmenssel megegyező irányba. Ezután engedje fel az egérgombot.

S alakú ív rajzolása 
S alakú ív rajzolása Megjegyzés:A görbe irányának meredekre változtatásához, engedje fel az egér gombját, majd az iránypontot húzza a görbe irányában Alt+húzással (Windows) vagy Option+húzással (Mac OS). Engedje fel az Alt (Windows) vagy az Option (macOS) billentyűt és az egér gombját, vigye a mutatót oda, ahol a szegmensnek végződnie kell, majd húzza az ellentétes irányban a görbeszegmens befejezéséhez.
-
Ezután a Toll eszközt különböző pontokból húzva simított ívek sorozatát hozhatja létre. Fontos megjegyezni, hogy a szerkesztőpontok az egyes ívek kezdő- és végpontjára kerülnek, nem pedig az ívek csúcsára.Megjegyzés:
Adott szerkesztőpont irányszegmenseit megtörheti az Alt (Windows), illetve az Option (Mac OS) billentyű nyomva tartása mellett húzva az irányszegmenseket.
-
Fejezze be a görbe rajzolását a következő műveletek egyikével:
A görbe bezárásához helyezze a Toll eszközt az első (üres) szerkesztőpontra. A Toll eszköz mutatója mellett egy kis kör jelenik meg
 , amikor a mutató a megfelelő helyre került. Kattintson és az egérmutatót nyomva tartva húzza a mutatót a görbe bezárásához.
, amikor a mutató a megfelelő helyre került. Kattintson és az egérmutatót nyomva tartva húzza a mutatót a görbe bezárásához.
- Ha nyitva szeretné hagyni a görbét, a Ctrl (Windows) vagy a Command (macOS) billentyűt nyomva tartva kattintson az összes objektumon kívül bárhová, vagy válasszon másik eszközt.
Ívek rajzolása egyenes vonalak után
-
A Toll eszközzel kattintva helyezzen el két sarokpontot egy egyenes szegmens létrehozásához.
-
Helyezze a Toll eszközt a kijelölt végpontra. Egy kis átlós vonal vagy perjel jelenik meg a Toll eszköz mellett. Az ezután létrehozandó ív lejtésének megadásához kattintson a szerkesztőpontra, és húzza az ekkor megjelenő irányszegmenst.
Ívelt szegmens rajzolása egyenes szegmens után (1. rész) A. Az egyenes szegmens kész B. A Toll eszköz ráhelyezése a végpontra C. Az iránypont húzása
Ívelt szegmens rajzolása egyenes szegmens után (1. rész) -
Helyezze a tollat arra a pontra, ahová a következő szerkesztőpontot szeretné helyezni; ezután kattintással (és szükség szerint az eszköz húzásával) az új szerkesztőpontot elhelyezve fejezze be az ív rajzolását.
Ívelt szegmens rajzolása egyenes szegmens után (2. rész) A. A Toll eszköz elhelyezése B. Az irányszegmens húzása C. Az új ívelt szegmens kész
Ívelt szegmens rajzolása egyenes szegmens után (2. rész)
Egyenes vonalak rajzolása görbék után
-
A Toll eszköz húzásával hozza létre a görbetöredék első egyengetett sarokpontját, és engedje fel az egérgombot.
-
Helyezze a Toll eszközt arra a pontra, ahol a görbetöredéket be szeretné fejezni, és engedje fel az egérgombot.
-
Jelölje ki az eszközpanelen a Ponttranszformáció eszközt, kattintson a kijelölt végpontra, és az egyengetett sarokpontot alakítsa át sarokponttá.Megjegyzés:
A Toll eszközt ideiglenesen az Alt (Windows) vagy az Option (Mac OS) billentyű lenyomásával változtathatja Ponttranszformáció eszközzé.
-
Jelölje ki az eszközpanelen a Toll eszközt, helyezze arra a pontra, ahol az egyenes szakaszt be szeretné fejezni, és kattintással fejezze is be.
Sarokponton kapcsolódó két ívelt szegmens rajzolása
-
A Toll eszköz húzásával hozza létre az ívelt szegmens első simított pontját.
-
Mozgassa a Toll eszközt a második simított pont kívánt helyére, és húzással hozza létre a pontot; majd az Alt (Windows), illetve az Option (Mac OS) billentyűt nyomva tartva húzza az irányszegmenst annak átellenes vége felé a következő ív lejtésének megadásához. Engedje fel a billentyűt és az egérgombot.
Ez a művelet átalakítja a simított pontot sarokponttá azzal, hogy elválasztja egymástól az irányszegmenseket.
-
Vigye a Toll eszközt arra a pontra, ahová a második ívelt szegmens végét szeretné helyezni, és húzással hozzon létre egy új simított pontot a második ívelt szegmens befejezéséhez.

A. Új simított pont létrehozása húzással B. Az irányszegmensek szétválasztása az Alt/Option billentyű nyomva tartása melletti húzással, és az irányszegmens felfelé mozgatása C. A mutató harmadszori elmozgatása és húzása utáni végeredmény

Görbe rajzolásának befejezése
-
A görbék rajzolását az alábbi módokon fejezheti be:
Görbe bezárásához helyezze a Toll eszközt az első (üres) szerkesztőpontra. A Toll eszköz mutatója mellett egy kis kör jelenik meg
 , amikor a mutató a megfelelő helyre került. Kattintson és az egérmutatót nyomva tartva húzza a mutatót a görbe bezárásához.
, amikor a mutató a megfelelő helyre került. Kattintson és az egérmutatót nyomva tartva húzza a mutatót a görbe bezárásához.
- Ha nyitva szeretne hagyni egy görbét, a Ctrl (Windows) vagy a Command (macOS) billentyűt nyomva tartva kattintson az összes objektumon kívül bárhová.
A Beállítássávon lévő beállítások
A szabványos Toll használatakor az alábbi beállítások érhetők el az eszköztáron:
- Auto hozzáadás/törlés – lehetővé teszi, hogy vonalrészletre kattintva szerkesztőpontot vegyen fel, vagy a pontra kattintva szerkesztőpontot töröljön.
- Gumisáv – lehetővé teszi a görbetöredékek megtekintését az egérmutató mozgatása közben, két egérkattintás között. A beállítás megjelenítéséhez kattintson az Egyéni alakzat ikontól jobbra lévő előugró menüre.
Szabadkézi toll eszköz
A szabadkézi tollal úgy rajzolhat, mintha ceruzával rajzolna papírra. A program a rajzolás során automatikusan felveszi a szerkesztőpontokat. Azt nem határozhatja meg, hogy a szerkesztőpontok hová kerüljenek, de a görbe elkészülte után korrigálhatja őket. Ha nagyobb pontosságot szeretne elérni, használja a Toll eszközt.
-
Jelölje ki a Szabadkézi toll
 eszközt.
eszközt. -
Ha szabályozni szeretné, hogy a kész görbe milyen érzékenyen reagáljon az egér vagy az elektromos toll mozgatására, kattintson az eszköztáron az alakzatgombok melletti fordított nyílra, és írjon be egy 0,5 és 10,0 képpont közötti értéket a Görbeigazítás mezőbe. Minél magasabb értéket ad meg, annál egyszerűbb lesz a görbe, és annál kevesebb szerkesztőpontot fog tartalmazni.
-
Húzza el az egérmutatót a képen. Húzás közben a görbe követi az egérmutatót. Az egérgomb felengedésekor egy munkagörbe jön létre.
-
Meglévő szabadkézi görbe folytatásához helyezze a tollat a görbe végpontjára, és húzza el.
-
A görbe befejezéséhez engedje fel az egérgombot. Zárt görbe létrehozásához húzza a vonalat a görbe kezdőpontjára (a kezdő- és a végpont egybeesését kis köröcske jelzi).
Rajzolás a mágneses toll beállításaival
A mágneses toll a Szabadkézi toll eszköz egyik beállítása, amely lehetővé teszi olyan görbék rajzolását, amelyek illeszkednek a kép kijelölt területeinek széleihez. Meghatározhatja az illeszkedés hatósugarát és érzékenységét, valamint a létrejövő görbe összetettségét. A mágneses toll és a mágneses lasszó eszköz számos közös beállítással rendelkezik.
-
A Szabadkézi toll eszköz átalakítható Mágneses toll eszközzé {
 . Ehhez az eszköztáron jelölje ki a Mágneses eszközt, vagy kattintson az eszköztáron az alakzatgombok mellett található fordított nyílra, jelölje ki a Mágneses beállítást, majd adja meg a következő beállításokat:
. Ehhez az eszköztáron jelölje ki a Mágneses eszközt, vagy kattintson az eszköztáron az alakzatgombok mellett található fordított nyílra, jelölje ki a Mágneses beállítást, majd adja meg a következő beállításokat:
A Szélesség mezőbe írjon be egy 1–256 közötti értéket. A mágneses toll csak a megadott távolságon belüli széleket érzékeli.
A Kontraszt mezőbe írjon be egy 1–100 közötti százalékértéket annak definiálásához, hogy mekkora legyen a szomszédos képpontok kontrasztja ahhoz, hogy az eszköz szélként felismerje. Alacsony kontrasztú képekhez adjon meg magasabb értéket.
A Frekvencia mezőben adjon meg egy 0–100 közötti értéket ahhoz, hogy a Toll eszköz milyen sűrűn helyezze el a szerkesztőpontokat. Minél nagyobb értéket ad meg, annál gyorsabban rögzül a helyére a görbe.
Ha elektromos tollal, táblaszámítógépen dolgozik, jelölje be a Toll nyomáserősség jelölőnégyzetet, vagy törölje belőle a jelet. Ha ez a beállítás meg van adva, a toll nyomásának növelésével vastagabb lesz a rajzolt görbe.
-
A képre kattintva jelölje ki az első rögzítési pontot.
-
Szabadkézi görbetöredék rajzolásához az egérmutatót vezesse végig a követni kívánt széleken.
A szegély legfrissebben rajzolt részlete aktív marad. Az egérmutató mozgatásával az aktív szakasz hozzáilleszkedik a kép legélesebb széléhez, és a mutató összekötődik a legutolsó rögzítési ponttal. A mágneses toll a korábbi szakaszok rögzítéséhez időnként rögzítési pontokat vesz fel a szegélyre.
Kattintással vegye fel a rögzítési pontokat, és folytassa a szélek követését. Kattintással vegye fel a rögzítési pontokat, és folytassa a szélek követését. -
Ha a szegély nem illeszkedik a kívánt szélhez, kattintással vegyen fel egy rögzítési pontot, és akadályozza meg a szegély elmozdulását. Folytassa a szélek követését, és szükség szerint vegyen fel újabb rögzítési pontokat. Ha hibázik, a Delete billentyű lenyomásával törölje a legutóbbi rögzítési pontot.
-
A mágneses toll tulajdonságainak dinamikus módosításához végezze el az alábbi műveletek egyikét:
Szabadkézi görbe rajzolásához az egérmutató húzása közben tartsa lenyomva az Alt (Windows) vagy az Option (Mac OS) billentyűt.
Egyenes vonalrészletek rajzolásához kattintson az egérgombbal, és közben tartsa lenyomva az Alt (Windows) vagy az Option (Mac OS) billentyűt.
Angol billentyűkiosztás esetén a mágneses toll szélességének egy képponttal való csökkentéséhez nyomja le a nyitó szögletes zárójel ([) billentyűt; a szélesség egy képponttal való növeléséhez nyomja le a záró szögletes zárójel (]) billentyűt.
-
A görbe befejezése:
Nyitott görbe befejezéséhez nyomja le az Enter (Windows) vagy a Return (Mac OS) billentyűt.
A görbe mágneses töredékkel való lezárásához kattintson duplán az egérrel.
A görbe egyenes részlettel való lezárásához kattintson duplán az egérrel, és közben tartsa lenyomva az Alt (Windows) vagy az Option (Mac OS) billentyűt.