- Adobe Enterprise ja Teams: järjestelmänvalvojan opas
- Käyttöönoton suunnittelu
- Peruskonseptit
- Käyttöönotto-oppaat
- Creative Cloud for educationin käyttöönotto
- Käyttöönoton aloitussivu
- Ohjattu K-12-perehdytystoiminto
- Yksinkertainen käyttöönotto
- Käyttäjien synkronointi
- Roster Sync K-12 (Yhdysvallat)
- Tärkeimmät lisensointikäsitteet
- Käyttöönottovaihtoehdot
- Pikavihjeet
- Adoben sovellusten hyväksyminen Googlen hallintakonsolissa
- Adobe Expressin ottaminen käyttöön Google Classroomissa
- Integrointi Canvas LMS:ään
- Integrointi Blackboard Learniin
- SSO:n määrittäminen koulupiirien portaaleille ja oppimisen hallintajärjestelmille
- Käyttäjien lisääminen Roster Syncin avulla
- Kivuton usein kysytyt kysymykset
- Ensimmäisen ja toisen asteen koulujen kelpoisuusvaatimukset
- Organisaation määritys
- Tunnistetietotyypit | Yleiskatsaus
- Tunnistetietojen määritys | Yleiskatsaus
- Organisaation määritys Enterprise ID:llä
- Azure AD ‑liitoksen ja synkronoinnin määritys
- Google-liitoksen määritys ja synkronointi
- Microsoft ADFS:n käyttöönotto organisaatiossa
- Organisaation määrittäminen koulupiirien portaaleille ja oppimisen hallintajärjestelmille
- Organisaation määrittäminen muilla tunnistetietojen toimittajilla
- Kertakirjautumisen usein kysytyt kysymykset ja vianmääritys
- Frame.io:n yritysversion käyttöönotto
- Organisaation määrityksen hallinta
- Olemassa olevien toimialueiden ja hakemistojen hallinta
- Automaattisen tilien luonnin ottaminen käyttöön
- Toimialueiden valvonta rajoitettua todennusta varten
- Organisaation määrittäminen luottamuksella hakemistoon
- Siirtyminen uudelle tunnistetietojen toimittajalle
- Resurssiasetukset
- Todennusasetukset
- IP-pohjainen käyttöoikeuksien hallinta
- Yksityisyydestä ja suojauksesta vastaavat yhteyshenkilöt
- Konsolin asetukset
- Salauksen hallinta
- Olemassa olevien toimialueiden ja hakemistojen hallinta
- Käyttäjien hallinta
- Yleiskatsaus
- Hallintaroolien hallinta
- Käyttäjäroolien hallinta
- Hallitse Frame.io-tilin rooleja
- Käyttäjien hallintastrategiat
- Käyttöoikeuksien määrittäminen Teams-käyttäjälle
- Sovelluksen sisäinen käyttäjien hallinta työryhmille
- Samaa sähköpostitoimialuetta käyttävien käyttäjien lisääminen
- Käyttäjän tunnistetietotyypin vaihtaminen
- Käyttäjäryhmien hallinta
- Hakemiston käyttäjien hallinta
- Hallitse poikkeusluetteloa toimialueen valvontaa varten
- Kehittäjien hallinta
- Nykyisten käyttäjien siirto Admin Consoleen
- Käyttäjähallinnan siirto Admin Consoleen
- Frame.io-käyttäjähallinnan siirto Admin Consoleen
- Yleiskatsaus
- Tuotteiden ja käyttöoikeuksien hallinta
- Tuotteiden ja tuoteprofiilien hallinta
- Tuotteiden hallinta
- Tuotteiden ja käyttöoikeuksien ostaminen
- Yrityskäyttäjien tuoteprofiilien hallinta
- Automaattisten määrityssääntöjen hallinta
- Oikeuksien myöntäminen käyttäjille mukautettujen Firefly-mallien kouluttamiseen
- Tuotepyyntöjen tarkistaminen
- Itsepalvelukäytäntöjen hallinta
- Sovellusintegraatioiden hallinta
- Tuotteiden käyttöoikeuksien hallinta Admin Consolessa
- Tuoteprofiilin palveluiden ottaminen käyttöön ja poistaminen käytöstä
- Yksi sovellus | Creative Cloud for enterprise
- Valinnaiset palvelut
- Jaettujen laitelisenssien hallinta
- Tuotteiden ja tuoteprofiilien hallinta
- Global Admin Consolen käytön aloittaminen
- Yleisen hallinnan käyttöönotto
- Organisaation valinta
- Organisaation hierarkian hallinta
- Tuoteprofiilien hallinta
- Järjestelmänvalvojien hallinta
- Käyttäjäryhmien hallinta
- Luo käyttöoikeusmääritysraportteja
- Organisaatiokäytäntöjen päivittäminen
- Käytäntömallien hallinnointi
- Tuotteiden varaaminen aliorganisaatioiden käyttöön
- Odottavien töiden suorittaminen
- Lataa valvontalokit ja vientiraportit
- Organisaatiorakenteen vieminen tai tuominen
- Tallennustilan ja resurssien hallinta
- Tallennustila
- Projektien hallinta
- Resurssien siirtäminen
- Resurssien palauttaminen käyttäjältä
- Opiskelijoiden resurssien siirto | vain opetusala
- Palvelujen hallinta
- Adobe Stock
- Mukautetut kirjasimet
- Adobe Asset Link
- Adobe Acrobat Sign
- Creative Cloud for enterprise – maksuton jäsenyys
- Frame.io sekä Creative Cloud for teams- ja Creative Cloud for enterprise ‑sopimukset
- Sovellusten ja päivitysten käyttöönotto
- Yleiskatsaus
- Pakettien luonti
- Pakettien mukauttaminen
- Pakettien käyttöönotto
- Päivitysten hallinta
- Adobe Update Server Setup Tool (AUSST)
- Adobe Remote Update Manager (RUM)
- Vianmääritys
- Teams-tilin hallinta
- Uusinnat
- Sopimusten hallinta
- Raportit ja lokit
- Hanki ohjeita
Koskee yrityksiä.
Ota sisäinen päivityspalvelin käyttöön ja määritä sitten asiakkaat käyttämään palvelinta.
Adobe Update Server Setup Toolin (AUSST) avulla voit keskittää Adoben sovellusten ja päivitysten lataamisen yhteen palvelinsijaintiin.


2. Sisäisen päivityspalvelimen käyttöönotto
AUSST:llä voit ottaa sisäisen päivityspalvelimen käyttöön. Ennen sisäisen päivityspalvelimen käyttöönottoa sinulla on oltava jo käytössä oleva HTTP-palvelin (kuten Apache tai IIS). HTTP-palvelin pystyy isännöimään ja palvelemaan staattista tiedostosisältöä.
Voit ladata Adoben sovellukset ja päivitykset Adoben päivityspalvelimelta sisäiselle päivityspalvelimelle. Sinun on määritettävä asiakkaat tai loppukäyttäjien tietokoneet hakemaan sovellukset ja päivitykset sisäiseltä päivityspalvelimelta.
![]() Voit tarkistaa järjestelmävaatimukset kohdasta AUSST-verkkopalvelimen järjestelmävaatimukset.
Voit tarkistaa järjestelmävaatimukset kohdasta AUSST-verkkopalvelimen järjestelmävaatimukset.
HTTP-palvelimen käyttöönotto AUSST:n kanssa tapahtuvaa käyttöä varten
Tässä osassa kuvataan, miten HTTP-palvelin otetaan käyttöön. Ensimmäisessä toimintaohjeessa kuvataan, miten Apache-palvelin otetaan käyttöön Macissa. Toisessa toimintaohjeessa kuvataan, miten Windowsin Internet Information Services (IIS) ‑palvelin otetaan käyttöön AUSST:n kanssa tapahtuvaa käyttöä varten.
AUSST-palvelimesi voidaan määrittää sallimaan HTTP- tai HTTPS-yhteydet, sillä nämä protokollat ovat tuettuja. Jos kuitenkin käytät HTTPS-protokollaa, sinun on varmistettava, että tietokoneet, joihin sovellukset ja päivitykset asennetaan, tunnistavat HTTPS-varmenteen olevan voimassa.
Apache-HTTP-palvelimen käyttöönotto
-
Lataa ja asenna HTTP-palvelin.
-
Kopioi AUSST:n synkronoimat päivitys- ja asennustiedostot verkkopalvelimella käytettävissä olevaan alahakemistoon.
- Jos et ole vielä ladannut AUSST-tiedostoja, anna komento, jolla AUSST-tiedostot kopioidaan HTTP-palvelinkansion alla olevaan kansioon (tässä htdocs). Lisätietoja on kohdassa Käytä uuden synkronoinnin vaihtoehtoa, jos loppukäyttäjien tietokoneissa näkyy useita sovelluksia tai päivityksiä.
- Jos olet jo ladannut AUSST-tiedostot, kopioi AUSST-tiedostot HTTP-palvelinkansion sisällä olevaan kansioon. (tässä <xamppserver>\htdocs\<luo kansio AUSSTFiles>). Muuta tässä vaiheessa luomasi uuden kansion (tässä AUSSTFiles) käyttöoikeudet valitsemalla asetukseksi Apply to enclosed items (Käytä sisällytettyihin kohteisiin).
-
Käynnistä HTTP-palvelin (tässä Xamppserver).
-
Käynnistä HTTP-verkkopalvelin. Siirry esimerkiksi xampp-palvelimessa Manage Servers (Palvelimien hallinnointi) ‑välilehteen ja käynnistä Apache-verkkopalvelin.
-
Luo .override-tiedostot. Katso .override-tiedostojen luonnin vaiheet kohdasta Asiakkaan määritystiedostojen luominen.
IIS:n käyttöönotto


AUSST-työkalu sekä CCD:n ja RUM:n käyttämä päivitysmekanismi tukevat IIS 7.5:tä ja uudempia, kun asiakastyöasemissa on .override-tiedosto. Alla olevat näyttökuvat ja ohjeet koskevat IIS 8.5:tä. Muissa IIS-versioissa pitäisi käyttää samoja asetuksia.
-
Ota IIS 8.5 käyttöön missä tahansa ympäristössä, kuten Windows Server 2019:ssä. IIS 8.5:n määritysohjeet: http://www.iis.net/learn/install/installing-iis-85/installing-iis-85-on-windows-server-2012-r2.
- Lisää kaksi muuta roolipalvelua manuaalisesti: ISAPI Extensionsin ja ISAPI Filtersin, kun määrität IIS 8.5:tä.


- Napsauta vahvistusnäytössä Asenna.


 Muista käynnistää palvelin uudelleen, kun olet asentanut edellä mainitut lisäroolit.
Muista käynnistää palvelin uudelleen, kun olet asentanut edellä mainitut lisäroolit. -
Varmista, että Kansioiden selaaminen on käytössä IIS:ssä.


- Ota Kansioiden selaaminen ‑palvelu käyttöön.


-
Valitse vasemmassa ruudussa näkyvä palvelin.
-
Napsauta tarvittavan sivuston Käsittelijän yhdistämiset ‑painiketta.

 Huomautus:
Huomautus:Määritysten muutokset otetaan käyttöön kaikissa tähän sivustoon (tässä esimerkissä oletussivustoon) viittaavissa tiedoissa. Sinun on tämän vuoksi luotava erillinen sivusto päivitysohjelmaan liittyviä tietoja varten ja otettava nämä määrityksiin liittyvät muutokset käyttöön tässä erillisessä sivustossa, jotta toiminnolla ei ole vaikutusta muihin sivustoihin.
-
Valitse Lisää moduulin yhdistäminen ‑vaihtoehto.


-
Lisää moduulin yhdistäminen .xml-laajennusta varten. Voit käyttää mallivalintaikkunassa näkyviä tietoja.


-
Kun laajennus on lisätty, järjestelmä näyttää Lisää moduulin yhdistäminen ‑valintaikkunan. Valitse Kyllä.


-
Lisää vastaavasti moduulin yhdistäminen annetuille laajennuksille:
- ·crl
- .zip
- .dmg
- .sig
- .json
- .arm
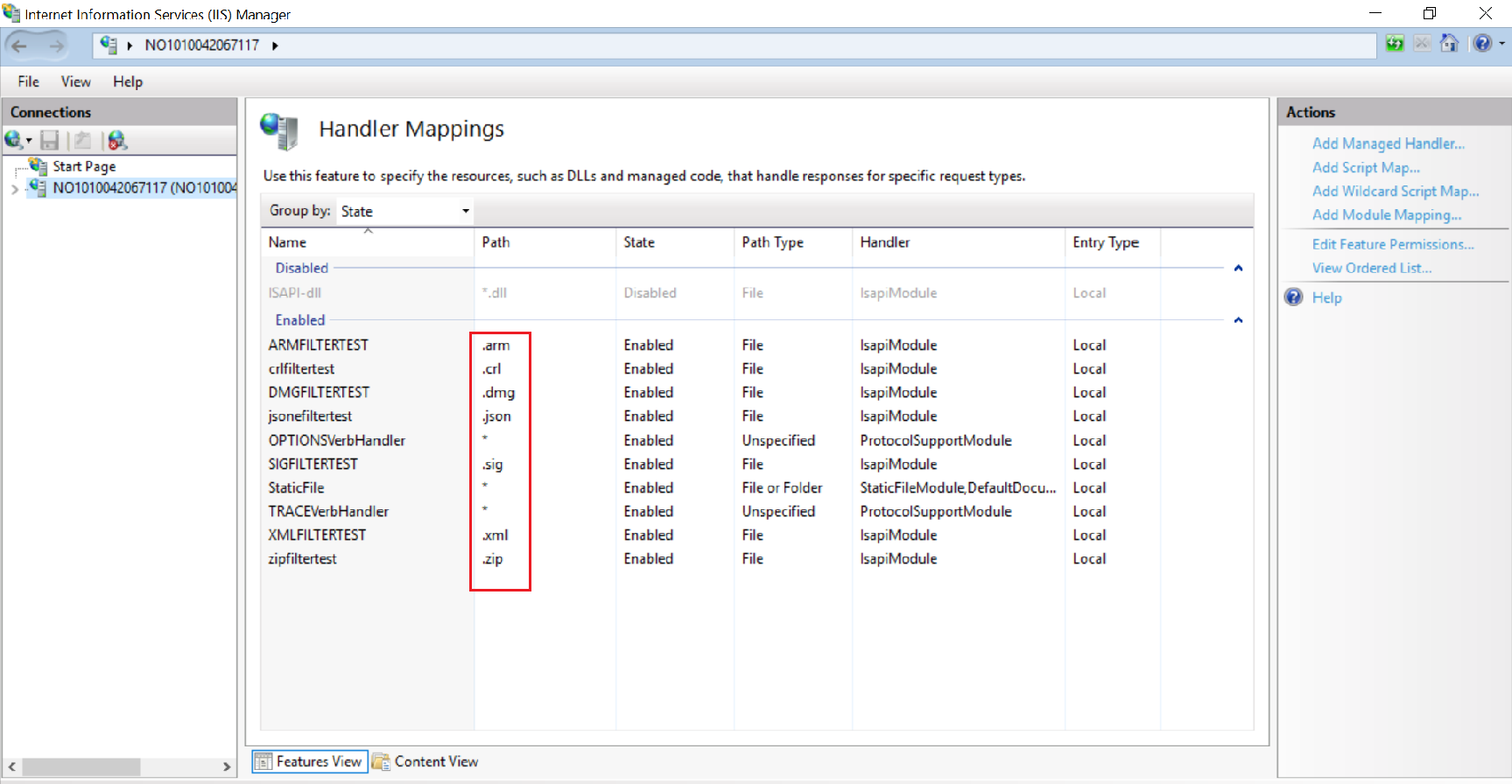
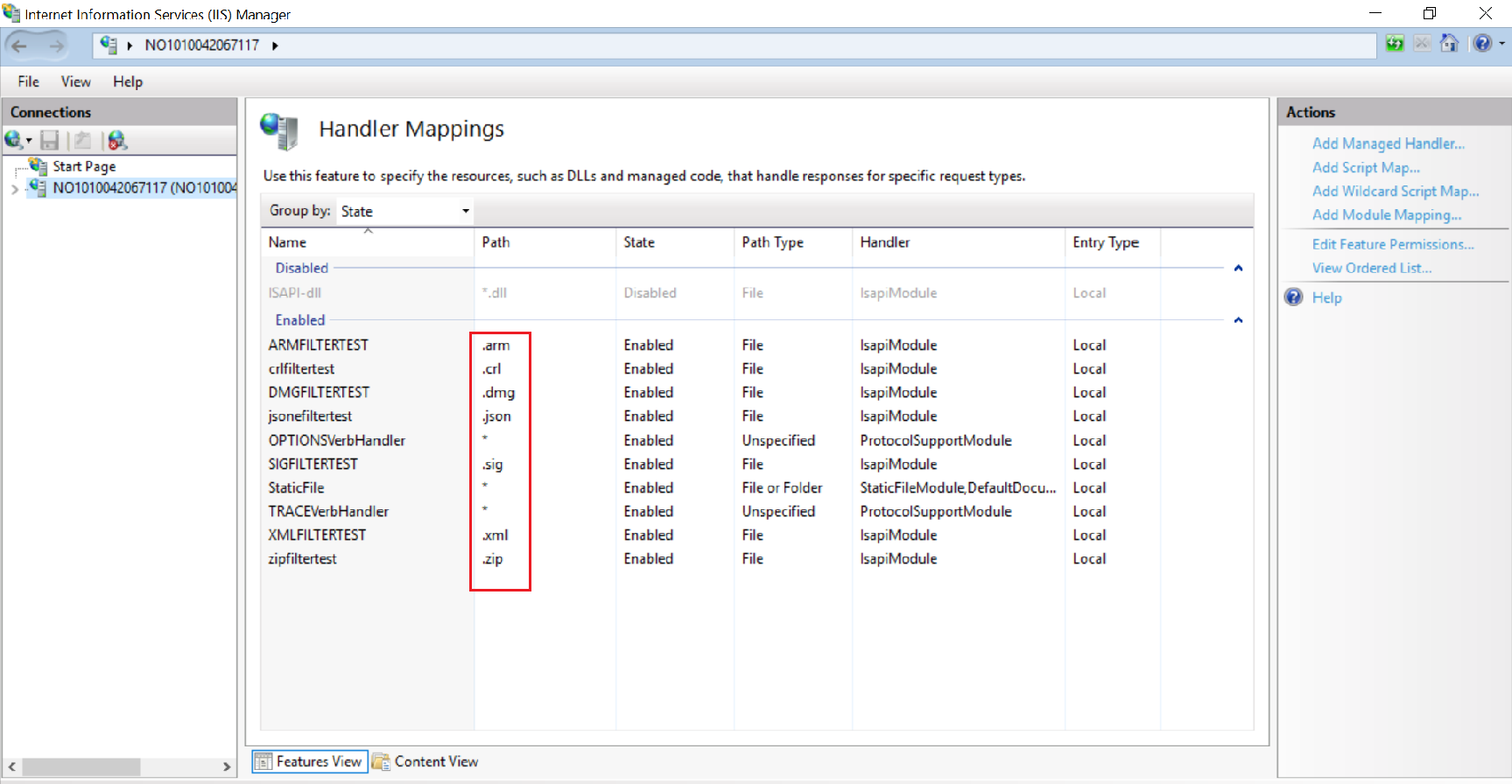
 Varmista, että olet lisännyt moduulin yhdistämisen kaikille edellä mainituille laajennuksille.
Varmista, että olet lisännyt moduulin yhdistämisen kaikille edellä mainituille laajennuksille. -
Acrobatin ja Adobe Readerin tapauksessa sinun on lisättävä application/octet-streamin MIME-tyypit .msp-, .pkg- ja .arm-laajennuksia varten.
- Valitse vasemmassa ruudussa näkyvä palvelin.
- Lisää MIME-tyyppi.
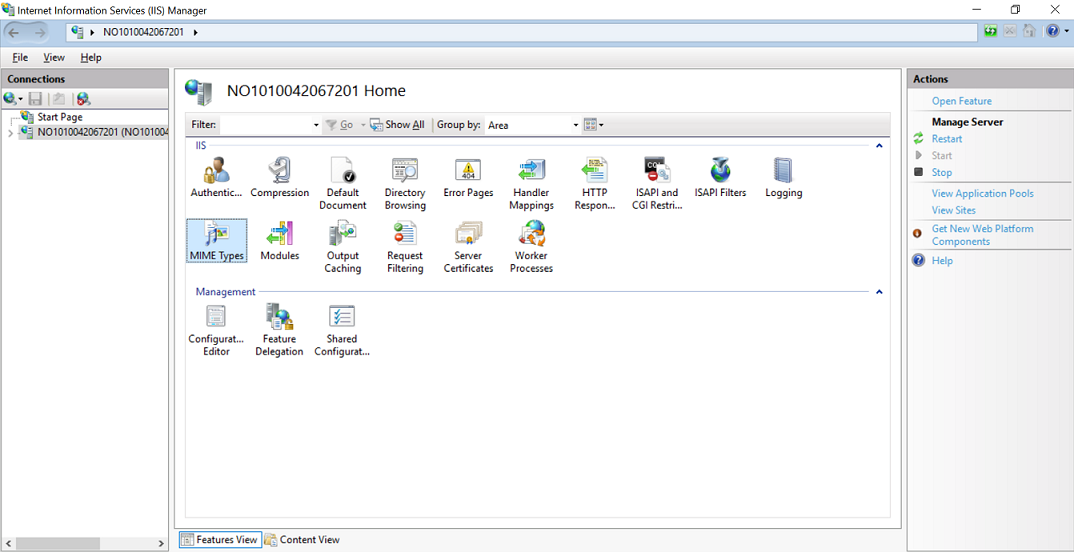
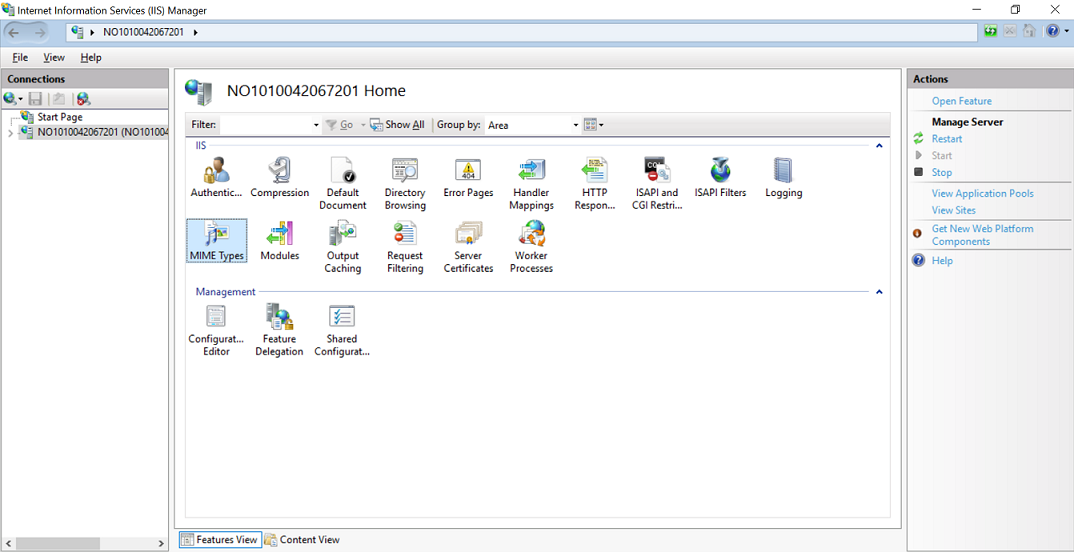
- Lisää mallivalintaikkunassa näkyvät tiedot.
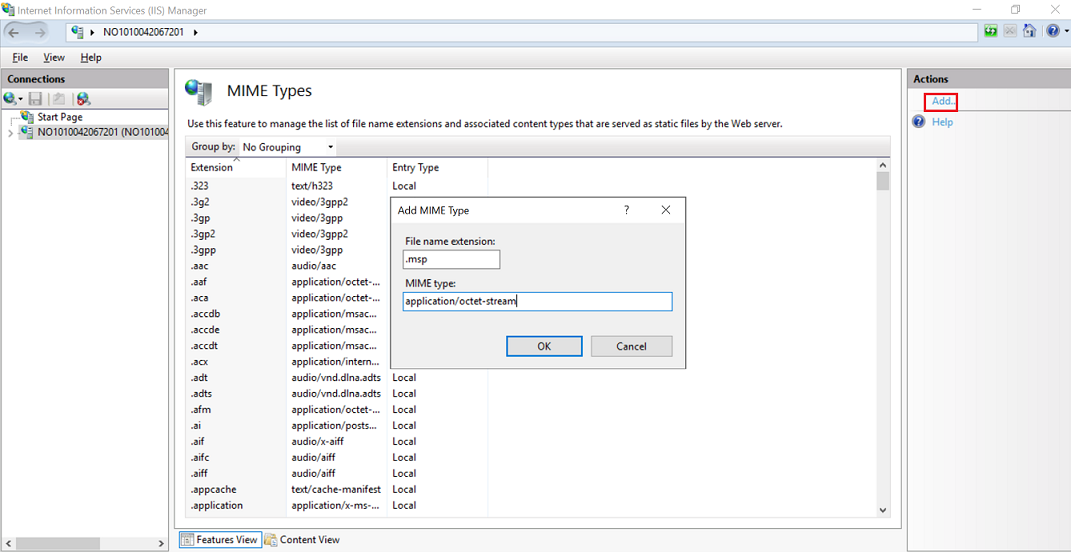
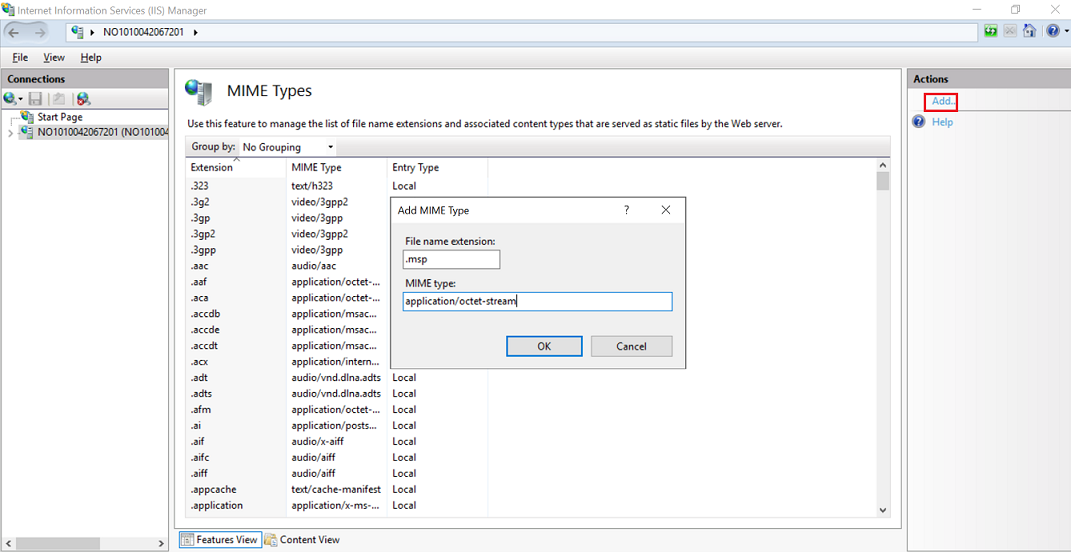
-
Lisää vastaavasti MIME-tyypit .pkg- ja .arm-tiedostoja varten.
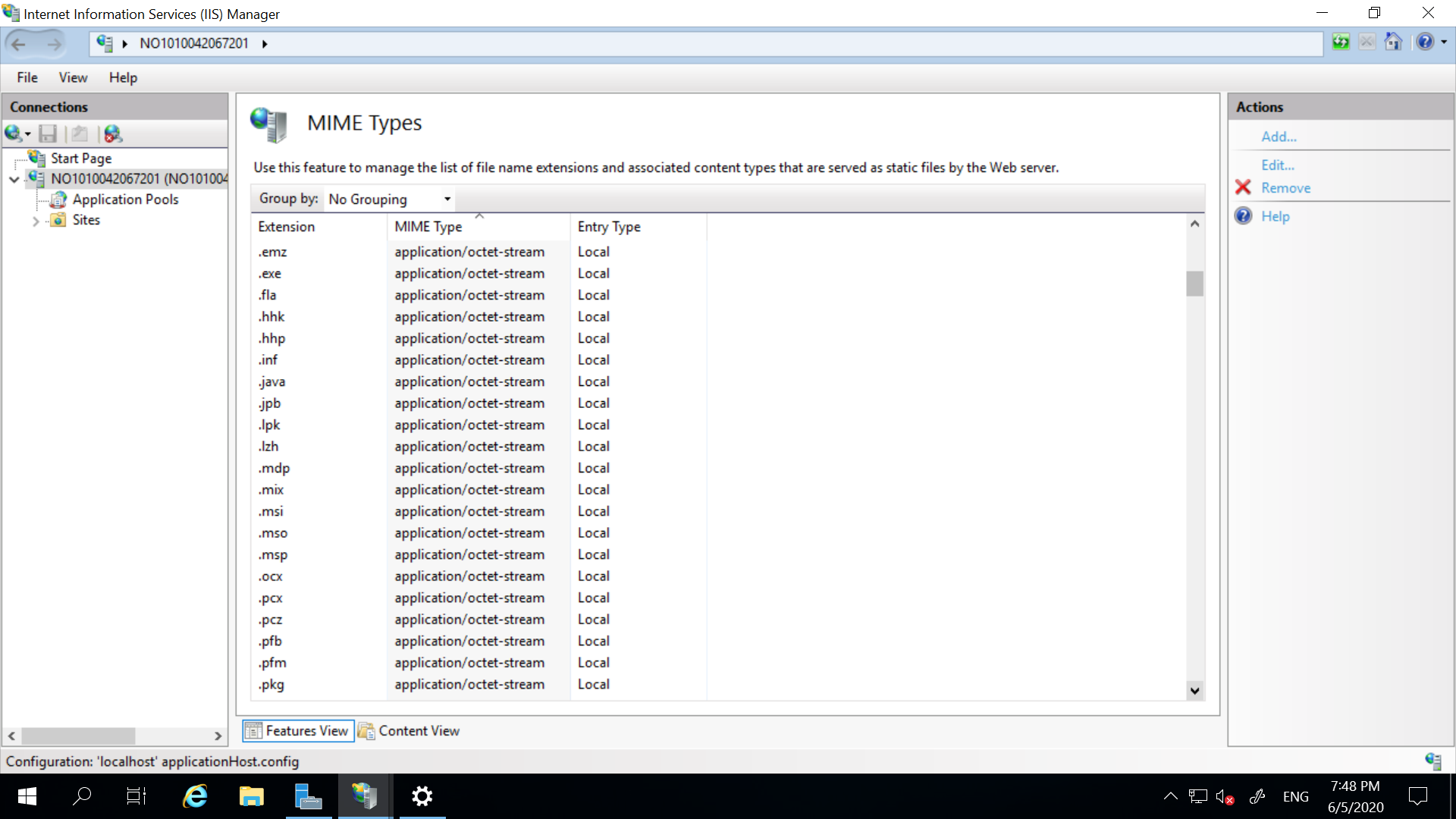
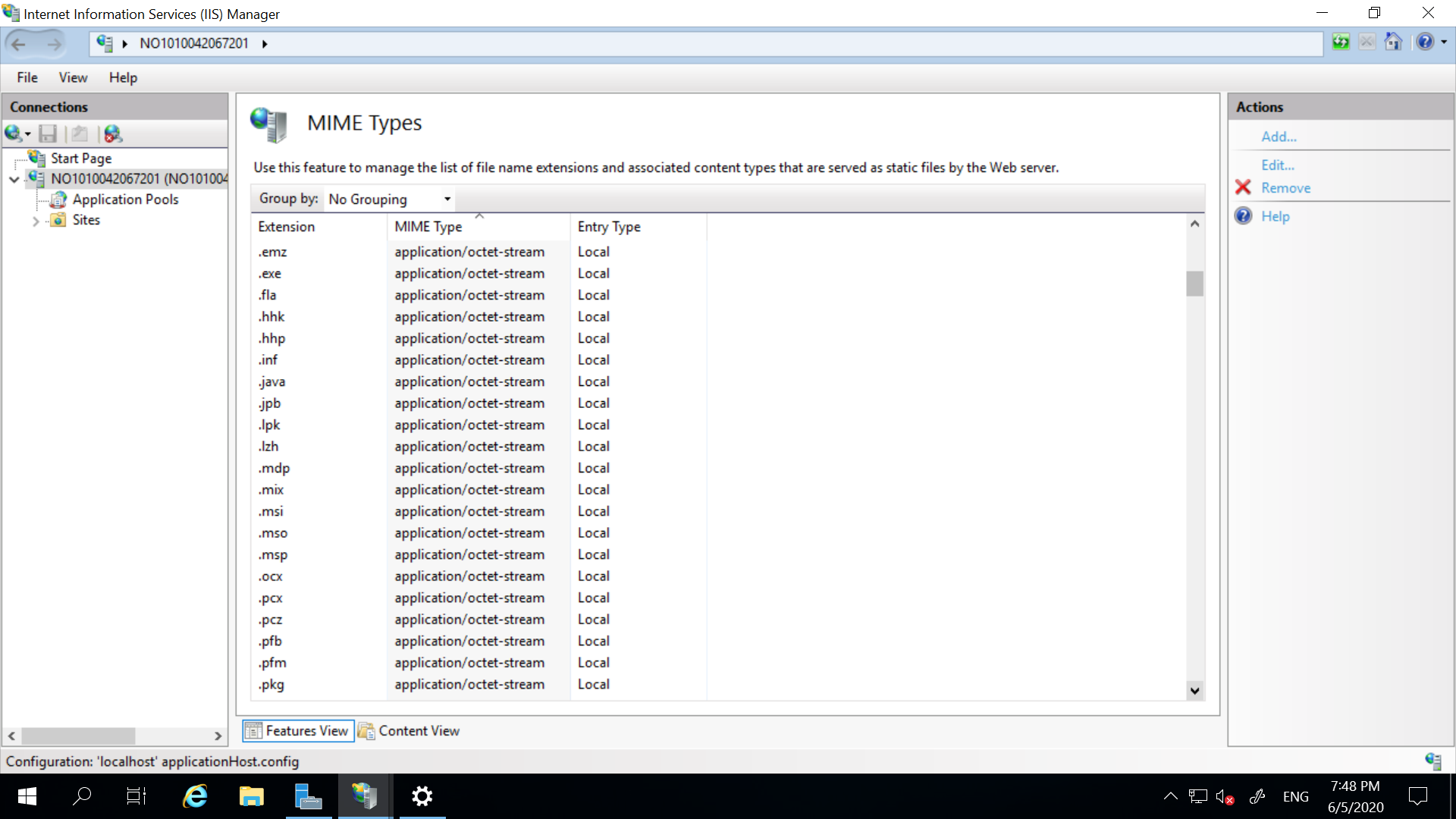
 Varmista, että olet lisännyt MIME-tyypin kaikkia kolmea mainittua laajennusta varten.
Varmista, että olet lisännyt MIME-tyypin kaikkia kolmea mainittua laajennusta varten. -
Avaa verkkoselain palvelimella ja varmista, että verkkopalvelin toimii. Varmista, että seuraava oletusverkkosivu näkyy, kun käytät osoitetta http://localhost.


Sisäisen päivityspalvelimen ottaminen käyttöön AUSST-työkalulla
Seuraavissa osissa on kuvattu sisäisen päivityspalvelimen käyttöönoton vaiheet. Ennen jatkamista sinulla on kuitenkin oltava jo käynnissä oleva HTTP-palvelin (kuten as Apache tai IIS), joka pystyy isännöimään ja palvelemaan staattista tiedostosisältöä.
Katso IIS:n käyttöönotto ‑kohdasta vaiheittaiset ohjeet IIS:n käyttöönotolle AUSST:n kanssa tapahtuvaa käyttöä varten.
Lataa AUSST
AUSST on komentorivityökalu, joka ei tarvitse erillisiä asennustoimenpiteitä. AUSST:n asennussijaintia tietokoneella ei ole rajoitettu.
 Siirry Admin Consolessa Paketit > Työkalut ‑kohtaan.
Siirry Admin Consolessa Paketit > Työkalut ‑kohtaan.


 Napsauta Adobe Update Server Setup Tool ‑kortissa käyttöjärjestelmäsovelluksesi AUSST-latausvaihtoehtoa.
Napsauta Adobe Update Server Setup Tool ‑kortissa käyttöjärjestelmäsovelluksesi AUSST-latausvaihtoehtoa.


Varmista, että olet sallinut artikkelissa Adobe Creative Cloudin verkon päätepisteet mainittujen päätepisteiden käytön, jotta päivityspalvelin toimii ilman keskeytyksiä.
Kaikkien seuraavassa osassa esitettyjen komentorivivalitsimien polkujen on oltava absoluuttisia polkuja. AUSST ei tue suhteellisia polkuja.
-
Luo verkkokansiossa kansio (pääkansio) Adoben päivityspalvelimelta ladattavia Adoben sovelluksia ja päivityksiä varten.
Esimerkki: C:\inetpub\wwwroot\updates


 Pääkansion sijainti on määritettävä verkkopalvelimella kelvolliseen HTTP URL -osoitteeseen. Voit tarkistaa tämän siirtymällä selaimeen ja varmistamalla, että pääkansio on käytettävissä http-pyynnöllä.
Pääkansion sijainti on määritettävä verkkopalvelimella kelvolliseen HTTP URL -osoitteeseen. Voit tarkistaa tämän siirtymällä selaimeen ja varmistamalla, että pääkansio on käytettävissä http-pyynnöllä.Esimerkki: http://ausstserver.example.com/updates/


-
Siirry kansioon, johon olet ladannut Adobe Update Server Setup Toolin.
- cd <Adobe Update Server Setup Toolin> sisältävän kansion absoluuttinen sijainti
Esimerkiksi: cd C:\AUSST
Verkkopalvelimen päivitysten pääkansio (jota käytämme tässä dokumentissa esimerkkinä) sijaitsee tiedostojärjestelmässä:
Esimerkiksi:
- macOS: /serverroot/updates/
- Windows: C:\inetpub\wwwroot\updates
 Varmista, että juurisijainnilla on oikeat kirjoitusoikeudet.
Varmista, että juurisijainnilla on oikeat kirjoitusoikeudet. -
Kirjoita seuraava komento sisäisen päivityspalvelimen uuden asennuksen suorittamista varten:
- Windows:
AdobeUpdateServerSetupTool.exe --root="<kansion absoluuttinen sijainti edellä olevasta vaiheesta 1>" --fresh - macOS:
AdobeUpdateServerSetupTool --root="<kansion absoluuttinen sijainti edellä olevasta vaiheesta 1>" --fresh
Esimerkiksi:
AdobeUpdateServerSetupTool --root="c:\inetpub\wwwroot\updates" --fresh
 Varmista, että =-merkin ympärillä ei ole välilyöntejä. Varmista myös, että kaikkien parametrien edessä on -- (kaksi miinusmerkkiä).
Varmista, että =-merkin ympärillä ei ole välilyöntejä. Varmista myös, että kaikkien parametrien edessä on -- (kaksi miinusmerkkiä).
Huomautus:Uusi synkronointi on aikaa vievä prosessi, jonka suorittaminen voi kestää noin 24 tuntia. Jos uusi synkronointi epäonnistuu prosessin aikana, sinun ei tarvitse suorittaa prosessia uudelleen. Voit ladata jäljellä olevat tuotteet käyttämällä incremental-komentoa.
Windows:
AdobeUpdateServerSetupTool.exe --root="<pääkansio>" --incremental
macOS:
AdobeUpdateServerSetupTool --root="<pääkansio>" --incremental
- Windows:
Täydelliseen uuteen synkronointiin tarvitaan noin 800 Gt tilaa (joka voi vaihdella Adoben sovellusten koon mukaan). Lisätietoja valikoivasta synkronoinnista on Yleiset käyttötapaukset ‑osassa.
Kun Adoben päivityspalvelimen sovellusten ja päivitysten synkronointi on suoritettu, AUSST-työkalu luo päivitetyn hakemistorakenteen pääkansion sijaintiin.
Kansiorakenne vastaa Adoben päivityspalvelinta, ja kaikki saatavana olevat sovellukset ja päivitykset ladataan ensimmäisen synkronoinnin yhteydessä Adoben päivityspalvelimelta sisäiseen päivityspalvelimeen.
Tarkista sisäisen päivityspalvelimen asetukset
-
Varmista, että verkkopalvelin toimii oikein – vahvista, että verkkopalvelimen kotisivun voi avata asiakastietokoneen selaimella.
Varmista, että pystyt selaamaan hakemistoja napsauttamalla hakemistojen linkkejä.


-
Avaa tämä URL-osoite verkkoselaimella ja varmista, että palvelimesi tukee laajennuksettomia tiedostoja. Sinun pitäisi nähdä sarja kirjaimia:
http://<server name>/updates/ACC/services/ffc/icons/producticon
Esimerkiksi:
http://ausstserver.example.com/updates/ACC/services/ffc/icons/producticon


-
Varmista, että selaimesi tukee laajennuksellisia tiedostoja. Testaa tämä avaamalla seuraava XML-tiedosto palvelimestasi verkkoselaimella:
- Jos et ole määrittänyt tuotekokoonpanoryhmiä:
http://<palvelimen nimi>/updates/ACC/services/ffc/products/ffc.xml
- Jos olet määrittänyt tuotekokoonpanoryhmiä:
http://<palvelimen nimi>/updates/ACC/services/ffc/products/<groupName>ffc.xml
Huomautus:Palvelimen URL-osoitteen pitää sisältää protokolla (kuten http://). Jos porttinumero ei vastaa oletusarvoa 80, myös porttinumero on määritettävä.
 Tarkista palvelimen palomuuriasetukset, jos asiakastietokoneen vahvistus ei onnistu.
Tarkista palvelimen palomuuriasetukset, jos asiakastietokoneen vahvistus ei onnistu.
Lisäävä synkronointi
Sisäisen päivityspalvelimen käyttöönottoon käytetään --fresh-parametria, joka lataa kaikki Adoben sovellukset ja päivitykset Adoben päivityspalvelimelta. Tämä on kuitenkin yleensä kertaluonteinen toiminto, joka suoritetaan, kun otat päivityspalvelimen käyttöön ensimmäisen kerran. Tämän jälkeen haluat saada vain uusia sovellusversioita ja päivityksiä.
Jos haluat saada Adoben päivityspalvelimelta lisäävän päivityksen, käytä seuraavaa komentoa:
Seuraavissa komennoissa näkyvät vain palvelimen käyttöönottoon tarvittavat pakolliset asetukset.
Lisätietoja kaikista käytettävissä olevista komentovaihtoehdoista on AUSST:n ylläpito ‑osassa. Pääset nopeasti alkuun perehtymällä AUSST:n usein käytettyihin komentoihin Yleiset käyttötapaukset ‑osassa.
Windows:
AdobeUpdateServerSetupTool.exe --root="C:\inetpub\wwwroot\updates" --incremental
macOS:
AdobeUpdateServerSetupTool --root="/Library/WebServer/Documents/ausst/" --incremental
Jos haluat suorittaa tämän komennon säännöllisin aikavälein, ajoita toistuva työ Windowsin Tehtävien ajoituksella tai macOS:n Crontabilla.
Täydelliseen uuteen synkronointiin tarvitaan noin 800 Gt tilaa (joka voi vaihdella Adoben sovellusten koon mukaan). Lisätietoja valikoivasta synkronoinnista on Yleiset käyttötapaukset ‑osassa.
Asiakkaiden määrittäminen sisäisen päivityspalvelimen käyttöä varten
Kun olet ottanut sisäisen päivityspalvelimen käyttöön Adoben sovellusten ja päivitysten lataamiseksi Adoben päivityspalvelimelta, sinun on vielä määritettävä loppukäyttäjät hakemaan sovellukset ja päivitykset sisäiseltä päivityspalvelimelta.
Jos loppukäyttäjät esimerkiksi käyttävät Creative Cloud ‑tietokonesovellusta hankkiakseen sovelluksen uusimman version, sovellusta ei pidä ladata ja asentaa Adoben päivityspalvelimelta. Sovellus on asennettava sisäiseltä päivityspalvelimelta. Jos olet luomassa ja ottamassa käyttöön paketteja loppukäyttäjien tietokoneissa, paketeissa olevien sovellusten asennus on suoritettava sisäiseltä päivityspalvelimelta.
Kun siirryt AUSST:n yhdestä versiosta toiseen, suorita seuraavat komennot, jotta asiakkaan määritystiedostot luodaan uudelleen ja päivitetään asiakastietokoneisiin.
Luo asiakkaan määritystiedostot (.override-tiedostot)
Asiakkaan määritystiedostoja (.override-tiedostoja) tarvitaan tuoteryhmien luontiin. Voit myöhemmin ottaa luodut asiakkaan määritystiedostot (.override-tiedostot) käyttöön eri käyttäjäryhmillä. Voit luoda määritystiedostot antamalla seuraavan komennon komentoliittymässä tai päätteessä (käyttämällä oman palvelimesi tietoja):
Voit luoda asiakkaan määritystiedostot sen jälkeen, kun olet ottanut sisäisen päivityspalvelimen käyttöön ja synkronoinut sen Adoben päivityspalvelimen kanssa.
-
Siirry kansioon, johon olet ladannut Adobe Update Server Setup Toolin.
-
Anna seuraava komento komentoliittymässä tai päätteessä (käyttämällä oman palvelimesi tietoja):
- AdobeUpdateServerSetupTool --genclientconf="/serverroot/AdobeUpdaterClient" --root="/serverroot/updates/Adobe/CC" --url="http://<palvelimen nimi>"
Esimerkiksi:
AdobeUpdateServerSetupTool.exe --genclientconf="C:\inetpub\wwwroot\updates\config" --root="C:\inetpub\wwwroot\updates" --url="http://ausstserver.example.com/updates"
- server root on pääkansion polku
- config on kansio, jota AUSST-työkalu käyttää AdobeUpdaterClient-määritystiedostojen luontiin
- url on pääkansion kelvollinen http-polku
Tämä komento luo kaksi asiakkaan määritystiedostoa (yhden Windows-ympäristöä ja toisen macOS-ympäristöä varten) seuraaviin ympäristökohtaisiin kansioihin, jotka on määritetty --genclientconf-parametrilla määritetyssä polussa.
Huomautus:Palvelimen URL-osoitteen pitää sisältää protokolla (kuten http://). Jos porttinumero ei vastaa oletusarvoa 80, myös porttinumero on määritettävä.
Tässä esimerkissä uudet tiedostot ovat seuraavat:
- ·Windows:
\serverroot\config\AdobeUpdaterClient\win\AdobeUpdater.Overrides
- ·macOS:
/serverroot/config/AdobeUpdaterClient/mac/AdobeUpdater.Overrides


Windows |
|
<Overrides> <Application appID="webfeed"> <Domain>http://ausstserver.example.com</Domain> <URL>/updates/webfeed/oobe/aam10/win/</URL> </Application> <Application appID="updates"> <Domain>http://ausstserver.example.com</Domain> <URL>/updates/updates/oobe/aam10/win/</URL> </Application> <Application appID="webfeed20"> <Domain>http://ausstserver.example.com</Domain> <URL>/updates/webfeed/oobe/aam20/win/</URL> </Application> ... </Overrides> |
macOS |
|
<Overrides> <Application appID="webfeed"> <Domain>http://ausstserver.example.com</Domain> <URL>/updates/webfeed/oobe/aam10/mac/</URL> </Application> <Application appID="updates"> <Domain>http://ausstserver.example.com</Domain> <URL>/updates/updates/oobe/aam10/mac/</URL> </Application> <Application appID="webfeed20"> <Domain>http://ausstserver.example.com</Domain> <URL>/updates/webfeed/oobe/aam20/mac/</URL> </Application> ... </Overrides> |
Asiakkaan määritystiedostojen käyttöönotto
Asiakkaan määritystiedostot (.override-tiedostot) voidaan ottaa käyttöön kahdella tavalla.
1. Sisällyttämällä .override-tiedostot itse pakettiin
Kun luot paketteja sovellusten ja päivitysten ottamiseksi käyttöön loppukäyttäjillä, sisällytä asiakkaan määritystiedostot pakettiin toimimalla annettujen ohjeiden mukaan.
-
Kirjaudu Admin Consoleen ja valitse Paketit > Oletusarvot.
-
Avaa AdobeUpdater.Overrides-tiedosto millä tahansa tekstieditorilla. Kopioi ja liitä tiedoston koko sisältö Sisäinen päivityspalvelin ‑ruutuun ja valitse Tallenna.
AUSST sallii kaikenlaisten pakettien uudelleenohjauksen.
-
AUSST sallii kaikenlaisten pakettien uudelleenohjauksen. Jos haluat sisällyttää ohitukset pakettiin, ota Ohjaa Adoben sisäiseen päivityspalvelimeen ‑toiminto käyttöön. Ne otetaan käyttöön paketin mukana.

Nimetyn käyttäjän hallittu kielipaketti 
Nimetyn käyttäjän hallittu kielipaketti 
Nimetyn käyttäjän itsepalvelukielipaketti 
Nimetyn käyttäjän itsepalvelukielipaketti
Paketit luodaan nyt asiakkaan määritystiedostojen kanssa.
Kun otat nämä paketit loppukäyttäjien tietokoneissa käyttöön, tiedostot sisältyvät käyttöönottoon. Loppukäyttäjien tietokoneet ohjataan sisäiselle päivityspalvelimelle sovelluksia ja päivityksiä varten.
2. Lisäämällä .overrides-tiedostot tarvittaviin hakemistoihin manuaalisesti
Vaihtoehtona AUSST-asiakaskokoonpanon käyttöönotolle asennuspaketin avulla tiedosto voidaan myös kopioida kuhunkin asiakastietokoneeseen, jotta se pystyy käyttämään AUSST-palvelinta päivitysten lataamiseen sen sijaan, että päivitykset hankittaisiin Adoben palvelimilta Internetin kautta. Kopioi .overrides-tiedosto seuraaviin sijainteihin sen mukaan, mikä käyttöjärjestelmä on asennettuna, ja luo tarvittavat alihakemistot, jos niitä ei vielä ole. Käynnistä Creative Cloud ‑tietokonesovellus uudelleen Ctrl+Alt+R-näppäinyhdistelmällä (Windows) tai Optio+Cmd+R-näppäinyhdistelmällä (macOS) tai käynnistä asiakastietokoneuudelleen, jotta AUSST-kokoonpano otetaan käyttöön.
Windows 7 tai 10
- %SYSTEMDRIVE%\ProgramData\Adobe\AAMUpdater\1.0\
- %SYSTEMDRIVE%\Program Files (x86)\Common Files\Adobe\UpdaterResources
macOS
- /Library/Application Support/Adobe/AAMUpdater/1.0/
Muita videoita sisäisen päivityspalvelimen käyttöönottoa varten
Tämän videon sisältö ja taustaselostus ovat tällä hetkellä käytettävissä vain englanniksi.




