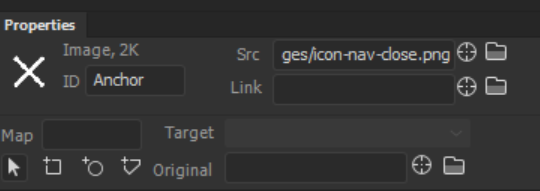- מדריך למשתמש של Dreamweaver
- מבוא
- Dreamweaver ו-Creative Cloud
- התצוגות וסביבות העבודה של Dreamweaver
- הגדרת אתרי אינטרנט
- על אתרי Dreamweaver
- הגדרת גרסה מקומית של האתר שלך
- התחברות לשרת פרסום
- הגדרת שרת בדיקות
- ייבוא וייצוא של הגדרות אתר Dreamweaver
- העתקת אתרי אינטרנט קיימים משרת מרוחק לבסיס האתר המקומי שלך
- תכונות נגישות ב-Dreamweaver
- הגדרות מתקדמות
- הגדרת העדפות להעברת קבצים
- ציון הגדרות שרת פרוקסי ב-Dreamweaver
- סנכרון הגדרות של Dreamweaver עם Creative Cloud
- שימוש ב-Git ב-Dreamweaver
- ניהול קבצים
- פריסה ועיצוב
- CSS
- הכרת CSS (Cascading Style Sheets)
- פריסת עמודים בעזרת CSS Designer
- שימוש בכלים לעיבוד מקדים של CSS ב-Dreamweaver
- כיצד להגדיר העדפות סגנון CSS ב-Dreamweaver
- העברת כללי CSS ב-Dreamweaver
- המרת CSS בתוך שורה לכלל CSS ב-Dreamweaver
- עבודה עם תגי div
- החלת מעברי צבע על רקע
- יצירה ועריכה של אפקטי מעבר של CSS3 ב-Dreamweaver
- עיצוב קוד
- תוכן דף והנכסים הקיימים בו
- הגדרת מאפייני דף
- הגדרת מאפייני כותרת של CSS ומאפייני קישור של CSS
- עבודה עם טקסט
- מציאה והחלפה של טקסט, תגים ותכונות
- החלונית DOM
- עריכה ב-Live View
- קידוד מסמכים ב-Dreamweaver
- בחירה והצגה של רכיבים בחלון Document
- הגדרת מאפייני טקסט ב-Property inspector
- בדיקת איות בדף אינטרנט
- שימוש בכללים אופקיים ב-Dreamweaver
- הוספה ושינוי של שילובי גופנים ב-Dreamweaver
- עבודה עם נכסים
- הכנסה ועדכון של תאריכים ב-Dreamweaver
- יצירה וניהול של נכסים מועדפים ב-Dreamweaver
- הכנסה ועריכה של תמונות ב-Dreamweaver
- הוספת אובייקטי מדיה
- הוספת סרטוני וידאו ב-Dreamweaver
- הכנסת וידאו של HTML5
- הכנסת קובצי SWF
- הוספת אפקטי שמע
- הכנסת שמע של HTML5 ב-Dreamweaver
- עבודה עם פריטי ספרייה
- שימוש בטקסט ערבי ועברי ב-Dreamweaver
- קישור וניווט
- רכיבים גרפיים ואפקטים של jQuery
- כתיבת קוד של אתרי אינטרנט
- כתיבת קוד ב-Dreamweaver
- סביבה של כתיבת קוד ב-Dreamweaver
- הגדרת העדפות לכתיבת קוד
- התאמה אישית של העדפות צבעי קוד
- כתיבה ועריכה של קוד
- אפשרויות של רמזי קוד והשלמת קוד
- צמצום והרחבה של קוד
- שימוש חוזר בקוד עם גזירי קוד
- איתור שגיאות בקוד (Linting)
- מטוב הקוד
- עריכת קוד בתצוגת Design
- עבודה עם תוכן כותרת של דפים
- הכנסת קבצים נכללים בצד השרת ב-Dreamweaver
- שימוש בספריות תגים ב-Dreamweaver
- ייבוא תגים מותאמים אישית אל Dreamweaver
- שימוש בהתנהגויות של JavaScript (הוראות כלליות)
- החלת התנהגויות מובנות של JavaScript
- על XML ו-XSLT
- ביצוע המרות XSL בצד השרת ב-Dreamweaver
- ביצוע המרות XSL בצד הלקוח ב-Dreamweaver
- הוספת ישויות תו עבור XSLT ב-Dreamweaver
- עיצוב קוד
- תהליכי עבודה המותאמים למגוון מוצרים
- תבניות
- על תבניות Dreamweaver
- זיהוי תבניות ומסמכים המבוססים על תבניות
- יצירת תבנית Dreamweaver
- יצירת אזורים ניתנים לעריכה בתבניות
- יצירת אזורים חוזרים וטבלאות חוזרות ב-Dreamweaver
- שימוש באזורים אופציונליים בתבניות
- הגדרת תכונות תג ניתנות לעריכה ב-Dreamweaver
- כיצד ליצור תבניות מקוננות ב-Dreamweaver
- עריכה, עדכון ומחיקה של תבניות
- ייצוא וייבוא תוכן XML ב-Dreamweaver
- החלה של תבנית על מסמך קיים או הסרתה ממנו
- עריכת תוכן בתבניות Dreamweaver
- כללי תחביר של תגי תבנית ב-Dreamweaver
- הגדרת העדפות סימון לאזורי תבנית
- היתרונות של שימוש בתבניות ב-Dreamweaver
- מכשירים ניידים ומסכים מרובים
- אתרי אינטרנט, דפים וטופסי אינטרנט דינמיים
- הבנת יישומי אינטרנט
- הגדרת המחשב לפיתוח יישומים
- פתרון בעיות בחיבורים למסדי נתונים
- הסרת סקריפטים של חיבור ב-Dreamweaver
- עיצוב דפים דינמיים
- סקירת מקורות של תוכן דינמי
- הגדרת מקורות של תוכן דינמי
- הוספת תוכן דינמי לדפים
- שינוי תוכן דינמי ב-Dreamweaver
- הצגת רשומות של מסד נתונים
- אספקת נתונים בזמן אמת ב-Dreamweaver ופתרון בעיות בהם
- הוספת התנהגויות שרת מותאמות אישית ב-Dreamweaver
- בניית טפסים באמצעות Dreamweaver
- שימוש בטפסים לאיסוף מידע ממשתמשים
- יצירה והפעלה של טופסי ColdFusion ב-Dreamweaver
- יצירת טופסי אינטרנט
- תמיכה משופרת ב-HTML5 עבור רכיבי טופס
- פיתוח טופס באמצעות Dreamweaver
- בנייה חזותית של יישומים
- בניית דפי אב ופרטים ב-Dreamweaver
- בניית דפי חיפוש ותוצאות
- בניית דף להכנסת רשומות
- בניית דף לעדכון רשומות ב-Dreamweaver
- בניית דפים למחיקת רשומות ב-Dreamweaver
- שימוש בפקודות ASP כדי לשנות מסד נתונים ב-Dreamweaver
- בניית דף רישום
- בניית דף כניסה
- בניית דף המאפשר גישה למשתמשים מורשים בלבד
- אבטחת תיקיות ב-ColdFusion באמצעות Dreamweaver
- שימוש ברכיבי ColdFusion ב-Dreamweaver
- בדיקה, תצוגה מקדימה ופרסום של אתרי אינטרנט
- פתרון בעיות
למד כיצד להגדיר את הניווט בין דפי אינטרנט. קשר קבצים ומסמכים, עדכן, שנה ובדוק קישורים ב-Dreamweaver.
לפני יצירת קישור, ודא שאתה מבין כיצד פועלים נתיבים מוחלטים, נתיבים יחסית למסמך ונתיבים יחסית לשורש האתר. ניתן ליצור מספר סוגים של קישורים במסמך.
- קישור למסמך או לקובץ אחר, כגון קובץ גרפי, סרטון, קובץ PDF או קובץ קול.
- קישור מעוגן בעל שם, המעביר אותך למיקום מסוים במסמך.
קישור דוא"ל, היוצר הודעת דוא"ל חדשה ריקה עם כתובת הנמען.
קישורים ריקים וקישורי סקריפט, שניתן להשתמש בהם לקישור התנהגויות לאובייקט או ליצירת קישור המבצע קוד JavaScript.
ניתן להשתמש במפקח המאפיינים ובסמל Point-To-File כדי ליצור קישורים מתמונה, מאובייקט או מטקסט למסמך או לקובץ אחר.
Dreamweaver יוצר את הקישורים לדפים אחרים באתר בעזרת נתיבים יחסיים למסמך. ניתן גם להורות ל-Dreamweaver ליצור קישורים חדשים בעזרת נתיבים יחסיים לשורש האתר.
![]() שמור תמיד קובץ חדש לפני יצירת נתיב יחסי למסמך. נתיב יחסי למסמך אינו בתוקף ללא נקודת התחלה מוגדרת. אם תיצור נתיב יחסי למסמך לפני שמירת הקובץ, Dreamweaver ישתמש באופן זמני בנתיב מוחלט המתחיל בנתיב file:// עד שהקובץ יישמר. כשתשמור את הקובץ, Dreamweaver ימיר את הנתיב file:// לנתיב יחסי.
שמור תמיד קובץ חדש לפני יצירת נתיב יחסי למסמך. נתיב יחסי למסמך אינו בתוקף ללא נקודת התחלה מוגדרת. אם תיצור נתיב יחסי למסמך לפני שמירת הקובץ, Dreamweaver ישתמש באופן זמני בנתיב מוחלט המתחיל בנתיב file:// עד שהקובץ יישמר. כשתשמור את הקובץ, Dreamweaver ימיר את הנתיב file:// לנתיב יחסי.
צירוף התנהגויות JavaScript לקישורים
ניתן לקשר התנהגות לכל קישור במסמך. שקול להשתמש בהתנהגויות הבאות כשאתה מוסיף רכיבים למסמכים:
Set Text Of Status Bar
קובע את הטקסט של הודעה ומציגו בסרגל המצב בפינה השמאלית התחתונה של חלון הדפדפן. לדוגמה, ניתן להשתמש בהתנהגות זו כדי לתאר את היעד של קישור בסרגל המצב במקום להציג את כתובת URL הקשורה אליו.
Open Browser Window
פותח כתובת URL בחלון חדש. ניתן לציין את המאפיינים של חלון חדש, כולל שמו, גודלו ותכונותיו (אם ניתן לשנות את גודלו, אם הוא כולל שורת תפריט וכולי).
Jump Menu
עורך תפריט קפיצה. ניתן לשנות את רשימת האפשרויות בתפריט, לציין קובץ מקושר אחר, או לשנות את מיקום הדפדפן שבו ייפתח המסמך המקושר.
קישור למסמכים בעזרת מפקח המאפיינים
ניתן להשתמש בסמל התיקייה של מפקח המאפיינים או בתיבה Link כדי ליצור קישורים מתמונה, מאובייקט או מטקסט למסמך או לקובץ אחר.
-
בחר טקסט או תמונה בתצוגת Design בחלון המסמך.
-
פתח את מפקח המאפיינים (Window > Properties), ובצע אחד מהצעדים הבאים:
לחץ על סמל התיקייה
 מימין לתיבה Link כדי לעיין לקובץ ולבחור בו.
מימין לתיבה Link כדי לעיין לקובץ ולבחור בו.הנתיב למסמך המקושר מוצג בתיבה URL. השתמש בתפריט הנפתח Relative To בתיבת הדו-שיח Select HTML File כדי לקבוע שהנתיב יהיה יחסית למסמך או יחסית לשורש ולחץ על OK. סוג הנתיב שתבחר יחול רק על הקישור הנוכחי. (ניתן לשנות את הגדרת ברירת המחדל בתיבה Relative To לאתר).
הקלד את הנתיב ושם הקובץ של המסמך בתיבה Link.
לקישור מסמך לאתר, הזן נתיב יחסית למסמך או יחסית לשורש. לקישור מסמך מחוץ לאתר, הזן נתיב מוחלט, כולל הפרוטוקול (לדוגמה http://). ניתן להשתמש בגישה זו להזנת קישור לקובץ שטרם נוצר.
-
מהרשימה הנפתחת Target, בחר מיקום לפתיחת המסמך:
- _blank טוען את המסמך המקושר בחלון חדש ללא שם של הדפדפן.
- _parent טוען את המסמך המקושר במסגרת אב או בחלון אב של המסגרת הכוללת את הקישור. אם המסגרת הכוללת את הקישור אינה מקוננת, המסמך המקושר ייטען בחלון מלא של הדפדפן.
- _self טוען את המסמך המקושר באותה מסגרת או חלון כמו הקישור. יעד זה הוא אפשרות ברירת המחדל, כך שבדרך כלל אין צורך לציינו.
- _top טוען את המסמך המקושר בחלון מלא של הדפדפן ומסיר את כל המסגרות.
- _new טוען את המסמך המקושר בחלון חדש.
קישור למסמכים בעזרת הסמל Point-To-File
-
בחר טקסט או תמונה בתצוגת Design בחלון המסמך.
-
צור קישור באחת משתי הדרכים הבאות:
גרור את הסמל Point-To-File
 (סמל היעד) מצד ימין של התיבה Link במפקח המאפיינים והצבע על נקודת עיגון גלויה במסמך הנוכחי, על נקודת עיגון גלויה במסמך פתוח אחר, על רכיב שהוקצה לו מזהה ייחודי, או על מסמך בחלונית Files.
(סמל היעד) מצד ימין של התיבה Link במפקח המאפיינים והצבע על נקודת עיגון גלויה במסמך הנוכחי, על נקודת עיגון גלויה במסמך פתוח אחר, על רכיב שהוקצה לו מזהה ייחודי, או על מסמך בחלונית Files.הקש Shift תוך כדי גרירה מהבחירה והצבע על נקודת עיגון גלויה במסמך הנוכחי, על נקודת עיגון גלויה במסמך פתוח אחר, על רכיב שהוקצה לו מזהה ייחודי, או על מסמך בחלונית Files.
 ניתן לקשר למסמך פתוח אחר רק אם המסמכים אינם מוגדלים לגודל המרבי בחלון Document. לתצוגת מסמכים באריחים, בחר Window > Arrange > Cascade או Window > Arrange > Tile. כשמצביעים על מסמך פתוח, מסמך זה יזוז לחזית המסך בזמן שאתה מבצע את הבחירה.
ניתן לקשר למסמך פתוח אחר רק אם המסמכים אינם מוגדלים לגודל המרבי בחלון Document. לתצוגת מסמכים באריחים, בחר Window > Arrange > Cascade או Window > Arrange > Tile. כשמצביעים על מסמך פתוח, מסמך זה יזוז לחזית המסך בזמן שאתה מבצע את הבחירה.
הוספת קישור בעזרת הפקודה Hyperlink
הפקודה Hyperlink מאפשרת ליצור קישור טקסט לתמונה, לאובייקט, למסמך או לקובץ אחר.
-
הצב את נקודת ההכנסה במקום שברצונך להגדיר בו קישור במסמך.
-
בצע אחד מהצעדים הבאים לתצוגת תיבת הדו-שיח Hyperlink:
בחר Insert > Hyperlink.
בקטגוריה Common בחלונית Insert, לחץ על הלחצן Hyperlink.
-
בשדה Text, הזן את טקסט הקישור.
מתוך התפריט הנפתח Link, בחר את שם הקובץ כדי לקשר אליו. באפשרותך גם ללחוץ על סמל התיקייה כדי לעיין לקובץ שברצונך לקשר אליו.
כדי לעיין לקובץ שברצונך לקשר אליו. -
בתפריט הנפתח Target, בחר בחלון שבו ייפתח הקובץ או הקלד את שמו.
שמות כל המסגרות שנתת להן שם במסמך הנוכחי יופיעו ברשימה הנפתחת. אם תציין מסגרת שאינה קיימת, הדף המקושר ייפתח בחלון חדש ששמו זהה לשם שציינת. ניתן גם לבחור מבין שמות היעד השמורים הבאים:
- _blank טוען את הקובץ המקושר בחלון דפדפן חדש, ללא שם.
- _parent טוען את הקובץ המקושר בערכת האב של המסגרות או בחלון של המסגרת הכוללת את הקישור. אם המסגרת שכוללת את הקישור אינה מקוננת, הקובץ המקושר ייטען בחלון המלא של הדפדפן.
- _self טוען את הקובץ המקושר באותה מסגרת או באותו חלון כמו הקישור. יעד זה הוא אפשרות ברירת המחדל, כך שבדרך כלל אין צורך לציינו.
- _top טוען את הקובץ המקושר בחלון מלא של הדפדפן ומסיר את כל המסגרות.
- _new טוען את המסמך המקושר בחלון חדש.
-
בתיבה Tab Index, הזן מספר לסדר הכרטיסיות.
-
בתיבה Title, הזן כותרת לקישור.
-
בתיבה Access Key, הזן מקש קיצור (אות אחת) לבחירת הקישור בדפדפן.
-
יש ללחוץ על OK.
יצירת קישור למסמך Word או Excel
ניתן להוסיף לדף קיים קישור למסמך Microsoft Word או Excel.
-
בתצוגה 'עיצוב', פתח את הדף שבו ברצונך שהקישור יופיע.
-
גרור את הקובץ ממיקומו הנוכחי לדף Dreamweaver, ומקם את הקישור במקום הרצוי. מופיעה תיבת הדו-שיח 'הוספת מסמך'.
-
בחר Create A Link ולחץ על OK.
אם המסמך שאליו אתה מקשר נמצא מחוץ לתיקיית השורש של האתר שלך, Dreamweaver יבקש ממך להעתיק את המסמך לשורש האתר.
העתקת המסמך לתיקיית השורש של האתר מבטיחה שהמסמך יהיה זמין בעת פרסום האתר באינטרנט.
-
בזמן העלאת הדף לשרת האינטרנט יש להקפיד להעלות גם את קובץ ה-Word או ה-Excel. הדף מכיל כעת קישור למסמך ה-Word או ה-Excel. הטקסט של הקישור הוא שם הקובץ המקושר; אם תרצה, תוכל לשנות את טקסט הקישור בחלון Document.
הגדרת הנתיב היחסי של קישורים חדשים
כברירת מחדל, Dreamweaver יוצר קישורים לדפים אחרים באתר בעזרת נתיבים יחסיים למסמך. כדי להשתמש במקום זאת בנתיב יחסי לשורש, יש להגדיר תחילה תיקייה מקומית ב-Dreamweaver על-ידי בחירת תיקיית שורש מקומית שתשמש כמקבילה לשורש המסמך בשרת. Dreamweaver משתמש בתיקייה זו כדי לקבוע את נתיבי הקבצים יחסית לשורש האתר.
-
בחר Site > Manage Sites.
-
בתיבת הדו-שיח Manage, לחץ פעמיים על האתר ברשימה.
-
בתיבת הדו-שיח Site Setup, הרחב את Advanced Settings ובחר את הקטגוריה Local Info.
-
הגדר את הנתיב היחסי של קישורים חדשים בעזרת בחירה באפשרות Document או Site Root.
שינוי הגדרה זו ימיר את הנתיב של קישורים קיימים לאחר הלחיצה על OK. ההגדרה חלה רק על קישורים חדשים שאתה יוצר ב-Dreamweaver.
-
לחץ על Save.
הגדרת הנתיב החדשה חלה רק על האתר הנוכחי.
קישור למקום מסוים במסמך
ניתן להשתמש ב-Property inspector לקישור לאזור מסוים של מסמך בעזרת יצירת נקודות עיגון שניתן להן שם תחילה. נקודות עיגון שניתן להן שם מאפשרות להגדיר סמנים במסמך, הממוקמים לעתים קרובות בנושא מסוים או בראש המסמך. לאחר מכן ניתן ליצור קישורים לנקודות עיגון אלה, המנתבים במהירות את המבקר באתר למיקום שהוגדר.
יצירת קישור לנקודת עיגון שניתן לה שם היא תהליך של שני צעדים. תחילה יש ליצור נקודת עיגון ולתת לה שם. לאחר מכן ניתן ליצור קישור לנקודת עיגון זו.
יצירת נקודת עיגון
-
בחלון Document, בחר וסמן את הפריט שברצונך להגדיר כנקודת עיגון.
-
פתח את Property Inspector ובדוק אם לפריט הנבחר יש מזהה. אם השדה ID ריק, הוסף מזהה. לדוגמה, Anchor.
יצירת נקודת עיגון יצירת נקודת עיגון לאחר הוספת המזהה, שים לב לשינוי בקוד. id="<ID name>" מתווסף בקוד בבחירה שלך.
הוספת נקודות עיגון עבור קישור הוספת נקודות עיגון עבור קישור
קישור בחזרה לנקודת עיגון
-
בתצוגת Design בחלון המסמך, בחר טקסט או תמונה שמהם יתבצע הקישור.
-
בתיבה Link ב-Property inspector , הקלד את הסימן # ואת שם נקודת העיגון. לדוגמה, לקישור לנקודת עיגון בשם top במסמך הנוכחי, הקלד #top. לקישור לנקודת עיגון בשם top במסמך אחר באותה תיקייה, הקלד filename.html#top.הערה:
שמות נקודות עיגון רגישים לאותיות גדולות וקטנות.
קישור לנקודת עיגון שניתן לה שם בשיטת Point-To-File
-
פתח את המסמך הכולל את נקודת העיגון שניתן לה שם.הערה:
אם אינך רואה את נקודת העיגון, בתצוגת Design, בחר View > Design View Options > Visual Aids > Invisible Elements, כדי להפוך את נקודות העיגון לגלויות.
-
בתצוגת Design בחלון המסמך, בחר טקסט או תמונה שמהם יתבצע הקישור. (אם הם נמצאים במסמך פתוח אחר, יש לעבור אליו).
-
יש לבצע אחת מהפעולות הבאות:
לחץ על הסמל Point-To-File
 (סמל היעד) מימין לתיבה Link במפקח המאפיינים וגרור אותו לנקודת העיגון שברצונך לבצע אליה את הקישור: נקודת עיגון באותו מסמך או במסמך פתוח אחר.
(סמל היעד) מימין לתיבה Link במפקח המאפיינים וגרור אותו לנקודת העיגון שברצונך לבצע אליה את הקישור: נקודת עיגון באותו מסמך או במסמך פתוח אחר.הקש Shift וגרור בחלון המסמך מהטקסט או מהתמונה שנבחרו לנקודת העיגון שברצונך לבצע אליה את הקישור: נקודת עיגון באותו מסמך או במסמך פתוח אחר.
יצירת קישור לדוא"ל
קישור לדוא"ל פותח חלון הודעה ריק (בתוכנת הדואר המקושרת לדפדפן של המשתמש) כשלוחצים עליו. בחלון ההודעה, התיבה To מעודכנת אוטומטית בכתובת שצוינה בקישור לדוא"ל.
יצירת קישור לדוא"ל בעזרת הפקודה Insert Email Link
-
בתצוגת Design בחלון המסמך, הצב את נקודת ההכנסה במקום שברצונך להציג בו את הקישור לדוא"ל, או בחר בטקסט או בתמונה שברצונך שהם יופיעו כקישור לדוא"ל.
-
כדי להוסיף את הקישור, בצע אחת מהפעולות הבאות:
בחר Insert > Email Link.
בקטגוריה Common בחלונית Insert, לחץ על הלחצן Email Link.
-
בתיבה Text, הקלד או ערוך את גוף ההודעה.
-
בתיבה Email, הקלד את כתובת הדוא"ל ולחץ על OK.
יצירת קישור לדוא"ל בעזרת מפקח המאפיינים
-
בחר טקסט או תמונה בתצוגת Design בחלון המסמך.
-
בתיבה Link ב-Property inspector, הקלד mailto: ולאחר מכן כתובת דוא"ל.
אל תקליד רווחים בין הנקודתיים לבין כתובת הדוא"ל.
הזנה אוטומטית של שורת הנושא בהודעת דוא"ל
-
צור קישור לדוא"ל בעזרת מפקח המאפיינים כפי שהוסבר לעיל.
-
בתיבה Link ב-Property inspector, הוסף ?subject= אחרי כתובת הדוא"ל והקלד נושא אחרי סימן השוויון. אל תקליד רווחים בין סימן השאלה לבין סוף הכתובת.
הפריט בשלמותו ייראה כך:
mailto:someone@yoursite.com?subject=Mail from Our Site
יצירת קישורים ריקים וקישורי סקריפט
קישור ריק הוא קישור שאינו מוביל למיקום אחר. השתמש בקישורים ריקים כדי לצרף התנהגויות לאובייקטים או לטקסט בדף. לדוגמה, ניתן לצרף התנהגות לקישור ריק כך שהוא מחליף תמונה או מציג רכיב במיקום מוחלט (רכיב AP) כשהמצביע נמצא על הקישור.
קישורי סקריפט מבצעים קוד JavaScript או קוראים לפונקציית JavaScript והם שימושיים כדי למסור למבקרים באתר מידע נוסף לגבי פריט מבלי לצאת מהדף הנוכחי. קישורי סקריפט יכולים גם לשמש לביצוע חישובים, לאימות טפסים, או לביצוע משימות עיבוד אחרות כשמבקר באתר לוחץ על פריט מסוים.
יצירת קישור ריק
-
בחר טקסט, תמונה או אובייקט בתצוגת Design בחלון המסמך.
-
ב-Property inspector, הקלד javascript:; (המילה javascript, ואחריה נקודתיים ונקודה-פסיק) בתיבה Link.
יצירת קישור סקריפט
-
בחר טקסט, תמונה או אובייקט בתצוגת Design בחלון המסמך.
-
בתיבה Link ב-Property inspector, הקלד javascript: ולאחריו קוד JavaScript או קריאה לפונקציה. (אין להקליד רווחים בין הנקודתיים לבין הקוד או הקריאה לפונקציה).
עדכון קישורים אוטומטית
Dreamweaver יכול לעדכן קישורים למסמך וממסמך בכל פעם שאתה מעביר את המסמך או משנה את שמו באתר מקומי. תכונה זו פועלת באופן הטוב ביותר בעת אחסון כל האתר (או מקטע עצמאי שלם מתוכו) בדיסק המקומי במחשב. Dreamweaver אינו משנה קבצים בתיקייה המרוחקת עד להעברת הקבצים המקומיים לשרת המרוחק או הכנסתם לאחסון בשרת המרוחק.
כדי להאיץ את תהליך העדכון, Dreamweaver יכול ליצור קובץ בזיכרון המטמון לאחסון המידע לגבי כל הקישורים בתיקייה המקומית. הקובץ בזיכרון המטמון מתעדכן בשעה שמוסיפים, משנים או מוחקים קישורים באתר המקומי.
הפעלת עדכוני קישורים אוטומטיים
-
בחר Edit > Preferences (Windows) או Dreamweaver > Preferences (Macintosh).
-
בתיבת הדו-שיח Preferences, בחר General מרשימת הקטגוריות מצד שמאל.
-
באזור Document Options בכרטיסייה General בתיבת הדו-שיח Preferences, בחר אפשרות מהתפריט הנפתח Update Links When Moving Files.
Always
מעדכן אוטומטית את כל הקישורים למסמך שנבחר או ממנו בכל פעם שמזיזים את המסמך או משנים את שמו.
Never
אינו מעדכן אוטומטית את כל הקישורים למסמך שנבחר או ממנו בכל פעם שמזיזים את המסמך או משנים את שמו.
Prompt
מציג תיבת דו-שיח המציגה רשימה של כל הקבצים שיושפעו מהשינוי. לחץ על Update כדי לעדכן את הקישורים בקבצים אלה, או לחץ על Don’t Update כדי להשאיר את הקבצים ללא שינוי.
-
לחץ על OK.
יצירת קובץ בזיכרון המטמון לאתר
-
בחר Site > Manage Sites.
-
בחר אתר ולחץ על Edit.
-
בתיבת הדו-שיח Site Setup, הרחב את Advanced Settings ובחר את הקטגוריה Local Info.
-
בקטגוריה Local Info, בחר Enable Cache.
בפעם הראשונה שתשנה או תמחק קישורים לקבצים בתיקייה המקומית לאחר הפעלת Dreamweaver, Dreamweaver יבקש ממך לטעון את הקובץ מזיכרון המטמון. אם תלחץ על Yes, Dreamweaver יטען את הקובץ מזיכרון המטמון ויעדכן את כל הקישורים לקובץ ששינית כרגע. אם תלחץ על No, השינוי יירשם בזיכרון המטמון, אך Dreamweaver לא יטען את הקובץ מזיכרון המטמון ולא יעדכן קישורים.
ייתכן שיידרשו דקות אחדות לטעינת הקובץ מזיכרון המטמון באתרים גדולים יותר, משום ש-Dreamweaver חייב לקבוע אם זיכרון המטמון מעודכן על-ידי השוואת חותמות הזמן של הקבצים באתר המקומי מול חותמות הזמן הרשומות בזיכרון המטמון. אם לא שינית קבצים מחוץ ל-Dreamweaver, ניתן ללחוץ בבטחה על הלחצן Stop כשהוא מופיע.
יצירה מחדש של קבצים בזיכרון המטמון
-
בחלונית Files, בחר Site > Advanced > Recreate Site Cache.
שינוי קישור בכל האתר
בנוסף לכך ש-Dreamweaver מעדכן קישורים אוטומטית בכל פעם שאתה מעביר קובץ או משנה את שמו, ניתן גם לשנות ידנית את כל הקישורים (כולל קישורי דוא"ל, קישורי FTP, קישורים ריקים וקישורי סקריפט) כדי שהם יפנו למקום אחר.
אפשרות זו שימושית במיוחד כשברצונך למחוק קובץ שקבצים אחרים מפנים אליו, אך ניתן להשתמש בו למטרות אחרות. לדוגמה, נניח שאתה מקשר את המילים "סרטי החודש" ל'קובץ /movies/july.html בכל האתר. ב-1 באוגוסט ניתן לשנות את הקישורים כדי שיובילו לקובץ /movies/august.html.
-
בחר קובץ בתצוגת Local בחלונית Files.הערה:
אם אתה משנה קישור דוא"ל, קישור FTP או קישור סקריפט, אין צורך לבחור קובץ.
-
בחר Site > Site Options > Change Link Sitewide.
-
הגדר את האפשרויות הבאות בתיבת הדו-שיח Change Link Sitewide:
Change All Links To
לחץ על סמל התיקייה
 כדי לעיין לקובץ היעד ולבחור בו כדי להסיר ממנו את הקישור. אם אתה משנה קישור דוא"ל, קישור FTP, קישור ריק או קישור סקריפט, הקלד את הטקסט המלא של הקישור שאתה משנה.
כדי לעיין לקובץ היעד ולבחור בו כדי להסיר ממנו את הקישור. אם אתה משנה קישור דוא"ל, קישור FTP, קישור ריק או קישור סקריפט, הקלד את הטקסט המלא של הקישור שאתה משנה.Into Links to
לחץ על סמל התיקייה
 כדי לעיין לקובץ החדש ולבחור בו כדי לקשר אליו. אם אתה משנה קישור דוא"ל, קישור FTP, קישור ריק או קישור סקריפט, הקלד את הטקסט המלא של הקישור החלופי.
כדי לעיין לקובץ החדש ולבחור בו כדי לקשר אליו. אם אתה משנה קישור דוא"ל, קישור FTP, קישור ריק או קישור סקריפט, הקלד את הטקסט המלא של הקישור החלופי. -
יש ללחוץ על OK.
Dreamweaver מעדכן את כל המסמכים המקשרים לקובץ שנבחר, וגורם להם להפנות לקובץ החדש, בעזרת תבנית הנתיב שכבר נעשה בה שימוש במסמך (לדוגמה, אם הנתיב הישן היה יחסי למסמך, גם הנתיב החדש הוא יחסי למסמך).
לאחר שינוי קישור בכל האתר, הקובץ שנבחר הופך להיות יתום (כלומר, שום קובץ בדיסק המקומי במחשב אינו מפנה אליו). ניתן למחוק בבטחה את הקישור מבלי לנתק קישורים באתר Dreamweaver המקומי.
הערה:מאחר ששינויים אלה מתבצעים במחשב המקומי, יש למחוק ידנית את הקובץ היתום המתאים בתיקייה המרוחקת ולשלוח לשרת או להכניס לאחסון בשרת קבצים שהשתנו בהם קישורים, אחרת המבקרים באתר לא יראו את השינויים.
בדיקת קישורים ב-Dreamweaver
קישורים אינם פעילים ב-Dreamweaver; כלומר, לא ניתן לפתוח מסמך מקושר בלחיצה על הקישור בחלון המסמך.
-
יש לבצע אחת מהפעולות הבאות:
לחץ לחיצה ימנית על הקישור ובחר Open Linked Page.
הקש Control (Windows) או Command (Macintosh) ולחץ פעמיים על הקישור.
הערה:המסמך המקושר חייב להיות מאוחסן בדיסק המקומי במחשב.
פריטים דומים נוספים
- ערכת לימוד בווידאו: כיצד להוסיף היפר-קישורים לתמונה כולה או לחלק ממנה
- נתיבים מוחלטים, נתיבים יחסיים למסמכים ונתיבים יחסיים לתיקיית שורש של אתר
- ערכת לימוד בנושא יצירת קישורים
- החלת התנהגויות מובנות של JavaScript
- עבודה עם אתרי Dreamweaver
- תיקון קישורים שנותקו
- החלת התנהגות
- מציאת קישורים שנותקו, קישורים חיצוניים וקישורים יתומים