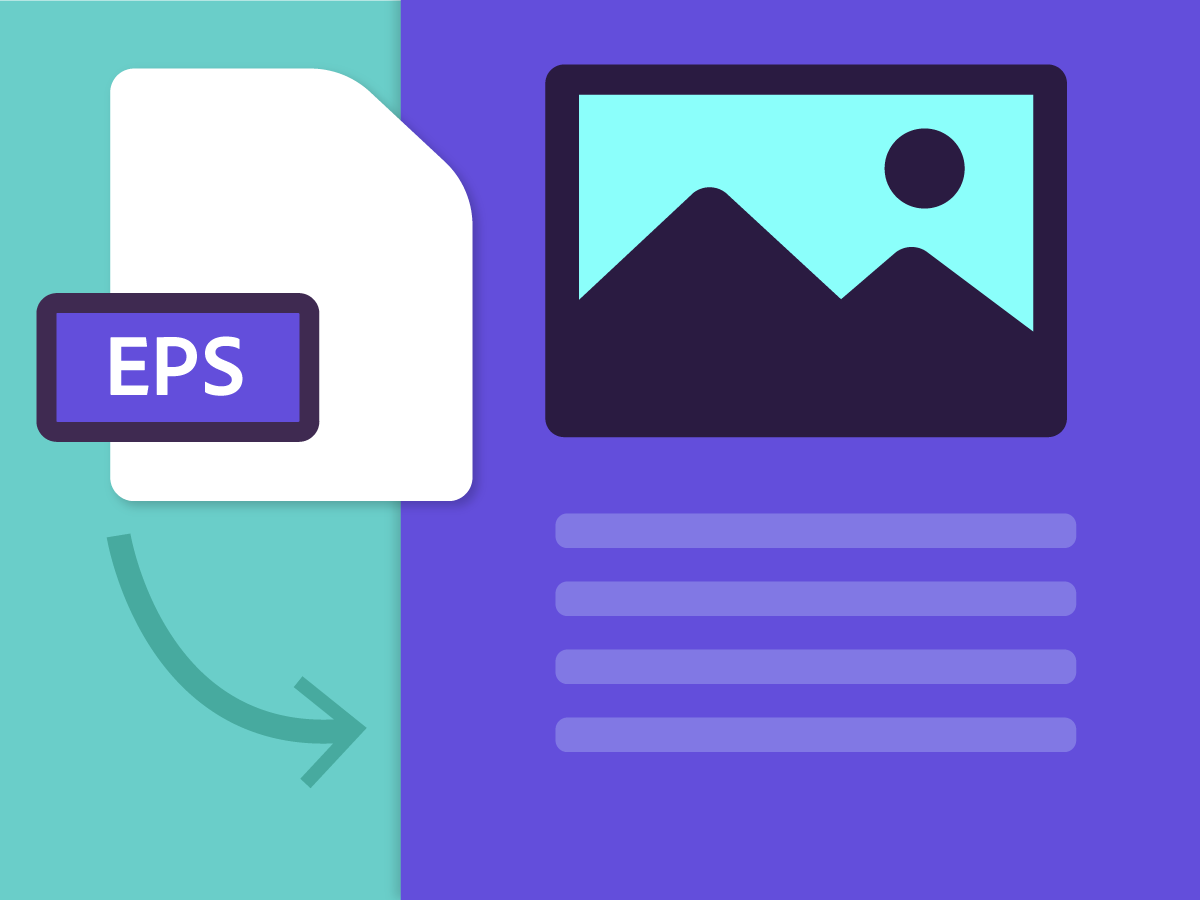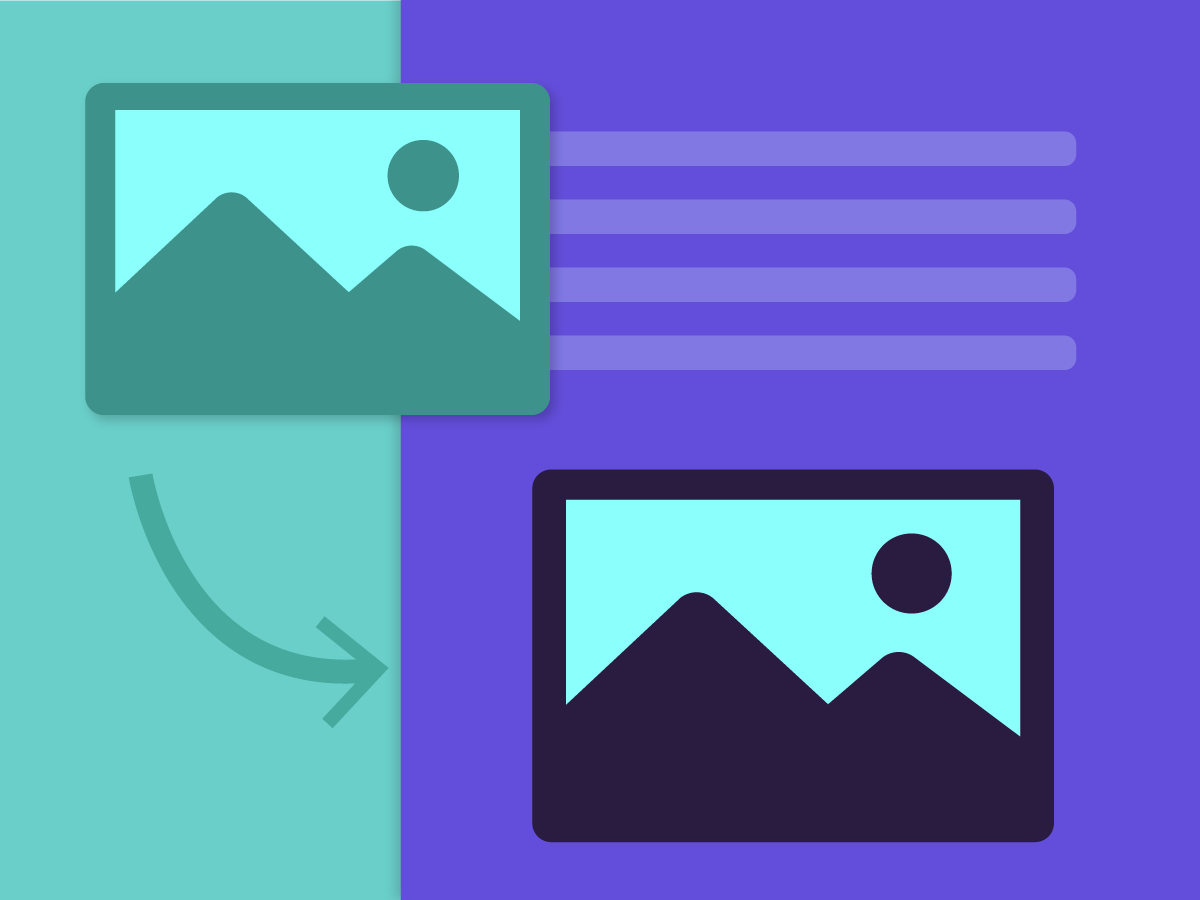Düzenle > Tercihler > Pano İşleme bölümüne gidin.
- InDesign Kullanıcı Kılavuzu
- InDesign'ı tanıyın
- InDesign'a giriş
- Çalışma alanı
- Üretken Yapay Zeka (Çin ana karasında kullanılamamaktadır)
- InDesign'a giriş
- Belge oluşturma ve mizanpaj işlemleri
- Belgeler ve sayfalar
- Belge oluşturma
- Ana sayfalarla çalışma
- Belge sayfalarıyla çalışma
- Sayfa boyutu, kenar boşlukları ve taşma payını ayarlama
- Dosya ve şablonlarla çalışma
- PDF'leri InDesign Dosyalarına Dönüştürme (beta)
- Kitap dosyaları oluşturma
- Temel sayfa numaraları ekleme
- Sayfaları, bölümleri ve kısımları numaralandırma
- QuarkXPress ve PageMaker belgelerini dönüştürme
- İçerik paylaşma
- Temel bir yönetilen dosya iş akışını anlama
- Belgeleri kaydetme
- Izgaralar
- Mizanpaj yardımcıları
- Belgeler ve sayfalar
- İçerik ekleme
- Metin
- Çerçevelere metin ekleme
- Metni akıtma
- Güney Doğu Asya Dillerinde Oluşturulan Metinler
- InDesign'da Arapça ve İbranice özellikler
- Yola yazma oluşturma
- Madde işaretleri ve numaralandırma
- Matematik ifadeleri oluşturma
- Glifler ve özel karakterler
- Metin kompozisyonu
- CJK karakterleri oluşturma
- Metin değişkenleri
- QR kodları oluşturma
- Metni düzenleme
- Metni hizalama
- Metni nesnelere göre kaydırma
- Bağlantılı nesneler
- Bağlı içerik
- Paragrafları formatlama
- Karakterleri formatlama
- Tipografi
- Metni formatlama
- Metni gözden geçirme
- Yazım denetimi ve dil sözlükleri
- Referans ekleme
- Stiller
- Tablolar
- Etkileşim
- Grafikler
- Yolları ve şekilleri anlama
- Kurşun Kalem aracıyla çizim yapma
- Kalem aracıyla çizim yapma
- Çizgi (kontur) ayarlarını uygulama
- Bileşik yollar ve şekiller
- Yolları düzenleme
- Kırpma yolları
- Köşe görünümünü değiştirme
- Çerçeveler ve nesneler
- Nesneleri hizalama ve dağıtma
- Bağlı ve gömülü grafikler
- AEM Assets'i entegre etme
- Renk ve saydamlık
- Metin
- Bulma ve değiştirme
- Paylaşma
- Bulut belgelerini kaydetme ve bu belgelere erişme
- Bulut belgelerini düzenleme, yönetme ve paylaşma
- Bulut belgelerinin sürümlerini görüntüleme ve yönetme
- InDesign bulut belgeleri hakkında sık sorulan sorular
- Web'de InCopy (Beta)
- Paylaşma ve iş birliği yapma
- İnceleme için Paylaş
- Paylaşılan bir InDesign belgesini inceleme
- Geri bildirimleri yönetme
- Düzenlemeye davet etme
- Dışa aktarma, içe aktarma ve yayınlama
- Yerleştirme, dışa aktarma ve yayımlama
- Publish Online
- Publish Online panosu
- Grafik ekleme ve kopyalama
- Adobe Express'e aktarma
- İçeriği EPUB için dışa aktarma
- Adobe PDF seçenekleri
- HTML5 olarak dışa aktarma
- İçeriği HTML olarak dışa aktarma (Eski)
- Adobe PDF olarak dışa aktarma
- JPEG veya PNG formatında dışa aktarma
- SVG dosyalarını içe aktarma
- Desteklenen Dosya Formatları
- Kullanıcı Ayarlarını dışa aktarma ve içe aktarma
- Yazdırma
- Kitapçık yazdırma
- Yazıcı işaretleri ve taşma payları
- Belgeleri yazdırma
- Mürekkepler, ayrım ve ekran frekansı
- Üst baskı
- PostScript ve EPS dosyaları oluşturma
- Dosyaları teslim etmeden önce ön kontrolden geçirme
- Minik resimleri ve büyük boyutlu belgeleri yazdırma
- PDF'leri servis sağlayıcılar için hazırlama
- Renk ayrımlarını yazdırmak üzere hazırlama
- Yerleştirme, dışa aktarma ve yayımlama
- InDesign'ı genişletme
- Sorun giderme
Farklı dosya formatları için Kopyala ve Ekle komutlarını kullanmayı öğrenin.
InDesign'da çeşitli dosya formatlarıyla çalışmayı öğrenmek mi istiyorsunuz? Illustrator'dan InDesign'a metin veya çizim kopyalamak mı istiyorsunuz? Ya da Photoshop veya Acrobat dosyaları yerleştirmek mi istiyorsunuz?
Illustrator, Photoshop veya Acrobat gibi diğer Adobe uygulamalarından çizim, metin veya nesneleri kopyalayıp yapıştırabilirsiniz. InDesign belgenize EPS, BMP, PNG gibi grafik formatları da ekleyebilirsiniz. InDesign'da dosyaları kopyalama veya içe aktarma hakkında bilgi edinmek için okumaya devam edin.
Efekt veya format kaybı olmadan Illustrator'dan InDesign'a metin kopyalayıp yapıştırın.


Devam etmeden önce Illustrator'ın ve InDesign'ın en son sürümüne sahip olduğunuzdan emin olun.
Artık Illustrator'dan metni kopyalayıp InDesign'a yapıştırarak metnin canlı kalmasını sağlayabilirsiniz. Ayrıca metni formatlayarak veya formatlamadan yapıştırmayı seçebilirsiniz.
-
- Tüm Bilgiler (Dizin İşaretleyicileri, Renk Örnekleri, Stiller, vb.): Varsayılan olarak Format ile birlikte yapıştır ayarını kullanmak için bu seçeneği belirleyin.
- Yalnızca metin: Varsayılan olarak Yalnızca metni yapıştır ayarını kullanmak için bu seçeneği belirleyin.


Ayrıca yapıştırma formatlama seçenekleri ile yapıştırma önerisi arasında geçiş yapabilirsiniz. Illustrator'dan, metin düzenleyicilerden veya web sayfalarından metin kopyaladığınızda aşağıdakine benzer bir yapıştırma önerisi görebilirsiniz:
-
Düzenle > Tercihler > Pano İşleme bölümüne gidin.
-
Yapıştırma Seçeneklerini Göster'i seçin.
Tüm Bilgiler (Dizin İşaretleyicileri, Renk Örnekleri, Stiller, vb.) seçeneğini belirlediyseniz öneride varsayılan olarak Format ile birlikte yapıştır seçeneğini görürsünüz. Yalnızca metni yapıştır seçeneğini belirlemek için öneriyi seçin.
Yalnızca metin seçeneğini belirlediyseniz öneride varsayılan olarak Yalnızca metni yapıştır seçeneğini görürsünüz. Format ile birlikte yapıştır seçeneğini belirlemek için öneriyi seçin.
Metni mevcut bir metin çerçevesine kopyalarsanız son satırın sonunda yapıştırma önerisi görüntülenir.
Ayrıca grafik içinden yolları seçip düzenlemek için Illustrator grafiklerini kopyalayıp yapıştırabilir veya sürükleyebilirsiniz. Illustrator'dan grafik sürüklerken bu işlem Yerleştir komutu gibi çalışır ve görüntüler Bağlantılar panelinde görüntülenir ancak içe aktarma seçeneklerini göremezsiniz. Aynı anda birden fazla dosyayı da sürükleyebilirsiniz.
Adobe Illustrator, Adobe Bridge, Gezgin (Windows), Finder (macOS) veya masaüstünüzden bir grafik seçip InDesign'a sürükleyin. Görüntünün desteklenen bir dosya formatında olduğundan emin olun.
Yerleştir seçeneği ile grafik eklenebilir (görüntüler yerleştirilebilir veya içe aktarılabilir). Çözünürlük, dosya formatları, çok sayfalı PDF, INDD dosyaları ve renk için en yüksek düzeyde destek sağlar.
InDesign belgenizde bir PSD, katmanlı PDF, AI veya INDD dosyasını içe mi aktarmak istiyorsunuz? Katmanlı dosyalar için Yerleştir komutunu kullanmak ve katman görünürlüğünü denetlemek isterseniz şu adımları izleyin:
-
Dosya > Yerleştir bölümüne gidin.
-
İçe Aktarma Seçeneğini Göster seçeneğini işaretleyin ve içe aktarmak istediğiniz katmanlı Adobe dosyasını seçin.
-
Yerleştir iletişim kutusunda aşağıdaki seçenekleri belirleyebilir veya güncelleyebilirsiniz:
Önizlemeyi Göster
Yerleştirmeden önce sayfanın önizlemesini yapın. Çok sayfalı bir PDF yerleştiriyorsanız belirli bir sayfayı önizlemek için okları tıklatın veya görüntünün altına bir sayfa numarası yazın.
Genel
Sayfalar
Aşağıdaki seçenekleri kullanarak, yerleştirmek istediğiniz sayfaları belirtin:
- Önizlenen Sayfa
- Tümü
- Aralık
Illustrator dosyaları için yerleştirilecek çalışma yüzeyini belirtebilirsiniz.
Kırp > Sınırlayıcı Kutu (Yalnızca Görünür Katmanlar)
Sayfaya ait sınırlayıcı kutuyu veya yalnızca görünür katmanlar için sayfa işaretleri dahil olmak üzere sayfa nesnelerini kapsayan minimum alanı yerleştirir.
Kırp > Sınırlayıcı Kutu (Tüm Katmanlar)
Katmanlar gizli olsa bile dosyanın katman alanlarının tümünün sınırlayıcı kutusunu yerleştirir.
Kırp > Resim
PDF'yi yalnızca yazarın yerleştirilebilir çizim olarak oluşturduğu dikdörtgenle tanımlanan alana yerleştirir (örneğin, minik resim).
Kırp > Kırp
PDF'yi yalnızca Adobe Acrobat tarafından görüntülenen veya yazdırılan alana yerleştirir.
Kırp > Kesim
Kesim işaretleri varsa üretim sürecindeki nihai sayfanın fiziksel olarak nereden kesileceğini tanımlar.
Kırp > Taşma Payı
Taşma payı varsa yalnızca tüm sayfa içeriğinin kırpılması gerektiği yerde görülen alanı yerleştirir. Sayfa çıktısı üretim ortamında alınıyorsa bu bilgi yararlıdır. Basılı sayfa, taşma payı alanının dışında kalan sayfa işaretleri içerebilir.
Kırp > Ortam
Sayfa işaretleri de dahil olmak üzere orijinal PDF belgesine ait fiziksel sayfa boyutlarını (A4 sayfa boyutları gibi) gösteren alanı yerleştirir.
Saydam Arka Plan
InDesign mizanpajında PDF sayfası altında kalan metin veya grafikleri göstermek için bu seçeneği belirleyin. Beyaz opak arka planlı PDF sayfasını yerleştirmek için bu seçeneğin seçimini kaldırın.
Katmanlar
Katmanları Göster
Katmanlarla çalışmak için şu seçeneklerden birini kullanın:
- Görünen tüm katmanlarda katman adının yer aldığı bir göz bulunur.
- Katmanı gizlemek için göz simgesini seçin.
- Diğer tüm katmanları gizlemek için Alt (Windows) veya Option (macOS) tuşunu basılı tutarak göz simgesini seçin.
- Katmanların görünürlüğünü değiştirmek için göz sütununa sürükleyin.
Bağ Seçeneklerini Güncelle
Aşağıdaki seçeneklerden birini belirleyin:
- Photoshop’un/PDF'nin Katman Görünürlüğünü Kullan: Katman görünürlüğü ayarlarını, bağı güncelleştirdiğinizde bağlı olan dosyadakilerle eşleştirir.
- Katman Görünürlüğünü Geçersiz Kılmaları Koru: Dosya yerleştirilirken katman görünürlüğü ayarlarının olduğu gibi kalmasını sağlar.
(Yalnızca Photoshop PSD dosyaları) Görüntüde katman kompozisyonları varsa Katman Kompozisyonu açılan menüsünden görüntülemek istediğiniz katman kompozisyonunu seçin.
-
Tamam'ı seçin.
InDesign belgenize desteklenen herhangi bir grafik dosyasını ekleyebilirsiniz. Bilgi edinmek için okumaya devam edin:
-
Dosya > Yerleştir bölümüne gidin.
-
Görüntüyü bulun ve seçin.
-
Tercihinize göre aşağıdaki seçenekleri işaretleyin:
- Formata özgü seçenekleri ayarlamak için İçe Aktarma Seçeneğini Göster.
- Görüntü meta verilerine göre bir resim yazısı eklemek için Statik Resim Yazıları Oluştur. Bkz. Görüntüden resim yazısı oluşturma.
- Mevcut bir görüntüyü değiştirmek için Seçilen Öğeyi Değiştir.
-
Görüntüyü yerleştirmek için şu seçeneklerden birini kullanın:
- Çerçeve oluşturmak için görüntüyü seçin veya sürükleyin.
- Görüntüyü çerçeveye yerleştirmek için bir çerçeve seçin.
- Çok sayfalı dosyanın (PDF veya INDD dosyası gibi) belirtilen tüm sayfalarını biri diğeriyle çakışarak aynı anda yerleştirmek için Alt (Windows) veya Option (macOS) tuşunu basılı tutarak sayfaların görüntülenmesini istediğiniz yerde yüklenmiş grafikler simgesini tıklatın.
-
Çok sayfalı PDF'ye ait sonraki grafiği veya sonraki sayfayı yerleştirmek için mizanpajda istediğiniz yerde yüklenmiş grafikler simgesini tıklatın.
Ayrıca yüklenmiş grafikler simgesini kaybetmeden başka bir yere gidebilir veya sayfa değiştirebilirsiniz.
InDesign belgenize birden çok görüntü ekleyebilirsiniz. Aynı anda birden çok öğeyi içe aktarmak için şu adımları izleyin:
-
Dosya > Yerleştir bölümüne gidin.
-
Eklemek istediğiniz görüntüleri Ctrl (Windows) veya Command (macOS) tuşunu basılı tutarak seçin.
Grafikleri, metin dosyalarını, InDesign dosyalarını ve desteklenen herhangi bir dosya formatını seçebilirsiniz.
-
İçe Aktarma Seçeneğini Göster'i seçin.
İlk grafiğin minik resmi, yüklenmiş görüntüler simgesi ve içe aktarma için seçilen grafik sayısıyla birlikte görüntülenir. Görüntülerin adı Bağlantılar panelinde LP (Yerleşim imlecinde yüklendi) harfleriyle en baştaki görüntü adının yanında görüntülenir.
Not:Yüklenmiş grafikler arasında gezinmek için sağ veya sol oku kullanabilirsiniz. InDesign'a yerleştirmeden en baştaki grafiği yüklenmiş grafik simgesinden kaldırmak için Esc tuşuna basın.
-
Birden çok görüntüyü içe aktarmak için şu seçeneklerden birini kullanın:
- Yeni bir çerçevede içe aktarmak için seçin.
- Belirli bir boyutta çerçeve oluşturmak için sürükleyin ve grafiği içe aktarın.
- Görüntüyü mevcut bir çerçeveye içe aktarmak için çerçevenin içini seçin. Mevcut bir çerçevenin içeriğini değiştirmek için Alt (Windows) veya Option (macOS) tuşunu basılı tutarak seçin.
- Bir ızgaradaki yüklü grafiklerin tümünü içe aktarmak için sürükleyin ve satır ve sütun sayısını belirlemek için ok tuşlarına basın. Satır sayısını değiştirmek için Yukarı ve Aşağı okları, sütun sayısını değiştirmek için Sol ve Sağ okları kullanın. Görüntü ızgarasını yerleştirmek için farenin düğmesini bırakın.
- Grafikler simgesi görüntülendiği sırada Dosya > Yerleştir seçeneğini belirleyerek seçime daha fazla grafik ekleyebilirsiniz.
Grafik içe aktarma seçenekleri, içe aktarılan görüntünün türüne göre değişir. Belirli dosya formatlarının içe aktarma seçenekleri hakkında bilgi edinmek için okumaya devam edin.
EPS grafiği (ya da Illustrator 8.0 veya önceki sürümlerde kaydedilmiş bir dosya) yerleştirip Yerleştir iletişim kutusunda İçe Aktarma Seçeneğini Göster'i seçtiğinizde şu seçeneklerin bulunduğu bir iletişim kutusu görürsünüz:
-
Gömülü OPI Görüntü Bağlarını Oku
Grafikte bulunan (veya iç içe geçmiş) görüntülerle ilgili OPI yorumlarındaki bağlantıları okur.
Photoshop Kırpma Yolunu Uygula
Yerleştirilmiş bir EPS dosyasında bu seçenek işaretlenmemiş olsa bile bir kırpma yolu bulunur. Ancak bu seçeneğin işaretini kaldırırsanız farklı bir sınırlayıcı kutu boyutu görebilirsiniz.
Temsil Oluşturma
Dosya ekrana çizilirken görüntünün düşük çözünürlükte bir bitmap temsilini oluşturur.
TIFF ve PICT Önizlemesi Kullan
Mevcut önizlemeye ait temsil görüntüyü oluşturmak için bu seçeneği belirleyin. Önizleme yoksa InDesign, ekran dışı bitmap için EPS'yi rasterleştirerek bir temsil oluşturur.
PostScript'i Rasterleştir
Gömülü önizlemeyi yok saymak için bu seçeneği belirleyin. Bu seçenek tipik olarak yavaş olsa da en yüksek kalitede sonuçlar sağlar.
Tek tek içe aktarılan grafiklere renk yönetimi seçenekleri uygulayabilirsiniz. Ayrıca doğrudan seçmek ve grafik çerçevesini değiştirmeden yolunu değiştirmek için Photoshop görüntüsüyle kaydedilmiş bir kırpma yolunu veya alfa kanalını içe aktarabilirsiniz.
PSD, TIFF, GIF, JPEG veya BMP dosyaları için İçe Aktarma Seçenekleri hakkında bilgi edinmek isterseniz okumaya devam edin.
-
Photoshop Kırpma Yolunu Uygula
Bu seçenek kullanılamıyorsa görüntü kırpma yoluyla kaydedilmemiştir veya dosya formatı kırpma yolunu desteklemiyordur. Bitmap görüntüde kırpma yolu yoksa InDesign'da bu yolu oluşturabilirsiniz.
Alfa kanalı
Photoshop'ta alfa kanalı olarak kaydedilmiş görüntüye ait alanı içe aktarmak için alfa kanalını seçin. Bir görüntü en az bir alfa kanalı içeriyorsa bu seçeneği görebilirsiniz.
Profil
Belge Varsayılanını Kullan seçiliyse bu seçeneği değiştirmeden bırakın. Aksi taktirde, grafik oluşturmakta kullanılan cihazın veya yazılımın gamutuyla eşleşen bir renk kaynağı profili seçin. Bu profil, InDesign'ın rengini düzgün olarak çıktı cihazının gamutuna dönüştürmesini sağlar.
Görüntü Oluşturma Hedefi
Grafiğin renk aralığını çıktı cihazına ölçeklendirmek için aşağıdaki yöntemlerden birini seçin.
- Algısal (Görüntüler): Fotoğraflardaki renkleri doğru bir şekilde gösterir.
- Doygunluk (Grafikler): Düz renkli alanlar için fotoğrafları iyi bir şekilde yeniden üretmez.
- Göreli Kolorimetrik: Düz renkli alanlar için fotoğrafları iyi bir şekilde yeniden üretmez.
- Mutlak Kolorimetrik: Düz renkli alanlar için fotoğrafları iyi bir şekilde yeniden üretmez.
Görüntü Oluşturma Hedefi seçenekleri bit eşlem, gri tonlama ve dizine alınmış renk modunda görüntülerle kullanılamaz.
PNG görüntüsünü yerleştirip Yerleştir iletişim kutusunda İçe Aktarma Seçeneğini Göster'i seçtiğinizde üç bölümlü içe aktarma seçeneklerinin bulunduğu bir iletişim kutusu görürsünüz. İki bölümde diğer bit eşlem görüntü formatları için kullanılabilir aynı seçenekler bulunur. PNG Ayarları olan diğer bölümde şu ayarlar yer alır:
-
Saydamlığı ve Bilgileri Kullan
PNG grafiğinde saydamlık bulunduğunda bu seçenek varsayılan olarak etkindir. İçe aktarılan PNG dosyasında saydamlık bulunuyorsa grafik yalnızca arka planın saydam olduğu yerlerde etkileşime girer.
Beyaz Arka Plan
Saydamlık bilgilerini uygularken beyaz arka plan kullanmak için bu seçeneği belirleyin. PNG grafiğinde dosya tanımlı bir arka plan rengi yoksa bu varsayılan seçenektir. Ancak yalnızca Saydam Bilgilerini Kullan etkinse bu seçenek de etkin olur.
Dosya Tanımlı Arka Plan Rengi
PNG grafiği beyaz olmayan bir arka plan rengiyle kaydedilmişse ve Saydam Bilgilerini Kullan seçiliyse görüntünün arka plan rengini görüntüler.
Gamma Düzeltmesini Uygula
PNG grafiğini yerleştirirken gamma (orta ton) değerlerini kontrol edip ayarlayın. Bu seçenek, görüntü gammasını baskı veya ekran gammasıyla eşleştirmenize olanak tanır. Gamma düzeltmesi uygulamadan görüntüyü yerleştirmek için bu seçeneğin işaretini kaldırın. PNG grafiği bir gamma değeriyle kaydedilmişse bu seçenek varsayılan olarak işaretlidir.
Gamma Değeri
Bu seçenek yalnızca Gamma Düzeltmesini Uygula işaretliyse kullanılabilir ve grafikle kaydedilmiş gamma değerini görüntüler. Değeri değiştirmek için 0,01 - 3,0 arasında pozitif bir sayı yazın.
Bağlantı sayfası, çoğunlukla baskı öncesi analiz için kullanılan bir minik resim görüntüleri ızgarasıdır. Adobe Bridge'in önceki sürümlerinde (CS2 ve CS3) InDesign Bağlantı Sayfası Oluştur seçeneğini kullanarak InDesign sayfaları için bir bağlantı sayfası oluşturabilirsiniz. Artık PDF bağlantı sayfası oluşturmak için Adobe Bridge'deki (CS4 ve sonraki sürüm) Adobe Çıktı Modülü'nü kullanabilirsiniz.
Basit bir bağlantı sayfası oluşturmak için bir ızgaraya birden çok görüntü de yerleştirebilirsiniz.
-
Dosya > Yerleştir bölümüne gidin.
-
Sürüklemeye başlayın ve satır ve sütun sayısını belirlemek için ok tuşlarına basın. Satır sayısını değiştirmek için Yukarı Ok tuşu ve Aşağı Ok tuşunu; sütun sayısını değiştirmek için de Sol ve Sağ Ok tuşlarını kullanın.
Çerçeveler arasındaki alanı değiştirmek için Page Up veya Page Down tuşuna basın veya Ctrl (Windows) veya Command (Mac OS) tuşunu basılı tutarak ok tuşlarına basın.
Çerçeveler arasındaki alanı değiştirmek için Ctrl (Windows) veya Command (Mac OS) tuşunu basılı tutarak ok tuşlarına basın.
-
Görüntü ızgarasını yerleştirmek için farenin düğmesini bırakın.
İpuçları ve püf noktaları
- Grafiği kopyalayıp yapıştırdığınızda ya da sürüklediğinizde bazı nitelikler kaybolabilir. Bu durum işletim sisteminin sınırlamalarına, aktarma için başka uygulamaların sunduğu veri türleri aralığına ve InDesign'daki Pano tercihlerine bağlıdır.
- InDesign, iki InDesign belgesi arasında ya da tek bir belge içinde kopyalayıp yapıştırdığınızda veya sürüklediğinizde, içe aktarılan veya uygulanan tüm grafik niteliklerini korur.
- Windows'ta sürükle ve bırak özelliğini desteklemeyen bir uygulamadan öğe sürüklemeye çalışırsanız işaretçi Yasak simgesini görüntüler.
- Grafiğin sürüklenmesini iptal etmek için grafiği panelin başlık çubuğuna veya belgenin başlık çubuğuna bırakın.
- Aynı belgeye aynı dosyanın birden fazla örneğini içe aktarırsanız tüm örnekler içe aktarılan dosyanın ilk örneğine ait temsil ayarını paylaşır.
- Yerleştirdiğiniz görüntünün çözünürlüğü düşük görünüyorsa görüntünün görüntüleme ayarlarını değiştirin. Bkz. Grafiklerin görüntüleme performansını kontrol etme.
- CD‑ROM gibi çıkarılabilir bir ortamdan grafik yerleştiriyor veya sürüklüyorsanız sisteminizden bu ortamı çıkardığınızda bağlantı kesilir.
- Illustrator 9.0 veya sonraki sürümlerde oluşturduğunuz grafiği yerleştirmek için İçe Aktarma Seçeneğini Göster'i kullandığınızda seçenekler PDF dosyalarında olanlarla aynıdır. Illustrator 5.5–8.x grafiği yerleştirdiğinizde seçenekler EPS dosyalarında olanlarla aynıdır.
- Minik resimlerin yüklenmiş grafik simgesinde görüntülenmesi sisteminizi yavaşlatıyorsa Düzenle > Tercihler > Arabirim bölümüne gidin ve Yerinde Minik Resimleri Göster seçeneğinin işaretini kaldırın.
İlgili kaynaklar
Bizimle iletişime geçin
Görüşlerinizi almak isteriz. Adobe InDesign Topluluğu ile düşüncelerinizi paylaşın.