- InDesign Kullanıcı Kılavuzu
- InDesign'ı tanıyın
- InDesign'a giriş
- Çalışma alanı
- Çalışma alanı ile ilgili temel bilgiler
- Şablonlar
- Projeler
- Bağlamsal görev çubuğu
- InDesign'da çalışma alanınızı özelleştirme
- Araç kutusu
- Tercihleri ayarlama
- Özellikler paneli
- Dokunmatik çalışma alanı
- Varsayılan klavye kısayolları
- Düzenlemeleri geri alma ve Geçmiş panelini yönetme
- Belge kurtarma ve geri alma
- Çalışma alanı ile ilgili temel bilgiler
- Üretken Yapay Zeka (Çin ana karasında kullanılamamaktadır)
- InDesign'a giriş
- Belge oluşturma ve mizanpaj işlemleri
- Belgeler ve sayfalar
- Belge oluşturma
- Ana sayfalarla çalışma
- Belge sayfalarıyla çalışma
- Sayfa boyutu, kenar boşlukları ve taşma payını ayarlama
- Dosya ve şablonlarla çalışma
- PDF'leri InDesign Belgelerine Dönüştürme
- Kitap dosyaları oluşturma
- Temel sayfa numaraları ekleme
- Sayfaları, bölümleri ve kısımları numaralandırma
- QuarkXPress ve PageMaker belgelerini dönüştürme
- İçerik paylaşma
- Temel bir yönetilen dosya iş akışını anlama
- Belgeleri kaydetme
- Izgaralar
- Flex Düzeni
- Mizanpaj yardımcıları
- Belgeler ve sayfalar
- İçerik ekleme
- Metin
- Çerçevelere metin ekleme
- Metni akıtma
- Güney Doğu Asya Dillerinde Oluşturulan Metinler
- InDesign'da Arapça ve İbranice özellikler
- Yola yazma oluşturma
- Madde işaretleri ve numaralandırma
- Matematik ifadeleri oluşturma
- Glifler ve özel karakterler
- Metin kompozisyonu
- CJK karakterleri oluşturma
- Metin değişkenleri
- QR kodları oluşturma
- Metni düzenleme
- Metni hizalama
- Metni nesnelere göre kaydırma
- Bağlantılı nesneler
- Bağlı içerik
- Paragrafları formatlama
- Karakterleri formatlama
- Tipografi
- Metni formatlama
- Metni gözden geçirme
- Yazım denetimi ve dil sözlükleri
- Referans ekleme
- Stiller
- Tablolar
- Etkileşim
- Grafikler
- Yolları ve şekilleri anlama
- Kurşun Kalem aracıyla çizim yapma
- Kalem aracıyla çizim yapma
- Çizgi (kontur) ayarlarını uygulama
- Bileşik yollar ve şekiller
- Yolları düzenleme
- Kırpma yolları
- Köşe görünümünü değiştirme
- Çerçeveler ve nesneler
- Nesneleri hizalama ve dağıtma
- Bağlı ve gömülü grafikler
- AEM Assets'i entegre etme
- Renk ve saydamlık
- Metin
- Bulma ve değiştirme
- Paylaşma
- Bulut belgelerini kaydetme ve bu belgelere erişme
- Bulut belgelerini düzenleme, yönetme ve paylaşma
- Bulut belgelerinin sürümlerini görüntüleme ve yönetme
- InDesign bulut belgeleri hakkında sık sorulan sorular
- Web'de InCopy (beta)
- Paylaşma ve iş birliği yapma
- İnceleme için Paylaş
- Paylaşılan bir InDesign belgesini inceleme
- Geri bildirimleri yönetme
- Düzenlemeye davet etme
- Dışa aktarma, içe aktarma ve yayınlama
- Yerleştirme, dışa aktarma ve yayımlama
- Publish Online
- Publish Online panosu
- Firefly varlıklarını yerleştirme
- Grafik ekleme ve kopyalama
- Adobe Express'e aktarma
- İçeriği EPUB için dışa aktarma
- Adobe PDF seçenekleri
- HTML5 olarak dışa aktarma
- İçeriği HTML olarak dışa aktarma (Eski)
- Adobe PDF olarak dışa aktarma
- JPEG veya PNG formatında dışa aktarma
- SVG dosyalarını içe aktarma
- Desteklenen Dosya Formatları
- Kullanıcı Ayarlarını dışa aktarma ve içe aktarma
- Yazdırma
- Kitapçık yazdırma
- Yazıcı işaretleri ve taşma payları
- Belgeleri yazdırma
- Mürekkepler, ayrım ve ekran frekansı
- Üst baskı
- PostScript ve EPS dosyaları oluşturma
- Dosyaları teslim etmeden önce ön kontrolden geçirme
- Minik resimleri ve büyük boyutlu belgeleri yazdırma
- PDF'leri servis sağlayıcılar için hazırlama
- Renk ayrımlarını yazdırmak üzere hazırlama
- Yerleştirme, dışa aktarma ve yayımlama
- InDesign'ı genişletme
- Sorun giderme
Tarafsız Dil: Adobe'nin temel kapsayıcılık değerlerini yansıtmak için InDesign 2022'den (sürüm 17.0) itibaren kapsayıcı olmayan dili değiştiriyoruz. İngilizce, Danca, Macarca, İspanyolca, İtalyanca, Brezilya Portekizcesi, Portekizce ve Japonca dillerindeki Yardım makalelerimizde Kalıp sayfa referansları, Ana sayfa olarak değiştirildi.
Metni; metin çerçeveleri, içe aktarılan görüntüler ve InDesign'da çizdiğiniz nesneler dahil tüm nesnelere göre kaydırabilirsiniz. Nesneye göre metin sarma uyguladığınızda, InDesign nesnenin çevresinde metni geri çeviren bir sınır oluşturur. Metnin çevresine sarıldığı nesneye sarma nesne denir. Metin sarma, çevreleyen metin olarak da bilinir.
Sarma seçeneklerinin metnin kendisine değil, sarılan nesneye uygulandığını unutmayın. Sarma sınırındaki her türlü değişiklik, sarma nesnesini farklı bir metin çerçevesine hareket ettirdiğinizde kalır.
Metni basit nesnelere göre sarma
-
Metin Sarma panelini görüntülemek için Pencere > Metin Sarma'yı seçin.
-
Seçim aracını
 veya
Doğrudan Seçim aracını
veya
Doğrudan Seçim aracını  kullanarak,
çevresine metin sarmak istediğiniz nesneyi seçin.
kullanarak,
çevresine metin sarmak istediğiniz nesneyi seçin.
-
Metin Sarma panelinde istediğiniz sarma şeklini tıklatın:
Sınırlama Kutusunu Çerçevele

Belirttiğiniz kenardan uzaklıklar da dahil olmak üzere, seçili nesnenin sınırlayıcı kutuyla belirtilen genişlik ve yüksekliğe sahip dikdörtgen bir sarma oluşturur.
Nesne Şeklini Çerçevele

Kontur sarma olarak da bilinen bu seçenek, seçtiğiniz çerçeveyle aynı şekilde olan (artı ve eksi belirlediğiniz kenar boşluğu uzaklıkları) bir metin sarma sınırı oluşturur.
Sınırlama Kutusunu Çerçevele ayarı (sol) ile Nesne Şeklini Çerçevele ayarı (sağ) karşılaştırması Sınırlama Kutusunu Çerçevele ayarı (sol) ile Nesne Şeklini Çerçevele ayarı (sağ) karşılaştırması Nesneye Atla

Nesnenin, çerçevenin solundaki veya sağındaki kullanılabilir bir alanda görünmesini engeller.
Sonraki Sütuna Atla

Çevreleyen paragrafı sonraki sütunun veya metin çerçevesinin üstüne zorlar.
-
Sarma Hedefi menüsünden sarmanın belirli bir tarafa mı (sağ taraf veya en büyük alan gibi) veya sırta doğru ya da sırttan uzağa mı uygulanacağını belirleyin. (Sarma Hedefi menüsünü görmüyorsanız Metin Sarma panel menüsünden Seçenekleri Göster'i seçin.)
Bu seçenek sadece Sınırlama Kutusunu Çerçevele veya Nesne Şeklini Çerçevele ayarını seçtiğinizde kullanılabilir.
Sarma Hedefi seçenekleri A. Hem sağ hem sol yan B. Sırt tarafındaki yan C. Sırttan uzaktaki yan
Sarma Hedefi seçenekleri -
Kenar boşluğu değerlerini belirleyin. Pozitif değerler, sarmayı çerçeveden uzağa hareket ettirir; negatif değerler ise sarmayı çerçevenin içine hareket ettirir.
Metnin görüntünün çevresine sarılmasını sağlayamıyorsanız sarılmayan metin çerçevesi için Metin Sarmayı Yoksay'ın seçilmediğinden emin olun. Ayrıca, Kompozisyon seçeneklerinde Metin Sarma Yalnızca Altındaki Metni Etkiler seçiliyse metin çerçevesinin sarma nesnesinin altında olduğundan emin olun.
Grup içindeki metin çerçeveleri, gruba uyguladığınız metin sarmasından etkilenmez.
Tüm yeni nesneler için varsayılan metin sarma seçeneklerini ayarlamak isterseniz tüm seçeneklerin işaretini kaldırın ve ardından metin sarma seçeneklerini belirleyin.
Akıllı özne algılama ile metin kaydırma
InDesign'da Alfa Kanallarını veya Photoshop yollarını kullanmak zorunda kalmadan metni doğrudan bir öznenin konturlarına göre kaydırabilirsiniz. InDesign bir görüntünün içinde Adobe Sensei ile öne çıkan bir özneyi akıllıca tanımlamanızı ve metni bu özneye göre sarmanızı sağlar.
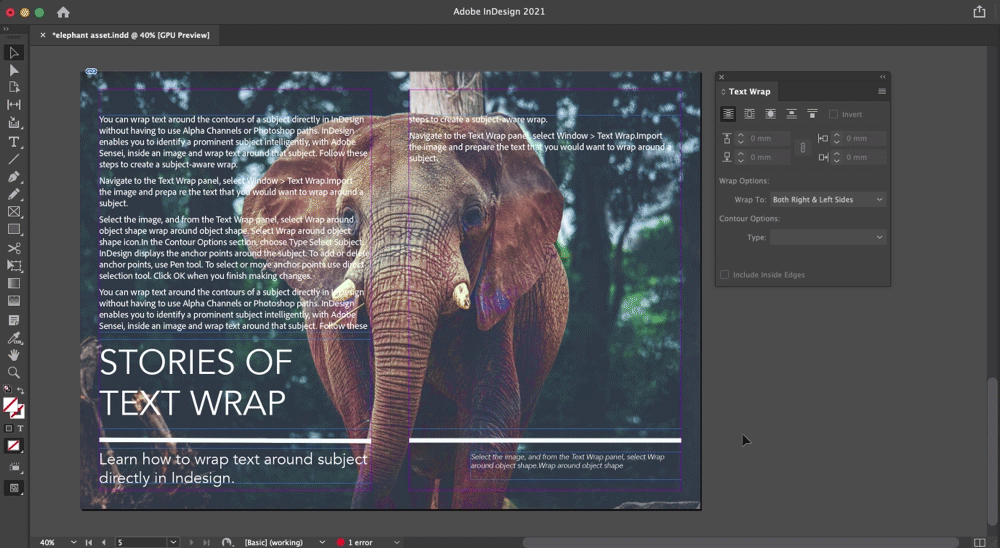
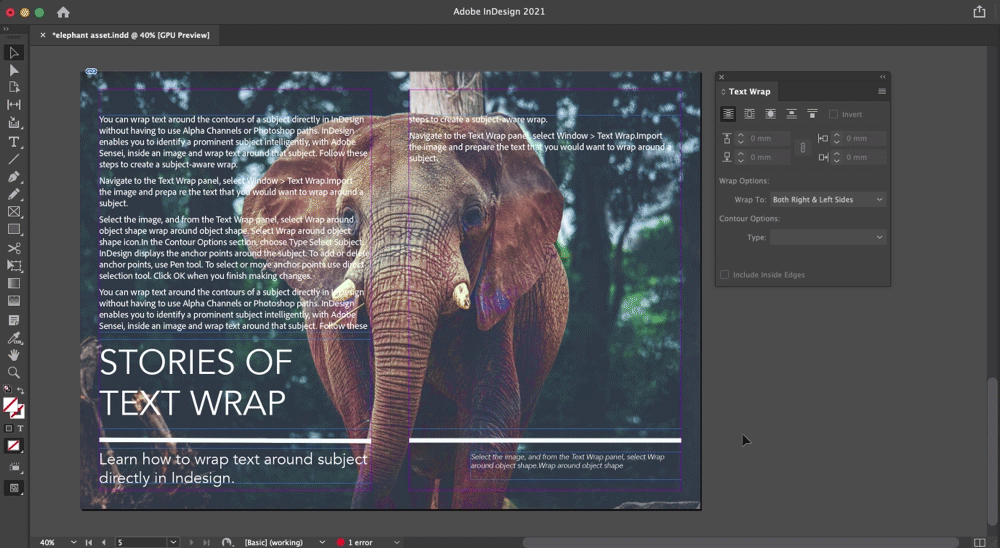
Özneye uygun sarma oluşturmak için aşağıdaki adımları izleyin.
-
Metin Sarma paneline gidin, Pencere > Metin Sarma'yı seçin.
-
Görüntüyü içe aktarın ve öznenin etrafına sarmak istediğiniz metni hazırlayın.
-
Görüntüyü seçin ve Metin Sarma panelinden Nesne şeklini çerçevele
 seçeneğini belirleyin.
seçeneğini belirleyin.
Nesne şeklini çerçevele simgesini seçin. Nesne şeklini çerçevele simgesini seçin. -
Kontur Seçenekleri bölümünde, Tür > Özne Seç'i belirleyin. InDesign, nesnenin etrafındaki bağlantı noktalarını görüntüler.
-
Bağlantı noktaları eklemek veya silmek için Kalem aracını kullanın. Bağlantı noktalarını seçmek veya taşımak için doğrudan seçim aracını kullanın. Değişiklikleri tamamladığınızda Tamam'ı tıklatın.
Bağlantı noktalarını seçmek, taşımak veya silmek için kalem ve doğrudan seçim araçlarını kullanın. Bağlantı noktalarını seçmek, taşımak veya silmek için kalem ve doğrudan seçim araçlarını kullanın.
İçe aktarılan görüntülerin çevresine metin sarma
İçe aktarılan bir görüntünün çevresine metin sarmak için mümkünse görüntüyü oluşturduğunuz uygulamada kırpma yolunu kaydedin. Görüntüyü InDesign'a yerleştirdiğinizde, Görüntü İçe Aktarma Seçenekleri iletişim kutusunda Photoshop Kırpma Yolunu Uygula seçeneğini işaretleyin.
-
Metin Sarma panelini görüntülemek için Pencere > Metin Sarma'yı seçin.
-
İçe aktarılan bir görüntü seçin ve Metin Sarma panelinde Nesne Şeklini Çerçevele
 seçeneğini belirleyin.
seçeneğini belirleyin.
-
Kenar boşluğu değerlerini belirleyin. Pozitif değerler, sarmayı çerçeveden uzağa hareket ettirir; negatif değerler ise sarmayı çerçevenin içine hareket ettirir.
-
Ek seçenekleri görüntülemek için Metin Sarma paneli menüsünden Seçenekleri Göster'i seçin.
-
Tür menüsünden bir kontur seçeneği belirleyin:
Sınırlayıcı Kutu
Metni görüntünün yüksekliği ve genişliğiyle oluşturulan dikdörtgene sarar.
Kenarları Algıla
Otomatik kenar algılamayı kullanarak sınırı oluşturur. (Kenar algılamayı ayarlamak için nesneyi seçin ve Nesne > Kırpma Yolu > Seçenekler'i seçin.)
Alfa Kanalı
Görüntüyle kaydedilen alfa kanalından sınırı oluşturur. Bu seçenek kullanılamıyorsa görüntüyle birlikte alfa kanalı kaydedilmemiştir. InDesign, varsayılan asetatı Adobe Photoshop'ta (dama deseni) alfa kanalı olarak tanır; aksi takdirde arka planı silmek veya görüntüyle birlikte bir veya birden çok alfa kanalı oluşturmak ve kaydetmek için Photoshop uygulamasını kullanmanız gerekir.
Photoshop Yolu
Görüntüyle kaydedilen bir yoldan sınırı oluşturur. Photoshop Yolu'nu seçin ve ardından Yol menüsünden bir yol seçin. Photoshop Yolu seçeneği kullanılamıyorsa görüntüyle birlikte adlandırılmış yol kaydedilmemiştir.
Grafik Çerçeve
Sınırı kap çerçevesinden oluşturur.
Kırpmayla Aynı
Sınırı içe aktarılan görüntünün kırpma yolundan oluşturur.
-
Metnin lastik görüntüsünün içi gibi bir görüntünün “deliklerinde” görünmesine izin vermek için İç Kenarları Dahil Et'i seçin.


Ters çevrilmiş metin sarması oluşturma
-
Seçim aracını
 veya Doğrudan Seçim aracını
veya Doğrudan Seçim aracını  kullanarak,
metnin içine sarılmasına izin verecek bileşik yol gibi bir nesne
seçin.
kullanarak,
metnin içine sarılmasına izin verecek bileşik yol gibi bir nesne
seçin.
-
Metin Sarma panelini görüntülemek için Pencere > Metin Sarma'yı seçin.
-
Nesnenin çevresine bir metin sarması uygulayın ve Ters Çevir seçeneğini belirleyin. Ters çevrime genellikle Nesne Şekli metin sarmasıyla kullanılır.


Metin sarmanın şeklini değiştirme
-
Doğrudan Seçim aracını
 kullanarak,
metin sarma uygulanan bir nesne seçin. Metin sarma sınırı,
nesnenin kendisiyle aynı şekildeyse sınırlar nesnenin üzerine
uygulanır.
kullanarak,
metin sarma uygulanan bir nesne seçin. Metin sarma sınırı,
nesnenin kendisiyle aynı şekildeyse sınırlar nesnenin üzerine
uygulanır.
-
Aşağıdakilerden birini yapın:
- Metin ve sarma nesnesi arasındaki uzaklığı eşit bir şekilde değiştirmek için Metin Sarma panelinde kenar boşluğu değerleri belirleyin.
- Metin sarma sınırını düzenlemek için Kalem aracını
 ve
Doğrudan Seçim aracını kullanın.
ve
Doğrudan Seçim aracını kullanın.


Metin sarma yolunun şeklini elle değiştirirseniz Tür menüsünde Kullanıcı Tarafından Değiştirilmiş Yol seçili ve menüde seçilemeyen gri seçenek olarak kalır. Bu, şeklin yolunun değiştiğini gösterir.
Düzenlenen metin sarma sınırı yerine orijinal kırpma yolunu kullanmak isterseniz Metin Sarma panelindeki Tür menüsünden Kırpmayla Aynı'yı seçin.
Sadece Ana Sayfaya Uygula seçeneği işaretliyse çevresine metin sarmak için belge sayfasındaki bir ana sayfa öğesini geçersiz kılmanız gerekir. Bu seçenek işaretli değilse hem ana sayfalardaki hem de belge sayfalarındaki metin, ana sayfa öğeleri geçersiz kılınmadan ana sayfa öğelerinin çevresine sarılabilir.
-
Ana sayfadaki nesneyi seçin.
-
Metin Sarma paneli menüsünde Sadece Ana Sayfaya Uygula seçeneğini işaretleyin veya işareti kaldırın.
Bu seçenek yalnızca ana sayfada bir nesne seçili olduğunda ve nesneye sarma uygulandığında seçilebilir.
Metni bağlantılı nesnelere göre sarma
Bağlantılı nesneye metin sarma uygularsanız sarma, bağlantı işaretleyicisini izleyen öyküdeki metin satırlarını etkiler. Ancak sarma, bağlantı işaretleyicisi bulunan ya da önünde satır bulunan metin satırlarını etkilemez.
Nesneyi satırla hizalı nesne olarak yapıştırdığınızda metin sarma sınırları korunur.
Gizli katmanlarda metin sarmayı önleme
Sarma nesnesi içeren bir katmanı gizlediğinizde, Katman Seçenekleri iletişim kutusundaki Katman Gizliyken Metin Sarmayı Önle seçeneğini işaretlemediğiniz sürece diğer katmanlardaki metin çerçeveleri nesnenin çevresine sarılır. Bu seçenek işaretliyse, katman gizlendiğinde diğer katmanlardaki metin yeniden oluşturulabilir.
-
Katmanlar panelinde, sarma nesnesini içeren katmanı çift tıklatın.
-
Katman Gizliyken Metin Sarmayı Önle seçeneğini işaretleyin.
Sarma nesnelerinin yanındaki metni yaslama
Sarma nesnelerinin yanındaki metnin nasıl yaslandığını belirlediğinizde, değişiklik tüm belgeye uygulanır.
-
Düzenle > Tercihler > Kompozisyon (Windows) veya InDesign > Tercihler > Kompozisyon'u (Mac OS) seçin.
-
Aşağıdakilerden seçeneklerden birini belirleyin ve Tamam'ı tıklatın:
Metni Bir Nesnenin Yanına Yasla
Metni, metin sütununu ayıran sarma nesnelerinin yanına yaslar. Bu ayar yalnızca metin sarma, metin satırlarını tamamen kesintiye uğratır ve her satır iki veya daha fazla parçaya bölündüğünde etkin olur.
Not:Bir nesneye bitişik olan metin, Sola Hizala seçeneği belirlendiğinde nesnenin soluna veya üstüne, Sağa Hizala seçeneği belirlendiğinde sağına veya altına, Tam Yasla seçeneği belirlendiğinde ise iki kenara birden hizalanır.
Metni Bir Nesnenin Yanına Yasla Metni Bir Nesnenin Yanına Yasla Satır Aralığını Atla
Sarılan metni, metinle sarılan nesnenin altındaki bir sonraki kullanılabilen satır aralığı artımına hareket ettirir. Bu seçenek işaretli değilse, metin satırları metnin komşu sütunlardaki veya metin çerçevelerindeki metinle hizalanmasını önleyecek şekilde bir nesnenin altına atlayabilir. Bu seçeneğin belirlenmesi özellikle metnin satır taban çizgisi ızgarasına hizalandığından emin olmak istediğinizde kullanışlıdır.
Metin Sarma Yalnızca Altındaki Metni Etkiler
Sarılan metnin üstüne yığınlanan metin, metin sarmadan etkilenmez. Yığınlama sırası, Katmanlar panelindeki katman konumuna ve katmandaki nesnelerin yığınlama düzenine göre belirlenir.
Metin çerçevesindeki metin sarmayı yoksayma
Bazı durumlarda, metin çerçevesindeki metin sarmayı kapatmak istersiniz. Örneğin, bir metin çerçevesinin görüntünün etrafına sarılmasını, başka bir metin çerçevesinin ise görüntünün içinde görünmesini isteyebilirsiniz.
-
Metin çerçevesini seçin ve Nesne > Metin Çerçevesi Seçenekleri'ni seçin.
-
Metin Sarmayı Yoksay'ı seçin ve Tamam'ı tıklatın.




