Seleziona un livello nella composizione.
- Guida utente di After Effects
- Versioni beta
- Guida introduttiva
- Introduzione ad After Effects
- Novità di After Effects
- Note sulla versione | After Effects
- Requisiti di sistema di After Effects
- Scelte rapide da tastiera di After Effects
- Formati di file supportati | After Effects
- Consigli sull’hardware
- After Effects per Apple Silicon
- Pianificazione e impostazione
- Suggerimento del giorno
- Spazi di lavoro
- Progetti e composizioni
- Importazione del metraggio
- Preparazione e importazione di immagini fisse
- Importazione da After Effects e Adobe Premiere Pro
- Importazione e interpretazione di video e audio
- Preparazione e importazione di file di immagine 3D
- Importazione e interpretazione degli elementi di metraggio
- Operazioni con gli elementi di metraggio
- Rilevare i punti di modifica utilizzando Rilevamento modifiche scena
- Metadati XMP
- Testo e grafica
- Testo
- Grafica animata
- Utilizzare modelli di grafica animata in After Effects
- Utilizzare le espressioni per creare elenchi a discesa nei modelli di grafica animata
- Utilizzare Proprietà essenziali per creare modelli di grafica animata
- Sostituire immagini e video in modelli di grafica animata e in Proprietà essenziali
- Anima più velocemente e più facilmente utilizzando il pannello Proprietà
- Disegni, colori e tracciati
- Panoramica su livelli forma, tracciati e grafica vettoriale
- Strumenti di disegno: Pennello, Timbro clona e Gomma
- Assottigliare i tratti forma
- Attributi forma, operazioni di disegno e operazioni con i tracciati per i livelli forma
- Usare l’effetto forma Sposta tracciati per modificare le forme
- Creazione delle forme
- Creare maschere
- Rimuovere oggetti dai video con Riempimento in base al contenuto
- Pennello a rotoscopio e Migliora mascherino
- Creare oggetti nulli per proprietà di posizione e tracciati
- Livelli, marcatori e fotocamera
- Animazione, fotogrammi chiave, tracciamento del movimento e tipo di trasparenza
- Animazione
- Fotogramma chiave
- Tracciamento del movimento
- Trasparenza
- Trasparenza e composizione
- Regolazione del colore
- Effetti e predefiniti di animazione
- Panoramica sugli effetti e sui predefiniti di animazione
- Elenco di effetti
- Gestione effetti
- Effetti di simulazione
- Effetti stilizza
- Effetti audio
- Effetti di distorsione
- Effetti di prospettiva
- Effetti canale
- Effetti di generazione
- Effetti tempo
- Effetti di transizione
- Effetto di riparazione scansione lineare
- Effetti sfocatura e nitidezza
- Effetti canale 3D
- Effetti di utilità
- Effetti mascherino
- Effetti di disturbo e granulosità
- Effetto Mantieni dettagli (ingrandimento)
- Effetti obsoleto
- Plug-in Cycore
- Espressioni e automazione
- Espressioni
- Concetti di base sull’espressione
- Informazioni sul linguaggio dell’espressione
- Utilizzo dei controlli di espressione
- Differenze di sintassi tra i motori di espressione JavaScript e Legacy ExtendScript
- Modifica di espressioni
- Errori nelle espressioni
- Utilizzo dell’editor espressioni
- Utilizzo delle espressioni per modificare e accedere alle proprietà di testo
- Riferimenti del linguaggio delle espressioni
- Esempi di espressione
- Automazione
- Espressioni
- Video immersivo, VR e 3D
- Creare ambienti VR in After Effects
- Applicare effetti video immersivi
- Strumenti di composizione per i video VR/360
- Modulo di rendering 3D avanzato
- Importare e aggiungere modelli 3D alla composizione
- Importare modelli 3D da Creative Cloud Libraries
- Illuminazione basata su immagine
- Luci ambiente animate
- Abilitare le luci per proiettare ombre
- Estrarre e animare videocamere e luci da modelli 3D
- Tracciamento del movimento della videocamera 3D
- Creare e accettare ombre
- Animazioni di modelli 3D incorporate
- Acquisizione ombre
- Estrazione dei dati di profondità 3D
- Modificare le proprietà dei materiali di un livello 3D
- Lavorare in Design Space 3D
- Gizmo Trasformazione 3D
- Ulteriori informazioni sull’animazione 3D
- Anteprima delle modifiche apportate ai progetti 3D con il sistema Mercury 3D
- Aggiungere grafica reattiva agli elementi grafici
- Visualizzazioni e anteprime
- Rendering ed esportazione
- Nozioni di base su rendering ed esportazione
- Codifica H.264 in After Effects
- Esportare un progetto After Effects come progetto Adobe Premiere Pro
- Convertire filmati
- Rendering di più fotogrammi
- Rendering automatico e rendering di rete
- Rendering ed esportazione di immagini fisse e sequenze di immagini fisse
- Utilizzo del codec GoPro CineForm in After Effects
- Lavorare con altre applicazioni
- Collaborazione: Frame.io e Progetti team
- Memoria, archiviazione, prestazioni
- Knowledge base


Scaricare il progetto di esempio
Scarica
Deformazione casuale
L’espressione di deformazione è una delle espressioni più comuni in After Effects. Muove un oggetto attraverso valori casuali. Questa espressione può essere utilizzata per rendere la scena più naturale. Aggiungi questa espressione alla proprietà Posizione del livello.
-
-
Premi P per mostrare la proprietà Posizione nel pannello della Timeline.
-
Tieni premuto Alt (Windows) o Opzione (macOS) e clicca sul cronometro a sinistra del nome della proprietà.
-
Immetti quanto segue nel campo dell’espressione:
deformazione(2,30)
In questo esempio, deformazione (frequenza, quantità) dove il primo numero è il numero di deformazioni al secondo e il secondo numero è il valore della deformazione. Quindi, la deformazione (2,30) farà muovere il livello 2 volte al secondo fino a 30 pixel in qualsiasi direzione.
Controlla una deformazione con i controlli del cursore
Le espressioni possono essere inserite in un fotogramma chiave sostituendo i valori con i collegamenti ai controlli delle espressioni, come un controllo del cursore. Sostituendo il secondo argomento all’espressione deformazione() con un collegamento a un controllo del cursore, è possibile avviare e interrompere il comportamento in un fotogramma chiave in momenti specifici.
-
Aggiungi un effetto al controllo del cursore a qualsiasi livello e nominalo Quantità di deformazione.
-
Applica la seguente espressione alla proprietà Posizione dello stesso livello:
// Usa la frusta per creare il collegamento “effect(...)” al cursore var wiggleAmount = effect(“Wiggle Amount”)(“Slider”); // Si muove 4 volte al secondo rispetto alla quantità impostata dal cursore deformazione( 4, wiggleAmount );
Lo strato ruota in un cerchio
Puoi creare un’espressione senza usare le proprietà di altri livelli. Ad esempio, è possibile far ruotare un livello attorno al centro della composizione.
-
Seleziona un livello nella composizione.
-
Premi P per mostrare la proprietà Posizione nel pannello della Timeline.
-
Tieni premuto Alt (Windows) o Opzione (macOS) e clicca sul cronometro a sinistra del nome della proprietà.
-
Immetti quanto segue nel campo dell’espressione:
var centerOfComp = [ ( thisComp.width / 2 ), ( thisComp.height / 2) ]; var circleOverTime = [ Math.sin( time ) * 50, -Math.cos( time ) * 50 ]; centerOfComp + circleOverTime;
Overshoot
Comunemente nota come rimbalzo inerziale, questa espressione utilizza l’animazione dei fotogrammi chiave di un livello per creare un superamento naturale. Crea un movimento di rimbalzo di qualsiasi parametro da un fotogramma chiave al successivo, in base alla sua velocità. Il rimbalzo avviene in qualunque direzione l’oggetto stia viaggiando. Per ottenere questa animazione:
-
Crea o importa i tuoi elementi grafici in After Effects.
-
Aggiungi fotogrammi chiave alla proprietà Posizione del livello che desideri animare.
-
Aggiungi la seguente espressione alla proprietà Posizione del livello:
// Imposta i valori per controllare l’overshoot. // Collegali ai controlli dell’espressione Cursore per visualizzare rapidamente in anteprima diverse impostazioni. var amp = 40; var freq = 30; var decay = 50; // Finds the most recent keyframe var nK = nearestKey(time); var n = (nK.time <= time) ? nK.index : --nK.index; var t = (n === 0) ? 0 : time - key(n).time; // Se l’ora attuale è successiva a un fotogramma chiave, calcola l’overshoot. // In caso contrario, usa il valore originale. if ( n > 0 && t < 1 ) { var v = velocityAtTime( key( n ).time - thisComp.frameDuration /10 ); value + v * amp * .001 * Math.sin(freq * .1 * t * 2 * Math.PI) / Math.exp(decay * .1 * t); } else { value; }
Ruota con il tempo
Puoi usare il selettore per collegare i valori di rotazione tra livelli per animare gli oggetti. In modo analogo a un orologio, considera questi tre cerchi come tre lancette: la lancetta delle ore si sposta di ora in ora, la lancetta dei minuti ruota lungo l’intera circonferenza del quadrante.
-
Importa o crea tre livelli di cerchi in tinta unita. Supponiamo che uno di loro funzioni come una lancetta delle ore, l’altro come lancetta dei minuti e il terzo come lancetta dei secondi.
-
Imposta i punti di ancoraggio alla fine dei livelli.
-
Sposta i livelli in modo che i punti di ancoraggio siano al centro della composizione.
-
Imposta i fotogrammi chiave di Rotazione per la lancetta delle ore. Seleziona la proprietà Rotazione come lancetta dei minuti e scegli Animazione > Aggiungi espressione.
-
Trascina il selettore sulla proprietà Rotazione per il cerchio più grande. Viene visualizzata la seguente espressione:
thisCompayer(“circle”)otation
-
Per far ruotare il secondo cerchio 12 volte più velocemente del primo, aggiungi *12 alla fine dell’espressione come segue:
thisCompayer(“circle”)otation*12
-
Ripeti la stessa operazione con il terzo cerchio e aggiungi *24 alla fine dell’espressione:
thisCompayer(“circle”)otation*24
Ciclo
Le espressioni possono essere utilizzate per eseguire in ciclo ed estendere l’animazione senza aggiungere altri fotogrammi chiave, ad esempio più forme possono essere fatte girare fino al termine di una composizione. A tale scopo, aggiungi un fotogramma chiave alla proprietà Rotazione per la rotazione iniziale e poi un altro per la rotazione finale. Applicando il metodo loopOut() alla proprietà Rotazione dei fotogrammi chiave, il livello continuerà a girare dopo l’ultimo fotogramma chiave.
Gli argomenti utilizzati nell’esempio di loopOut() riportato di seguito impostano il tipo di ciclo e il numero di fotogrammi chiave da includere nel ciclo.
//loopOut è impostato per scorrere tutti i fotogrammi chiave loopOut(“cycle”, 0);
Il primo argomento è “ciclo”, una delle quattro modalità di ciclo disponibili per il metodo di loopOut. Gli altri tre sono “continua”, “scostamento” e “ping-pong”. “ciclo” inizia ad eseguire in ciclo dall’ultimo fotogramma chiave, ripartendo dai valori del primo fotogramma chiave nell’intervallo definito dal secondo argomento.
Il secondo argomento è il numero di fotogrammi chiave da includere nel ciclo, contati all’indietro rispetto all’ultimo fotogramma chiave. Se il secondo argomento non è specificato o è impostato su 0, l’animazione di tutti i fotogrammi chiave sulla proprietà viene eseguita in ciclo continuo dopo l’ultimo fotogramma chiave. Se l’argomento è 1, l’animazione tra l’ultimo fotogramma chiave e quello precedente avverrà con ciclo continuo. Se l'argomento è 2, l’animazione con ciclo continuo si troverà tra l’ultimo fotogramma chiave e i due fotogrammi chiave precedenti ad esso, e così via.
Ottienere la vera posizione di un livello dipendente
Quando un livello è dipendente, il valore mostrato nella sua proprietà Posizione non è la posizione “reale” nella composizione, ma è invece relativo alla posizione del livello principale. Per trovare la posizione reale del livello dipendente, è necessario utilizzare un’espressione per convertire lo spazio delle coordinate del livello principale nello spazio delle coordinate della composizione. Applica la seguente espressione alla Posizione di un livello non dipendente per collegarlo alla posizione del livello dipendente:
// Definisce il livello dipendente var targetLayer = thisComp.layer(“Parented Layer”); // Trova il punto di ancoraggio del livello dipendente nella Composizione targetLayer.toComp( targetLayer.anchorPoint );
Ritardare la posizione di un livello dal livello principale
Il ritardo e lo scostamento sono delle ottime modalità per rendere l’animazione più dinamica e naturale. È possibile creare e controllare questi tipi di scostamento associando più livelli a un livello principale e poi applicando un’espressione alla Posizione di ciascun livello dipendente per ritardare il movimento ereditato dal livello principale.
Nota: funziona solo con i livelli dipendenti.
// Imposta una quantità di ritardo in fotogrammi var delay = 5; // Compensa la posizione del livello nel tempo in base al ritardo parent.fromComp( toComp( anchorPoint, time - framesToTime( delay ) ) );
Puoi anche guidare la quantità di ritardo in base all’indice del livello inferiore rispetto al livello superiore. Ciò consente di riordinare facilmente l’animazione dei livelli dipendenti nella Timeline sotto il livello principale (o sopra se si preferisce che la loro animazione avvenga prima del livello principale):
// Imposta una quantità di ritardo in fotogrammi var delay = 5; // Moltiplica il ritardo in base all’indice di questo livello rispetto al suo livello principale var multiplyDelay = delay * ( index - parent.index ) // Compensa la posizione del livello nel tempo in base al ritardo parent.fromComp( toComp( anchorPoint, time - framesToTime( multiplyDelay ) ) );
Esempio di espressione: iniziare o interrompere la deformazione in un tempo specifico
Aggiungi la seguente espressione alla proprietà Posizione di un elemento per avviare un effetto deformazione a partire da 2 secondi nell’animazione:
var timeToStart = 2;
if (time > timeToStart) {
wiggle(3,25);
} else {
value;
}
Aggiungi la seguente espressione alla proprietà Posizione di un elemento per avviare un effetto deformazione all’inizio dell’animazione e per interromperla dopo 4 secondi:
var timeToStop = 4;
if ( time > timeToStop ) {
value;
} else {
wiggle( 3, 25 );
}
Aggiungi la seguente espressione alla proprietà Posizione di un elemento per avviare un effetto deformazione che inizia dopo 2 secondi dall’animazione e termina dopo 4 secondi:
var timeToStart = 2;
var timeToStop = 4;
if ( ( time > timeToStart ) && ( time < timeToStop ) ) {
wiggle(3,25);
} else {
value;
}
Esempio di espressione: posizionare un livello tra altri due livelli
Questo esempio di espressione posiziona e mantiene un livello a una distanza proporzionata tra altri due livelli.
-
Inizia con creare tre livelli.
-
Anima le posizioni dei primi due livelli nel pannello Timeline.
Suggerimento:Scopri come utilizzare i Tracciati animati.
-
Immetti quanto segue nel campo dell’espressione:
( thisComp.layer(1).position + thisComp.layer(2).position ) / 2
Creare una scia di immagini
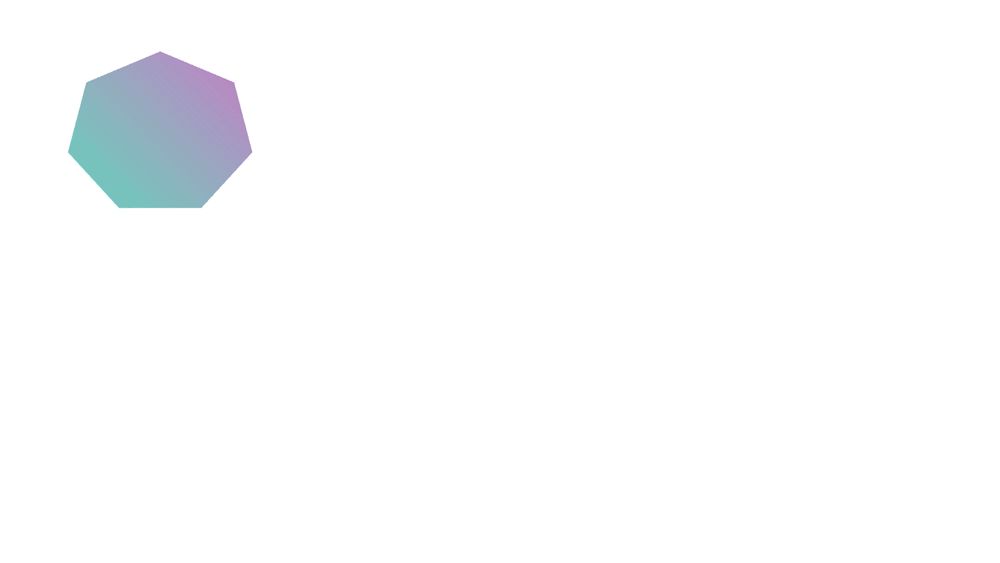
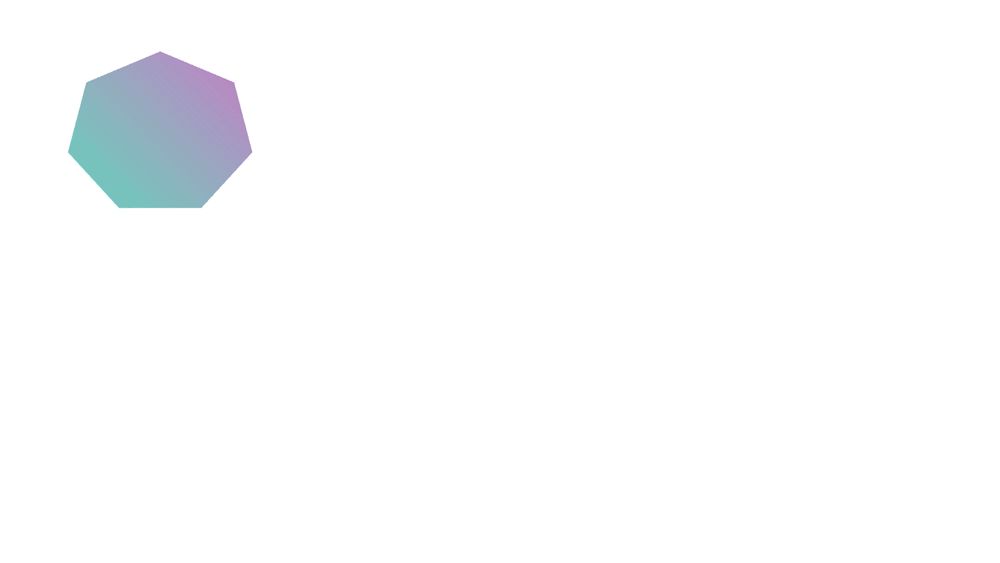
Questo esempio di espressione ordina a un livello di essere nella stessa posizione del livello immediatamente superiore nel pannello Timeline, ma con un ritardo pari all’intervallo di tempo indicato (in questo caso: 0,5 secondi). Puoi impostare espressioni simili per le altre proprietà geometriche.
-
Inizia con un livello di forma ridimensionato a circa il 30% della dimensione della composizione.
-
Apri la proprietà Posizione e aggiungi fotogrammi chiave. Seleziona il livello. Premi P per visualizzare la proprietà Posizione. Tieni premuto Alt (Windows) o Opzione (macOS) e fai clic sul pulsante cronometro a sinistra del nome della proprietà.
-
Immetti quanto segue nel campo dell’espressione:
thisComp.layer(thisLayer, -1).position.valueAtTime(time - .5)
-
Duplica l’ultimo livello cinque volte selezionandolo e premendo Ctrl+D (Windows) o Command+D (macOS) cinque volte. Tutti i livelli seguono lo stesso percorso, con un ritardo di 0,5 secondi l’uno dall’altro.
Esempio di espressione: creare un rigonfiamento tra due livelli
Questo esempio di espressione sincronizza l’argomento Rigonfiamento centrale dell’effetto Rigonfiamento in un livello con la posizione di un altro livello. Ad esempio, potete creare un effetto simile a una lente di ingrandimento spostandovi sopra un livello, con il contenuto sotto la lente di ingrandimento che si gonfia non appena la lente (vale a dire il livello soprastante) si sposta. Quest'espressione utilizza il metodo fromWorld, che fa funzionare correttamente l’espressione indipendentemente dal fatto che spostiate il livello lente di ingrandimento o il livello sottostante. Potete ruotare o ridimensionare il livello sottostante, ma l’espressione rimane intatta.
Con questa espressione, puoi utilizzare anche altri effetti, ad esempio Increspatura.
-
Inizia con la creazione di re due livelli. Rendi un livello una lente di ingrandimento o un oggetto simile con un foro al centro e nominalo Lente di ingrandimento.
-
Anima la posizione del livello lente di ingrandimento.
-
Applica l’effetto Rigonfiamento all’altro livello.
-
Seleziona il testo dell’espressione predefinito e digita quanto segue:
fromWorld(thisCompayer(“Magnifier”)osition)
Esempio di espressione: dissolvere l’opacità di un livello 3D in base alla distanza dalla videocamera
Applica la seguente espressione alla proprietà Opacità di un livello 3D:
var startFade = 500; // Inizio dissolvenza 500 pixels dalla videocamera.
var endFade = 1500; // Fine dissolvenza 1500 pixels dalla videocamera.
prova {
// Controlla che ci sia una videocamera
var C = thisComp.activeCamera.toWorld([0,0,0]);
} catch ( err ) {
// Nessuna videocamera, presupponi 50 mm
var w = thisComp.width * thisComp.pixelAspect;
var z = (w/2)/Math.tan(degreesToRadians(19,799));
var C = [0,0,-z];
}
var P = toWorld( anchorPoint );
var d = length( C, P );
linear( d, startFade, endFade, 100, 0 );
La dissolvenza inizia a una distanza di 500 pixel dalla videocamera ed è completa a 1500 pixel dalla videocamera. Il metodo di interpolazione lineare è usato per mappare i valori della distanza sui valori dell’opacità.
Esempio di espressione: rendere invisibile un livello 3D se rivolto in direzione contraria alla videocamera
Applica la seguente espressione alla proprietà Opacità di un livello 3D:
if ( toCompVec([0, 0, 1])[2] > 0 ) {
value;
} else { 0;
}
Esempio di espressione: capovolgere un livello in orizzontale se rivolto in direzione contraria alla videocamera
Applica la seguente espressione alla proprietà Scala di un livello 3D:
if ( toCompVec([0, 0, 1])[2] > 0 ) {
value;
} else {
[ -value[0], value[1], value[2] ];
}
Esempio di espressione: animare la scala su ogni marcatore livello
Applica la seguente espressione a una proprietà Scala perché un livello si deformi ad ogni marcatore:
var n = 0;
var t = 0;
if (marker.numKeys > 0){
n = marker.nearestKey(time).index;
if (marker.key(n).time > time) n--;
}
if (n > 0) t = time - marker.key(n).time;
var amp = 15;
var freq = 5;
var decay = 3.0;
var angle = freq * 2 * Math.PI * t;
var scaleFact = (100 + amp * Math.sin(angle) / Math.exp(decay * t)) / 100;
[value[0] * scaleFact, value[1] / scaleFact];
Per aggiungere un marcatore, seleziona Livello > Marcatori > Nuovo Marcatore.
Puoi usare qualsiasi espressione al posto dell’espressione deformazione usata qui, per iniziare e terminare l’influenza di qualsiasi espressione in un tempo specifico.
Esempio di espressione: effettuare la corrispondenza del piano focale della videocamera con un altro livello
Applica la seguente espressione alla proprietà Distanza focale di un livello della videocamera perché la sua distanza focale corrisponda a quella fino al punto di ancoraggio di un livello denominato “Target”:
var target = thisCompayer(“target” var V1 = targetoWorld( targetnchorPoint ) - toWorld( [ 0, 0, 0 ] var V2 = toWorldVec( [ 0, 0, 1 ] dot( V1, V2
Ulteriori risorse sulle espressioni


Una volta compresi alcuni dei concetti base delle espressioni, visita la community, dove puoi trovare alcuni esempi concreti e condividere il tuo lavoro.