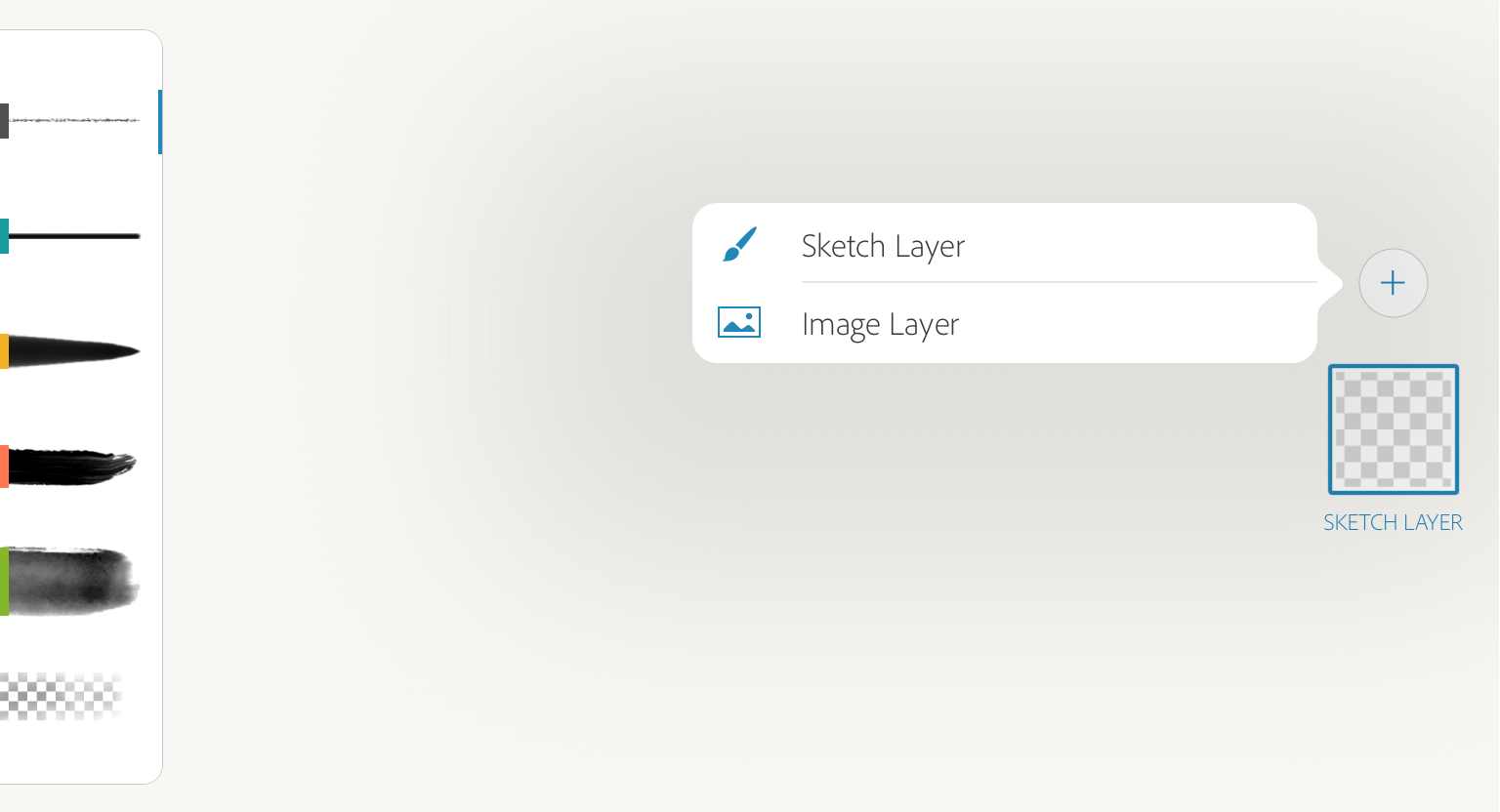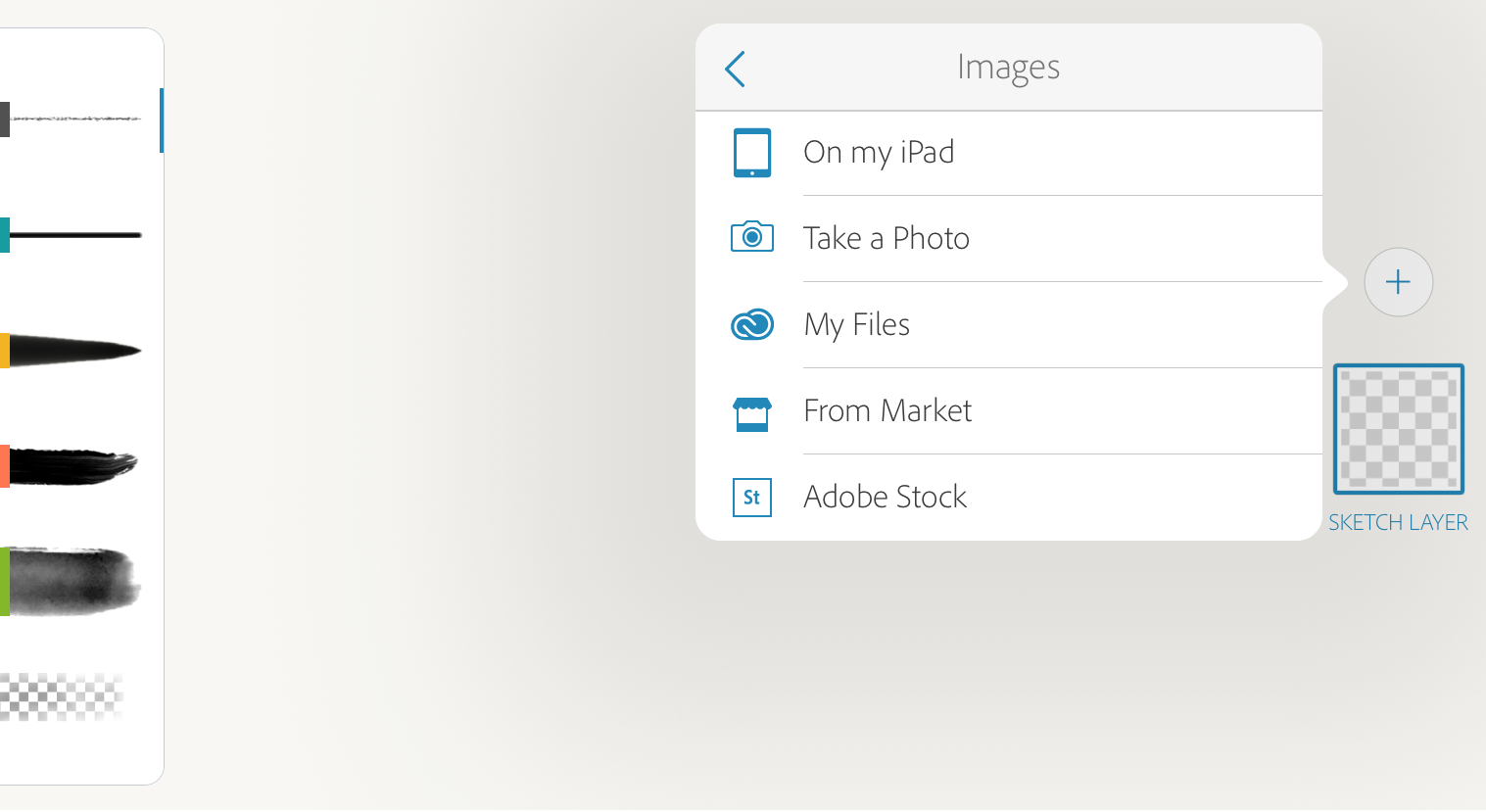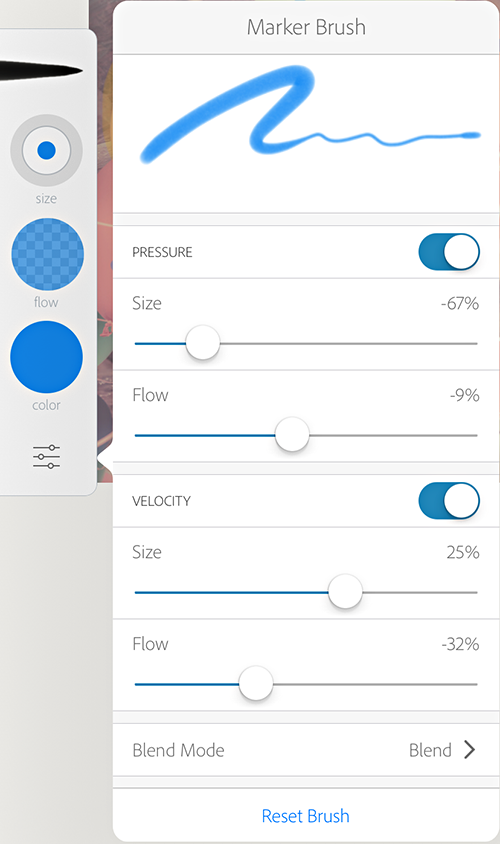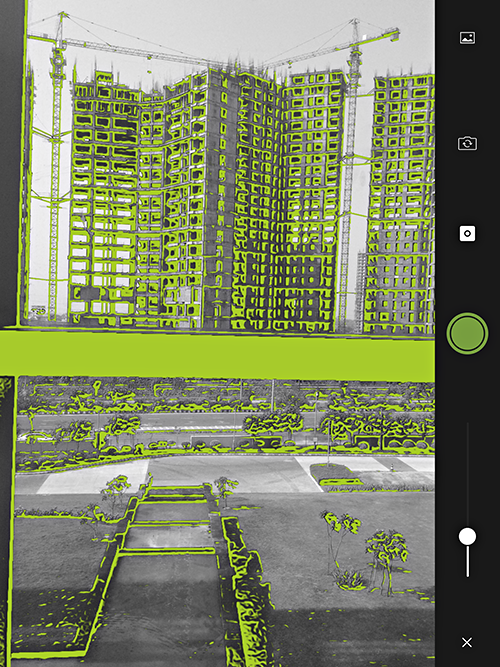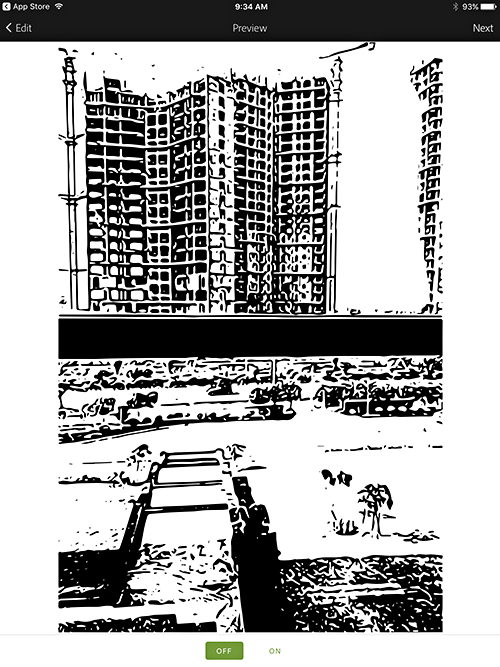Apri Adobe Photoshop Sketch su iPhone, iPad o iPad Pro e accedi con il tuo Adobe ID.
- Guida utente di After Effects
- Versioni beta
- Guida introduttiva
- Introduzione ad After Effects
- Novità di After Effects
- Note sulla versione | After Effects
- Requisiti di sistema di After Effects
- Scelte rapide da tastiera di After Effects
- Formati di file supportati | After Effects
- Consigli sull’hardware
- After Effects per Apple Silicon
- Pianificazione e impostazione
- Suggerimento del giorno
- Spazi di lavoro
- Progetti e composizioni
- Importazione del metraggio
- Preparazione e importazione di immagini fisse
- Importazione da After Effects e Adobe Premiere Pro
- Importazione e interpretazione di video e audio
- Preparazione e importazione di file di immagine 3D
- Importazione e interpretazione degli elementi di metraggio
- Operazioni con gli elementi di metraggio
- Rilevare i punti di modifica utilizzando Rilevamento modifiche scena
- Metadati XMP
- Testo e grafica
- Testo
- Grafica animata
- Utilizzare modelli di grafica animata in After Effects
- Utilizzare le espressioni per creare elenchi a discesa nei modelli di grafica animata
- Utilizzare Proprietà essenziali per creare modelli di grafica animata
- Sostituire immagini e video in modelli di grafica animata e in Proprietà essenziali
- Anima più velocemente e più facilmente utilizzando il pannello Proprietà
- Disegni, colori e tracciati
- Panoramica su livelli forma, tracciati e grafica vettoriale
- Strumenti di disegno: Pennello, Timbro clona e Gomma
- Assottigliare i tratti forma
- Attributi forma, operazioni di disegno e operazioni con i tracciati per i livelli forma
- Usare l’effetto forma Sposta tracciati per modificare le forme
- Creazione delle forme
- Creare maschere
- Rimuovere oggetti dai video con Riempimento in base al contenuto
- Pennello a rotoscopio e Migliora mascherino
- Creare oggetti nulli per proprietà di posizione e tracciati
- Livelli, marcatori e fotocamera
- Animazione, fotogrammi chiave, tracciamento del movimento e tipo di trasparenza
- Animazione
- Fotogramma chiave
- Tracciamento del movimento
- Trasparenza
- Trasparenza e composizione
- Regolazione del colore
- Effetti e predefiniti di animazione
- Panoramica sugli effetti e sui predefiniti di animazione
- Elenco di effetti
- Gestione effetti
- Effetti di simulazione
- Effetti stilizza
- Effetti audio
- Effetti di distorsione
- Effetti di prospettiva
- Effetti canale
- Effetti di generazione
- Effetti tempo
- Effetti di transizione
- Effetto di riparazione scansione lineare
- Effetti sfocatura e nitidezza
- Effetti canale 3D
- Effetti di utilità
- Effetti mascherino
- Effetti di disturbo e granulosità
- Effetto Mantieni dettagli (ingrandimento)
- Effetti obsoleto
- Plug-in Cycore
- Espressioni e automazione
- Espressioni
- Concetti di base sull’espressione
- Informazioni sul linguaggio dell’espressione
- Utilizzo dei controlli di espressione
- Differenze di sintassi tra i motori di espressione JavaScript e Legacy ExtendScript
- Modifica di espressioni
- Errori nelle espressioni
- Utilizzo dell’editor espressioni
- Utilizzo delle espressioni per modificare e accedere alle proprietà di testo
- Riferimenti del linguaggio delle espressioni
- Esempi di espressione
- Automazione
- Espressioni
- Video immersivo, VR e 3D
- Creare ambienti VR in After Effects
- Applicare effetti video immersivi
- Strumenti di composizione per i video VR/360
- Modulo di rendering 3D avanzato
- Importare e aggiungere modelli 3D alla composizione
- Importare modelli 3D da Creative Cloud Libraries
- Illuminazione basata su immagine
- Luci ambiente animate
- Abilitare le luci per proiettare ombre
- Estrarre e animare videocamere e luci da modelli 3D
- Tracciamento del movimento della videocamera 3D
- Creare e accettare ombre
- Animazioni di modelli 3D incorporate
- Acquisizione ombre
- Estrazione dei dati di profondità 3D
- Modificare le proprietà dei materiali di un livello 3D
- Lavorare in Design Space 3D
- Gizmo Trasformazione 3D
- Ulteriori informazioni sull’animazione 3D
- Anteprima delle modifiche apportate ai progetti 3D con il sistema Mercury 3D
- Aggiungere grafica reattiva agli elementi grafici
- Visualizzazioni e anteprime
- Rendering ed esportazione
- Nozioni di base su rendering ed esportazione
- Codifica H.264 in After Effects
- Esportare un progetto After Effects come progetto Adobe Premiere Pro
- Convertire filmati
- Rendering di più fotogrammi
- Rendering automatico e rendering di rete
- Rendering ed esportazione di immagini fisse e sequenze di immagini fisse
- Utilizzo del codec GoPro CineForm in After Effects
- Lavorare con altre applicazioni
- Collaborazione: Frame.io e Progetti team
- Memoria, archiviazione, prestazioni
- Knowledge base
Converti le forme create con Sketch e Capture in file Illustrator e aggiungi l’animazione con After Effects
Adobe Sketch e Adobe Capture (già Adobe Shape CC) sono app per dispositivi mobili che ti permettono di creare la grafica ovunque ti trovi quando arriva l’ispirazione. Puoi creare delle forme e importarle direttamente in After Effects, oppure puoi inviarle a Illustrator o Photoshop per ulteriori ritocchi. Quindi le puoi inserire in composizioni di Adobe After Effects.
I livelli forma contengono oggetti grafica vettoriale denominati forme. Per impostazione predefinita, una forma è costituita da un tracciato, un tratto e un riempimento. Consulta I tracciati e Tratti e riempimenti per le forme.
Puoi importare le forme in After Effects, o creare dei livelli forma disegnando nel pannello Composizione con gli strumenti per forme o lo strumento Penna. Consulta Creare forme e maschere.
Creare una forma in Sketch
-
-
Tocca + per iniziare un nuovo progetto e tocca un’area vuota per iniziare un nuovo schizzo.


-
Per utilizzare un’immagine stock come sfondo del disegno, tocca l’icona Immagini e scegli Adobe Stock nel menu Images (Immagini).


-
Per usare un’immagine come riferimento da ricalcare, usa l’icona di Sovrapposizione per disporre l’immagine sotto al disegno e ridurne l’opacità, quindi fai clic fuori dal riquadro per applicare le modifiche.
-
Disegna lo schizzo utilizzando le varie funzioni integrate: pennelli, forme, strumento colore e prospettiva.


-
Salva la forma in una libreria di Creative Cloud nella tua raccolta oppure usa l’opzione Send to Photoshop (Invia a Photoshop) o Send to Illustrator CC (Invia a Illustrator CC) per convertire la forma in un’immagine vettoriale con più livelli.
Per informazioni sull’utilizzo di Adobe Sketch, guarda questa esercitazione sui concetti di disegno e condivisione in Adobe Photoshop Sketch.
Creare una forma in Capture
-
Apri Adobe Capture su iPhone, iPad o iPad Pro e accedi con il tuo Adobe ID.
-
Tocca l’opzione di menu Shapes (Forme) e quindi l’icona +.
-
Inquadra con la fotocamera l’oggetto che ti interessa e usa il cursore per aggiungere o rimuovere dettagli dall’immagine. Tocca lo schermo e prova le varie opzioni disponibili, per vedere quale ti dà i risultati migliori.
-
Tocca il pulsante Acquisisci per acquisire l’immagine.
-
Tocca Deseleziona e trascina il dito sulle aree della forma da rimuovere.
-
Quando sei pronto, tocca Avanti: Capture disegna i contorni uniformi che compongono la forma.
-
Esamina il disegno, quindi tocca Avanti e assegna un nome alla forma.
-
Scegli una libreria nel pannello Creative Cloud Libraries e tocca Salva forma.
Per ulteriori informazioni su Capture, consulta le domande frequenti su Adobe Capture.
Per ulteriori informazioni, consulta Preparare e importare file Illustrator.
Importare una forma in After Effects e animarla in 2D o 3D
Puoi importare le forme direttamente dalle app per dispositivi mobili come file locali o risorse salvate nella libreria di Creative Cloud. E se le inviate dall’app per ulteriori modifiche, potete anche importarle come file di Photoshop o Illustrator.
Ad esempio, per aggiungere smusso o estrusione alla forma vettoriale, crea un livello forma da un livello di metraggio con grafica vettoriale e quindi modifica il livello forma. Una volta convertito un livello vettoriale in livello forma, puoi applicarvi smusso ed estrusione. Un oggetto con estrusione assume un aspetto tridimensionale. Questo aspetto 3D risulta più evidente quando si sposta l’oggetto o una videocamera intorno all’oggetto. Lo smusso è il controllo sui bordi di un oggetto con estrusione.
La procedura seguente spiega come iniziare ad animare una forma in 2D e 3D:
-
Per importare un file o una forma vettoriale in formato PNG o come file di Photoshop o Illustrator, trascina l’elemento grafico nella composizione o scegli File > Importa > File, seleziona il file, quindi fai clic su Importa.
-
Se hai importato un file grafico vettoriale con più livelli, fai clic con il pulsante destro del mouse sul livello vettoriale e scegli Crea forme da livello vettoriale. After Effects converte il livello vettoriale in un livello forma che potrai animare.
-
Per creare una semplice animazione con la forma importata, espandi il livello e la relativa opzione Trasforma. Ad esempio, per ruotare la forma:
- Trascina la forma nella composizione. After Effects crea un nuovo livello forma.
- Porta l’indicatore del tempo corrente nel punto in cui desideri che la rotazione venga completata.
- Premi R. Sotto al livello forma viene visualizzata la proprietà Rotazione.
- Fai clic sull’icona del cronometro per abilitare la rotazione.
- Inserisci un fotogramma chiave in corrispondenza del punto di destinazione, facendo clic sull’icona fotogramma chiave a sinistra della proprietà Rotazione.
- Ruota la forma nella composizione oppure, nelle proprietà Rotazione, modifica il numero di rotazioni da applicare alla forma e l’angolo di rotazione.
- Scegli Composizione > Anteprima > Riproduci anteprima corrente.
-
Scegli Composizione > Impostazioni composizione per convertire la composizione in una composizione 3D ray tracing per l’animazione.
-
Nella scheda Modulo di rendering 3D, seleziona il modulo di rendering 3D ray tracing. La composizione è ora una composizione 3D ray tracing che consente l’estrusione di testo e forme.
-
Per convertire il livello forma in un livello 3D, effettua una delle seguenti operazioni:
- Per convertire il livello in livello 3D, seleziona lo switch Livello 3D per il livello in questione nel pannello Timeline, oppure seleziona il livello e scegli Livello > Livello 3D.
- Per convertire un livello testo in un livello 3D con le proprietà 3D per carattere attivate, scegli Animazione > Testo animato > Attiva 3D per carattere.
-
Scegli una o più opzioni dai numerosi strumenti di animazione 3D offerti da After Effects. Ad esempio:
- Per ruotare o orientare un livello 3D nel pannello Timeline, seleziona il livello 3D e modifica i valori delle proprietà Rotazione o Orientamento nel pannello Timeline. Premete R per visualizzare le proprietà Rotazione e Orientamento.
- Per spostare un livello 3D, nel pannello Composizione usa lo strumento Selezione per trascinare il simbolo di freccia del controllo del livello dell’asse 3D corrispondente all’asse lungo il quale desideri spostare il livello. Per spostarlo più velocemente, tieni premuto Maiusc mentre trascini. In alternativa, modifica i valori della proprietà Posizione nel pannello Timeline. Per ulteriori informazioni sull’animazione dei livelli 3D, consulta Animazione dei livelli 3D.
- Per animare il livello 3D con diverse angolazioni e distanze, come se fosse ripreso da una o più videocamere, usa l’opzione Videocamera. Scegliete Livello > Nuovo > Videocamera, oppure premete Ctrl+Alt+Maiusc+C (Windows) o Comando+Opzione+Maiusc+C (Mac OS). Sposta l’indicatore del tempo corrente in corrispondenza del tempo di destinazione, inserisci un fotogramma chiave e sposta la forma. Per ulteriori informazioni, consulta Videocamere, luci e punti di interesse.