Prima di iniziare
Stiamo implementando una nuova esperienza del prodotto più intuitiva. Se questa schermata non corrisponde all’interfaccia che stai utilizzando, passa alla guida per la tua esperienza attuale.
Prima di iniziare
Stiamo implementando una nuova esperienza del prodotto più intuitiva. Se questa schermata non corrisponde all’interfaccia che stai utilizzando, passa alla guida per la tua esperienza attuale.
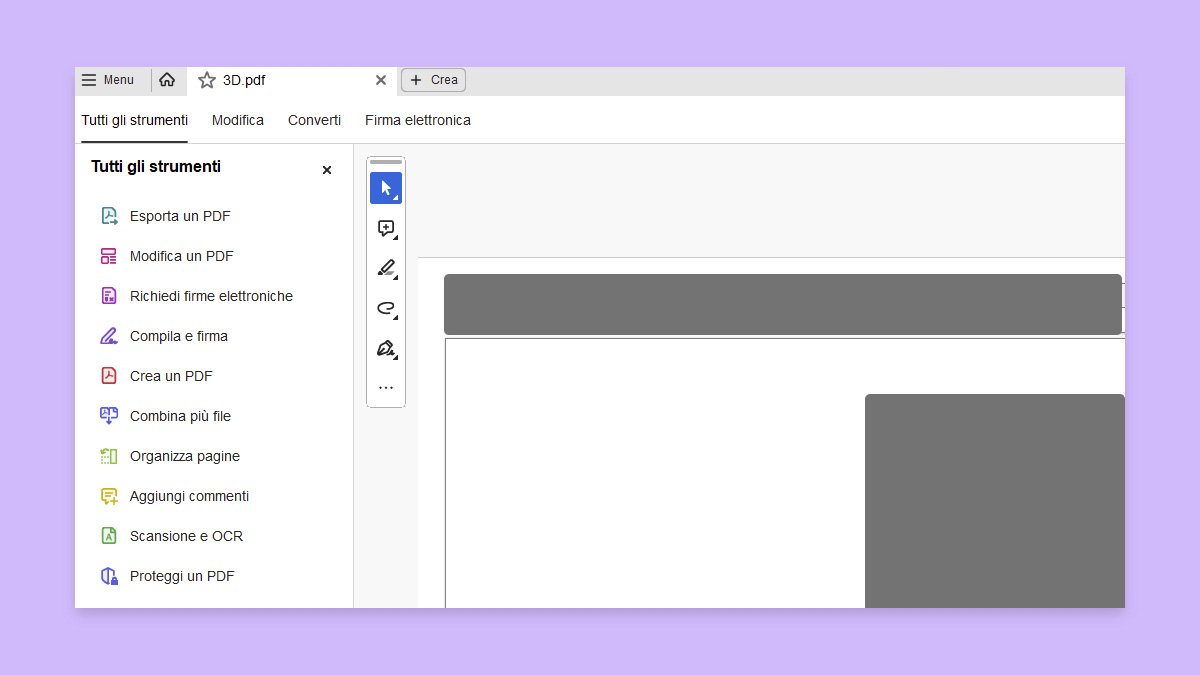
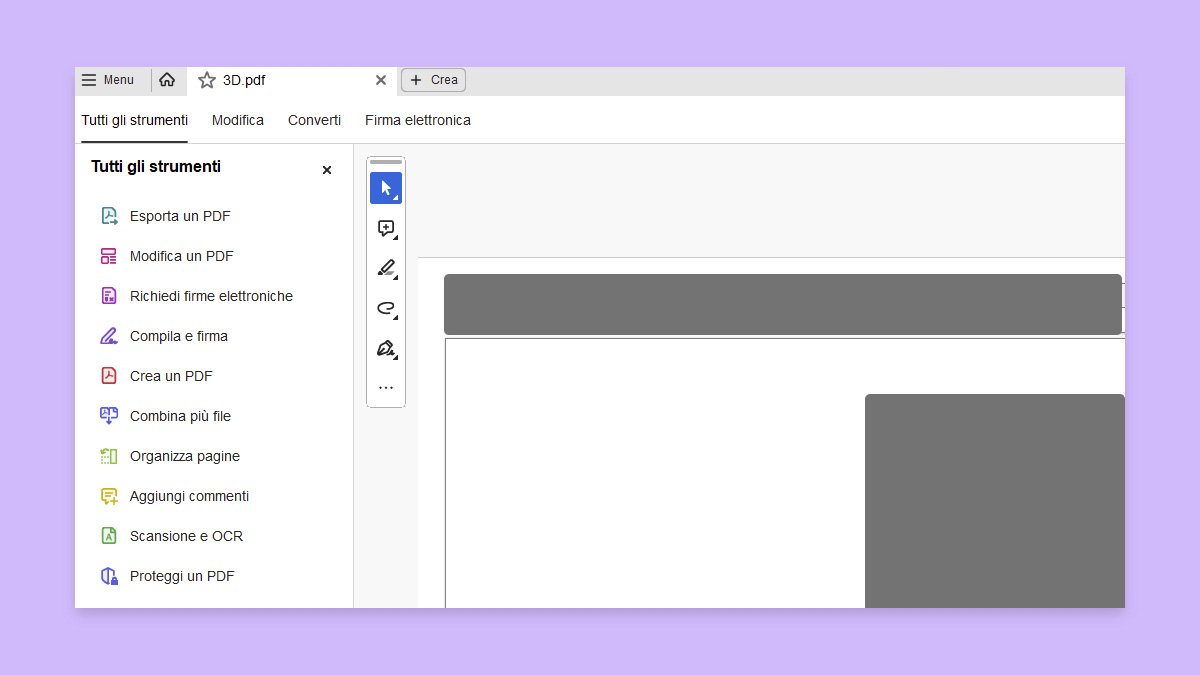
I campi del codice a barre nei moduli convertono le voci utente in pattern scansionabili che possono essere interpretati e memorizzati in un database. Sono particolarmente utili quando gli utenti inviano i moduli su carta o via fax.
I vantaggi dell’utilizzo dei codici a barre includono il risparmio di tempo, la riduzione della lettura e della registrazione manuale delle risposte e la riduzione degli errori di immissione dei dati.
Di seguito è riportato un tipico flusso di lavoro per codici a barre:
Creazione modulo: l’autore del modulo verifica che l’opzione “Calcola automaticamente valori dei campi” sia selezionata nelle preferenze dei moduli e crea il modulo in Acrobat con altri campi come di consueto.
Aggiunta di codice a barre: l’autore del modulo aggiunge il campo del codice a barre per acquisire i dati richiesti.
Distribuzione dei moduli: l’autore abilita il modulo affinché gli utenti di Acrobat Reader possano salvarne una copia compilata o se contiene campi di codice a barre e quindi lo distribuisce ad altri utenti.
Invio dell’utente: l’utente compila il modulo in formato elettronico o cartaceo e lo invia.
I dati dei codici a barre ricevuti possono essere interpretati nei modi seguenti:
Moduli inviati via fax a un server fax: il ricevitore del modulo utilizza Adobe Acrobat Capture® per raccogliere le immagini TIFF dal server fax e inserirle in una cartella controllata dal decodificatore di moduli a codice a barre di LiveCycle Adobe (se possiede tali prodotti).
Moduli consegnati su carta: il ricevitore del modulo analizza i moduli cartacei e utilizza un’applicazione come il decodificatore di moduli a codice a barre LiveCycle per decodificare i codici a barre all’interno di tali moduli.
L’utilizzo dei codici a barre semplifica la gestione dei dati e migliora l’efficienza nell’elaborazione dei moduli.
Acrobat Capture e il decodificatore di moduli codice a barre di LiveCycle sono prodotti autonomi adatti ai flussi di lavoro aziendali e che vengono venduti separatamente da Acrobat.
La progettazione e il posizionamento dei codici a barre richiede una valutazione dell’usabilità e dello spazio disponibile. Per i migliori risultati, attenersi alle seguenti indicazioni generali:
Posizionamento: posizionare il codice a barre in un punto in cui non verrà piegato in una busta e assicurarsi che sia sufficientemente lontano dai bordi della pagina per evitare ritagli durante la stampa o la trasmissione via fax.
Visibilità e scansione: posizionare il codice a barre per facilitare la visibilità e la scansione. Se si utilizza uno scanner portatile, evitare codici a barre più larghi di 4 pollici (10,3 cm); in questo caso, i codici a barre alti e stretti funzionano meglio. Evitare di comprimere il contenuto del codice a barre quando si utilizza uno scanner portatile.
Dimensioni del codice a barre: verificare che le dimensioni del codice a barre contengano i dati da codificare. Se troppo ridotta, l’area del codice a barre viene riempita da un colore grigio uniforme. Provare il modulo compilato prima della distribuzione per assicurarsi che l’area del codice a barre sia sufficientemente grande.
Seguendo queste linee guida, è possibile garantire un utilizzo efficace del codice a barre ed evitare potenziali problemi durante l’elaborazione del modulo.
Per migliorare un codice a barre in un modulo PDF, è possibile creare script personalizzati utilizzando JavaScript. Per questa attività sono necessarie conoscenze di base di JavaScript e familiarità con JavaScript specifico di Acrobat. Per istruzioni dettagliate, consultare le informazioni sullo sviluppo di applicazioni Acrobat® con JavaScript™. Inoltre, è possibile esplorare diverse risorse disponibili su JavaScript di base per approfondire la conoscenza.
Una volta inserito un codice a barre delle dimensioni massime consentite, la modifica delle dimensioni delle celle o della condizione di decodifica potrebbe causare il superamento dei bordi della pagina da parte del codice a barre. Per evitare questa situazione, selezionare le dimensioni delle celle e le condizioni di decodifica appropriate per il codice a barre.
Aprire il modulo in Acrobat e passare a ![]() > Preferenze > Moduli. Quindi, selezionare la casella di controllo Calcola automaticamente i valori dei campi e selezionare OK.
> Preferenze > Moduli. Quindi, selezionare la casella di controllo Calcola automaticamente i valori dei campi e selezionare OK.
Dal menu Tutti gli strumenti, selezionare Prepara un modulo.
Nel pannello a sinistra, selezionare ![]() Codice a barre.
Codice a barre.
Trascinare un rettangolo per definire l’area del codice a barre, quindi fare doppio clic sul campo del codice a barre.
Viene visualizzata la finestra di dialogo Proprietà Campo codice a barre.
Selezionare la scheda Valore ed effettuare una delle seguenti operazioni:
Selezionare Codifica mediante, quindi selezionare un formato (XML o Delimitato da tabulazione). Fare clic sul pulsante Seleziona, quindi selezionare i campi da codificare nel codice a barre. Se non si desidera includere i nomi dei campi nei dati del codice a barre, deselezionare Includi nomi dei campi.
Selezionare Script di calcolo personalizzato e quindi selezionare Modifica. Successivamente, immettere il codice JavaScript personalizzato nella finestra di dialogo dell’editor di JavaScript.
Nella scheda Opzioni:
Apportare le altre eventuali modifiche nelle schede Generale e Azioni. A questo punto, chiudere la finestra di dialogo Proprietà campo Codice a barre.
Il codice JavaScript viene generato automaticamente per la codifica dei campi selezionati nel formato XML o Delimitato da tabulazione. La finestra di dialogo Proprietà campo Codice a barre si chiude e sul modulo viene visualizzato il codice a barre del quale sono stati specificati i valori.
Se si aggiunge un campo a un modulo dopo la creazione del codice a barre non viene incluso automaticamente nei dati relativi ai codici a barre esistenti. Tuttavia, è possibile includere manualmente campi di dati aggiuntivi nel codice a barre.
Fare clic sul pulsante Anteprima nella barra degli strumenti.
Se il campo codice a barre non è disponibile, seguire la procedura per il ridimensionamento del campo codice a barre o per la regolazione dei dati del contenuto.
Verificare che l’area del campo del codice a barre sia sufficientemente grande da contenere tutti i dati in ingresso.
Per rimuovere i dati di esempio, dal pannello a destra, selezionare Altro > Cancella modulo.
Selezionare ![]() > Salva.
> Salva.
A questo punto, il campo modulo del codice a barre è pronto per essere distribuito.
Dal menu Tutti gli strumenti, selezionare Prepara un modulo.
Nella scheda Valore, effettuare una delle seguenti operazioni:
Se Codifica mediante è selezionato, fare clic su Seleziona, quindi selezionare i campi modulo aggiuntivi da codificare.
Se Script di calcolo personalizzato è selezionato, selezionare Modifica, quindi compilare il codice JavaScript da includere nei campi aggiuntivi.
Una volta inclusi i nuovi campi di dati nel codice a barre, accertarsi che le dimensioni dell’area del codice a barre siano sufficienti verificando i dati di esempio. Se l’area del codice a barre non è disponibile, regolare le dimensioni del codice a barre o le proprietà del campo di testo in modo che il contenuto di dati entri nell’area del codice.
Dal menu Tutti gli strumenti, selezionare Prepara un modulo.
Fare doppio clic sul campo codice a barre ed effettuare una delle seguenti operazioni:
Nella scheda Opzioni, selezionare Personalizza, quindi immettere valori inferiori per Livello correzione errore e Rapporto Y/X.
Se si utilizza un decodificatore software di Adobe (disponibile separatamente), passare alla scheda Opzioni e selezionare solo Comprimi dati prima di codificare con codice a barre.
Nella scheda Valore, selezionaere Delimitato da tabulazione invece di XML come formato di codifica dei dati. XML richiede un’area del codice a barre più estesa per la codifica delle informazioni rispetto a Delimitato da tabulazione.
Nella scheda Opzioni, selezionare un’opzione Simbologia differente.
Nella scheda Valore, fare clic sul pulsante Seleziona, quindi deselezionare tutti i campi che non devono essere codificati. Ad esempio, non includere campi con informazioni in eccesso..
Nella scheda Valore, immettere uno script personalizzato che durante la procedura di codifica converta tutto il testo immesso dall’utente in caratteri minuscoli o maiuscoli.
Le direttive della National Association of Computerized Tax Processors (NACTP), utilizzate dall’Ufficio del fisco statunitense e dagli enti fiscali statali, raccomandano l’uso di caratteri maiuscoli per tutti i dati con codice a barre 2D.
Considerare la creazione di campi del codice a barre aggiuntivi nel modulo e di mappare dati diversi in ogni campo del codice a barre.
Se un documento PDF non ha uno specifico ordine di tabulazione, l’ordine di tabulazione predefinito si basa sulla struttura del documento, a meno che non sia stata deselezionata l’opzione Ordine di tabulazione nelle Preferenze di accessibilità.
L’ordine di tabulazione può essere modificato una volta creati i campi. Se è attiva la modalità di modifica modulo, è possibile impostare l’ordine di tabulazione per struttura documento (impostazione predefinita), riga o colonna. È anche possibile scegliere l’ordine manualmente trascinando i campi nel pannello Campi. Se non è attiva la modalità di modifica, è possibile modificare la pagina delle proprietà impostando l’ordine di tabulazione per riga o colonna. Non è tuttavia possibile personalizzare l’ordine di tabulazione manualmente.
Dal menu Tutti gli strumenti, selezionare Prepara un modulo.
Nel pannello Campi a destra, selezionare Ordina per ![]() > Ordine tabulazione.
> Ordine tabulazione.
Per visualizzare l’ordine di tabulazione per i campi, nel pannello Campi, selezionare ![]() > Mostra numeri di tabulazione.
> Mostra numeri di tabulazione.
Per l’ordine di tabulazione, selezionare una delle opzioni seguenti:
Se è attiva la modalità di modifica del modulo, fare clic sul pulsante con la crocetta verso l’estremità destra della barra degli strumenti per uscire dalla modalità.
Selezionare ![]() Miniature di pagina.
Miniature di pagina.
Oppure passare a ![]() > Visualizza > Mostra/Nascondi > Pannelli laterali > Pagine.
> Visualizza > Mostra/Nascondi > Pannelli laterali > Pagine.
Viene aperto il pannello Miniature di pagina.
Fare clic con il pulsante destro del mouse sull’icona di una pagina, quindi selezionare Proprietà pagina.
In Ordine di tabulazione, selezionare una delle seguenti opzioni:
Selezionare OK.
Lavora in modo più intelligente con Acrobat sul tuo desktop
Crea, modifica e organizza i PDF con potenti strumenti che ti aiutano a rimanere produttivo ovunque.