Dal menu hamburger ![]() (Windows) o dal menu Acrobat (macOS), scegli Preferenze. Viene visualizzata la finestra di dialogo Preferenze.
(Windows) o dal menu Acrobat (macOS), scegli Preferenze. Viene visualizzata la finestra di dialogo Preferenze.
(In alternativa, premi i tasti Ctrl+K su Windows® o Comando+K su macOS).
- Guida utente di Acrobat
- Introduzione ad Acrobat
- Accesso ad Acrobat da desktop, dispositivi mobili, Web
- Presentazione della nuova esperienza di Acrobat
- Novità in Acrobat
- Scelte rapide da tastiera
- Requisiti di sistema
- Scaricare Adobe Acrobat
- Scaricare Acrobat | Licenza Enterprise Term o VIP
- Scaricare Acrobat a 64 bit per Windows
- Installare Adobe Acrobat Reader | Windows
- Installare Adobe Acrobat Reader | Mac OS
- Installare gli aggiornamenti per Acrobat e Reader
- Aggiornare Acrobat alla versione più recente
- Scaricare Acrobat 2020
- Note sulla versione | Acrobat, Reader
- Area di lavoro
- Nozioni di base sull’area di lavoro
- Apertura e visualizzazione di documenti PDF
- Operazioni con gli account di archiviazione online
- Acrobat e macOS
- Notifiche di Acrobat
- Griglie, guide e misure nei PDF
- Testo asiatico, cirillico e da destra a sinistra nei PDF
- Adobe Acrobat per Outlook
- Impostare Acrobat come visualizzatore PDF predefinito
- Esplorare gli strumenti Acrobat
- Nozioni di base sull’area di lavoro
- Creare PDF
- Modifica dei file PDF
- Modificare il testo nei file PDF
- Modificare immagini o oggetti in un file PDF
- Ruotare, spostare, eliminare e rinumerare le pagine dei PDF
- Modificare le scansioni PDF
- Migliorare le foto di documenti acquisiti con la fotocamera del dispositivo mobile
- Ottimizzazione dei file PDF
- Metadati e proprietà del PDF
- Link e allegati nei PDF
- Livelli PDF
- Miniature di pagine e segnalibri nei file PDF
- File PDF convertiti in pagine Web
- Impostazione dei file PDF per una presentazione
- Articoli PDF
- PDF geospaziali
- Applicazione di azioni e script ai file PDF
- Cambiare il font predefinito per l’aggiunta di testo
- Eliminare delle pagine da un file PDF
- Modificare un PDF firmato | Domande frequenti
- Scansione e riconoscimento dei caratteri (OCR)
- Moduli
- Nozioni di base sui moduli PDF
- Creare un modulo da zero in Acrobat
- Creare e distribuire moduli PDF
- Compilare i moduli PDF
- Proprietà dei campi modulo PDF
- Compilare e firmare moduli PDF
- Impostazione dei pulsanti di azione nei moduli PDF
- Pubblicazione di moduli PDF per Web interattivi
- Nozioni di base sui campi modulo PDF
- Campi modulo PDF per codici a barre
- Raccogliere e gestire i dati dei moduli PDF
- La funzione Tracker moduli
- Aiuto per i moduli PDF
- Inviare moduli PDF ai destinatari tramite e-mail o server interno
- Combinazione di file
- Combinare o unire i file in un singolo PDF
- Ruotare, spostare, eliminare e rinumerare le pagine dei PDF
- Aggiungere intestazioni, piè di pagina e numerazione Bates ai file PDF
- Ritagliare le pagine PDF
- Aggiungere filigrane ai file PDF
- Aggiungere sfondi ai file PDF
- Utilizzare i file contenuti in un portfolio PDF
- Pubblicare e condividere i portfolio PDF
- Panoramica sui portfolio PDF
- Creare e personalizzare i portfolio PDF
- Condivisione, revisioni e aggiunta di commenti
- Condividere e tenere traccia dei file PDF online
- Annotare il testo da modificare
- Preparare la revisione di un PDF
- Avvio di una revisione PDF
- Hosting di revisioni condivise sui siti SharePoint o Office 365
- Partecipazione alla revisione di un PDF
- Aggiungere commenti ai file PDF
- Aggiunta di un timbro a un PDF
- Flussi di lavoro di approvazione
- Gestione dei commenti | Visualizzare, rispondere, stampare
- Importazione ed esportazione dei commenti
- Tracciamento e gestione delle revisioni PDF
- Salvataggio ed esportazione di PDF
- Salvataggio di un PDF
- Convertire un PDF in Word
- Convertire un PDF in PPTX
- Convertire un PDF in XLSX o XML
- Convertire un PDF in Excel
- Convertire un PDF in TIFF
- Convertire un PDF in PNG
- Convertire o esportare i file PDF in altri formati
- Opzioni per i formati file per l’esportazione PDF
- Riutilizzo dei contenuti dei file PDF
- Sicurezza
- Impostazione di protezione avanzata per i PDF
- Protezione dei documenti PDF tramite password
- Gestire gli ID digitali
- Protezione dei documenti PDF tramite certificati
- Apertura di PDF protetti
- Rimozione di contenuti riservati dai file PDF
- Impostazione delle policy di protezione per file PDF
- Scelta di un metodo di protezione per i PDF
- Avvisi di protezione all’apertura di un PDF
- Protezione dei PDF con Adobe Experience Manager
- Funzione Vista protetta per PDF
- Panoramica sulle funzioni di protezione in Acrobat e nei PDF
- JavaScript nei PDF come rischio alla sicurezza
- Allegati come rischi per la sicurezza
- Consentire o bloccare i link nei PDF
- Modificare i PDF protetti
- Firme elettroniche
- Firmare documenti PDF
- Acquisire la firma sui dispositivi mobili per utilizzarla da qualsiasi posizione
- Inviare documenti per richiedere firme elettroniche
- Creare un modulo Web
- Richiedere firme elettroniche in modalità collettiva
- Raccogliere pagamenti online
- Aggiungere un brand all’account
- Informazioni sulle firme certificate
- Firme basate su certificato
- Convalida delle firme digitali
- Elenco certificati affidabili approvati da Adobe
- Gestire le identità affidabili
- Stampa
- Accessibilità, tag e ridisposizione
- Creare e verificare l’accessibilità PDF
- Funzioni di accessibilità nei file PDF
- Strumento Ordine di lettura per file PDF
- Leggere i file PDF con funzioni di ridisposizione e accessibilità
- Modificare la struttura del documento mediante i pannelli Contenuto e Tag
- Creazione di file PDF accessibili
- Assegnazione automatica dei tag basata sul cloud
- Ricerca e indicizzazione
- Contenuti multimediali e modelli 3D
- Aggiungere audio, video e oggetti interattivi ai PDF
- Aggiunta di modelli 3D ai file PDF (Acrobat Pro)
- Visualizzazione di modelli 3D nei file PDF
- Interazione con i modelli 3D
- Misurazione di oggetti 3D nei file PDF
- Impostazione delle visualizzazioni 3D nei file PDF
- Abilitare i contenuti 3D nei PDF
- Aggiunta di contenuti multimediali ai file PDF
- Inserimento di commenti sulla grafica 3D nei file PDF
- Riproduzione di video, audio e formati multimediali nei file PDF
- Aggiungere commenti ai video
- Strumenti per la produzione di stampe (Acrobat Pro)
- Verifica preliminare (Acrobat Pro)
- File compatibili con PDF/X-, PDF/A- e PDF/E-
- Profili di verifica preliminare
- Verifiche preliminari avanzate
- Rapporti di verifica preliminare
- Visualizzare i risultati della verifica preliminare, gli oggetti e le risorse
- Intenti di output nei file PDF
- Correzione delle aree problematiche con lo strumento Verifica preliminare
- Automazione dell’analisi dei documenti con droplet o azioni di verifica preliminare
- Analisi dei documenti con lo strumento Verifica preliminare
- Controlli aggiuntivi con lo strumento Verifica preliminare
- Librerie di verifica preliminare
- Variabili di verifica preliminare
- Gestione del colore
- Risoluzione dei problemi
- Risolvere problemi di stampa di PDF in Acrobat e Acrobat Reader
- La licenza Adobe Acrobat è scaduta o non è stata attivata
- Modificare i moduli PDF creati in LiveCycle Designer
- Dati non sufficienti per un errore di immagine in Adobe Acrobat
- Correzione degli errori relativi ai processi AcroCEF/RdrCEF di Acrobat o Acrobat Reader
Scopri come usare Acrobat per aggiungere o sostituire del testo e correggere refusi in un PDF. Cambia font e tipo di carattere. Regola la dimensione e l’allineamento del testo in un PDF.
Modificare il testo in un PDF
Apri il PDF da modificare in Acrobat, quindi sleziona Modifica nella barra globale.
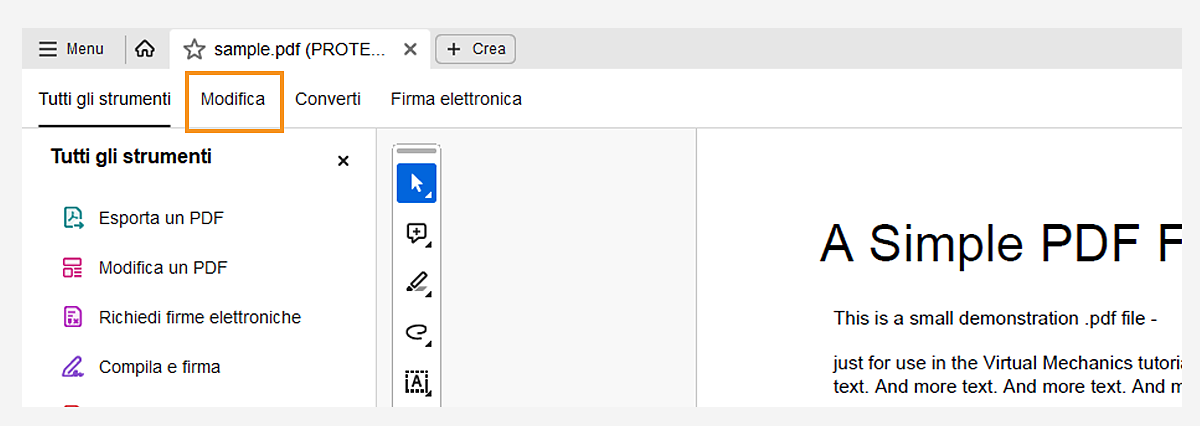
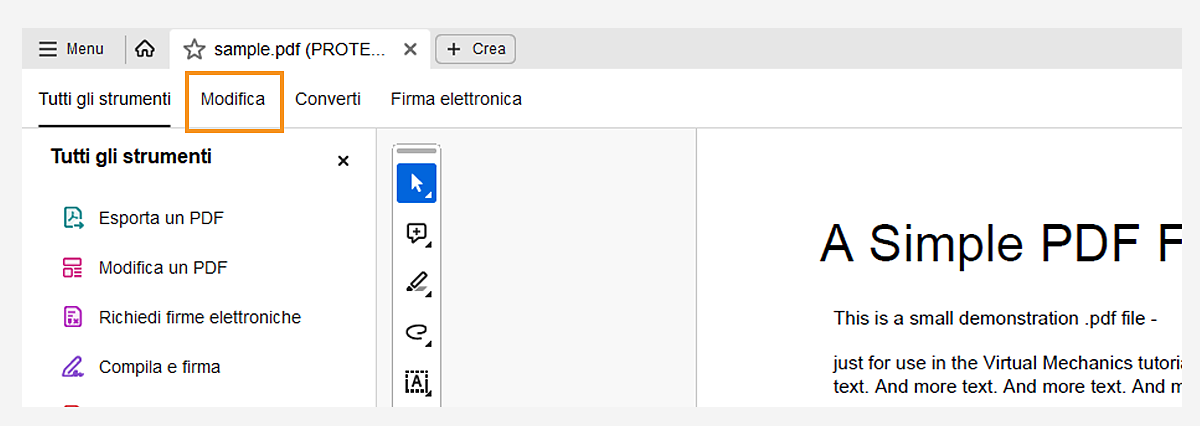
Il PDF passa alla modalità di modifica e viene visualizzato il pannello Modifica. Se il PDF è stato generato da un documento acquisito da scanner, Acrobat esegue automaticamente l’OCR per rendere il testo e le immagini modificabili.
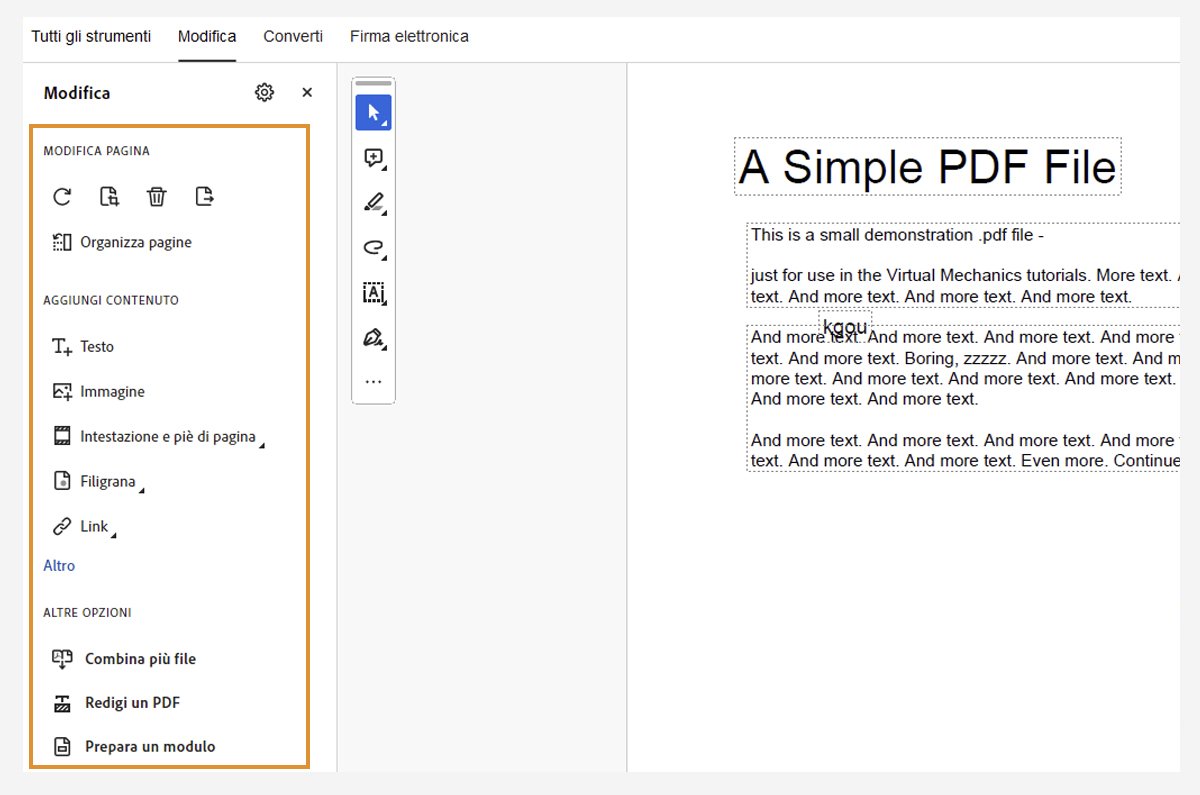
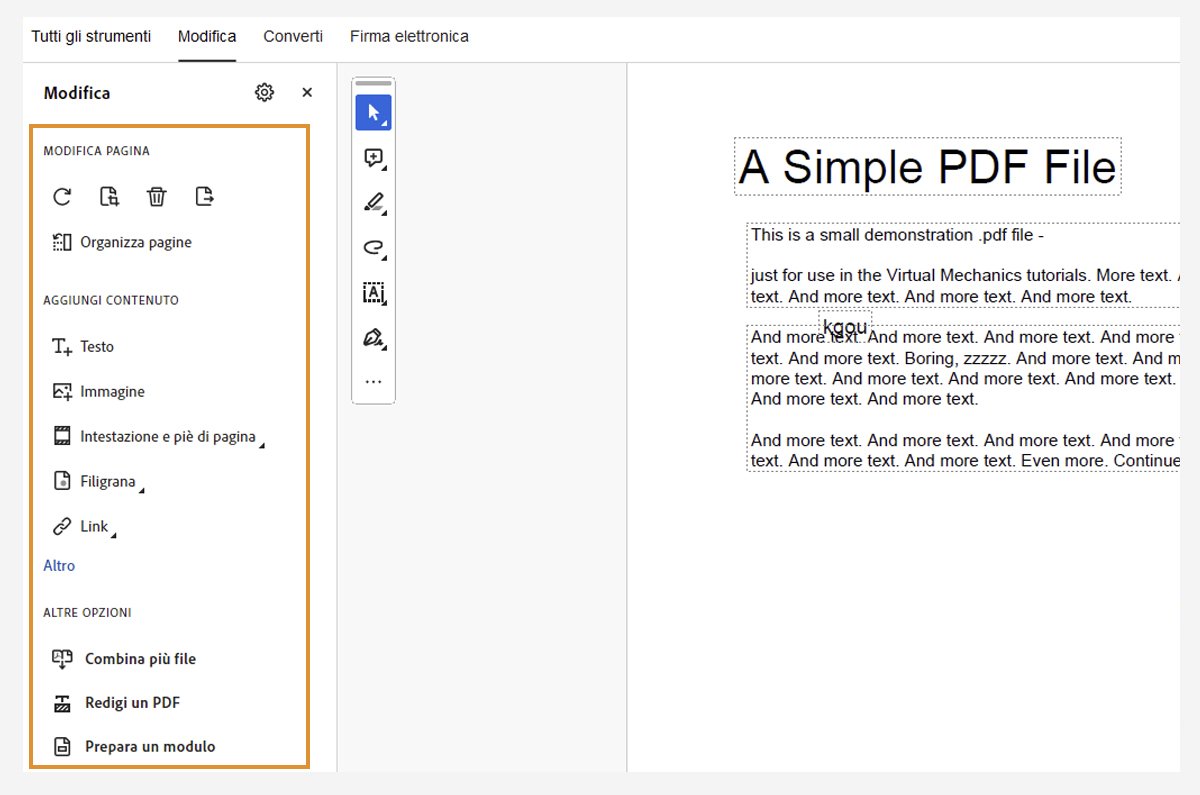
Il pannello Modifica include opzioni per modificare la pagina, aggiungere contenuti, redigere un PDF e convertire vari documenti in moduli PDF. Puoi utilizzare le opzioni del pannello Modifica per sostituire, modificare o aggiungere del testo a un PDF. È possibile correggere i refusi, cambiare il font e la dimensione del testo, regolare l’allineamento, aggiungere testo in apice o pedice e ridimensionare il testo o i paragrafi.
Quando si aggiunge del testo in un PDF, per impostazione predefinita Acrobat applica al nuovo testo gli stessi attributi di font del testo circostante. Quando si modifica il testo, eventuali font non disponibili nel sistema vengono sostituiti da un font alternativo predefinito per quello specifico alfabeto. Ad esempio, Minion Pro è il font sostitutivo predefinito per i font nell’alfabeto latino. La sostituzione di font non disponibili con font predefiniti può creare incoerenze nell’aspetto del testo in un documento PDF. Per evitare incoerenze, da Opzioni font in Modifica contenuto puoi scegliere un font specifico per il testo che aggiungi o modifichi nel documento PDF.
-
-
Nella finestra di dialogo, seleziona Modifica contenuto nella sezione Categorie. Vengono visualizzate le Opzioni font, come illustrato nella schermata seguente.
-
Seleziona un font appropriato negli elenchi a discesa:
- Font di appoggio per la modifica.
- Font predefinito per Aggiunta testo e Dimensione font.
-
Seleziona OK per salvare le modifiche e chiudere la finestra di dialogo Preferenze.
Quando si modifica del testo, il testo di un paragrafo scorre all’interno della sua casella di testo in base alle modifiche apportate. Ciascuna casella di testo è indipendente e l’inserimento di testo in un blocco di testo non fa scorrere verso il basso una casella adiacente di testo né fa scorrere il testo nella pagina successiva.
-
Seleziona Modifica nella barra globale.
-
Seleziona il testo da modificare. La casella di testo selezionata diventa blu, con una maniglia di rotazione nella parte superiore.
-
Modifica il testo eseguendo una delle operazioni seguenti:
- Digita il nuovo testo per sostituire quello selezionato oppure premi il tasto Canc per rimuoverlo.
- Per ruotare la casella di testo, utilizza la maniglia di rotazione sopra la casella di testo selezionata.
- Per gestire le voci di un elenco si utilizzano i controlli per gli elenchi (elenco puntato ed elenco numerato) nel pannello Formato a sinistra. È possibile creare elenchi e, viceversa, convertire una voce di elenco in un paragrafo o cambiare il tipo di elenco.
- Seleziona un font, una dimensione di font o altre opzioni di formattazione nel pannello Formato a sinistra. Sono inoltre disponibili opzioni di formattazione avanzate, ad esempio per la spaziatura tra righe o caratteri, la scala orizzontale, lo spessore e il colore.
Opzioni di formattazione nel riquadro a sinistra Opzioni di formattazione nel riquadro a sinistra Nota:Per motivi legali, se si revisiona un testo utilizzando un determinato font, è necessario che quel font sia stato acquistato e installato nel sistema.
È possibile modificare il testo solo se il font usato per quel testo è installato nel sistema. Se il font non è installato ma è incorporato nel PDF, è possibile cambiare solo il colore o la dimensione del font. Se il font non è installato né incorporato, non è possibile modificare il testo.
-
Seleziona un’area esterna alla selezione per deselezionare il testo e ricominciare.
-
Seleziona Modifica nella barra globale.
-
Seleziona il testo che desideri cambiare.
-
Nella sezione Formatta testo nel pannello a sinistra, seleziona un font, la dimensione del font, il grassetto o altre opzioni di formattazione. Sono inoltre disponibili opzioni di formattazione avanzate, ad esempio per la spaziatura tra righe o caratteri, la scala orizzontale, lo spessore e il colore.
Opzioni di formattazione nel riquadro a sinistra Opzioni di formattazione nel riquadro a sinistra - Grassetto (): consente di contrassegnare il testo in grassetto.
- Corsivo (): consente di contrassegnare il testo in corsivo.
- Sottolineato(): consente di sottolineare il testo.
- Apice (): consente di convertire il testo selezionato in apice.
- Pedice (): consente di convertire il testo selezionato in pedice.
Nota:Per motivi legali, se si revisiona un testo utilizzando un determinato font, è necessario che quel font sia stato acquistato e installato nel sistema.
È possibile modificare il testo solo se il font usato per quel testo è installato nel sistema. Se il font non è installato nel sistema ma è incorporato nel PDF, è possibile modificare solo il colore o la dimensione del font. Se il font non è installato né incorporato, non è possibile modificare il testo.
-
Seleziona al di fuori della selezione per deselezionare il testo e ricominciare.
Puoi aggiungere o inserire del testo in un PDF usando qualsiasi font installato nel sistema.
-
Seleziona Modifica nella barra globale. Quindi, nel pannello Modifica, seleziona Testo nella sezione Aggiungi contenuto.
-
Trascina per definire la larghezza del blocco di testo da aggiungere.
-
Lo strumento Aggiungi testo rileva le seguenti proprietà di testo vicino al punto in cui si fa clic:
- Nome font, dimensione e colore
- Spaziatura tra caratteri e paragrafi e righe
- Ridimensionamento orizzontale
Queste proprietà di testo vengono applicate automaticamente al testo aggiunto nel punto del clic.
Puoi modificare le proprietà di testo mediante le opzioni della sezione Formato nel riquadro a sinistra.
-
Digita il testo.
-
Per ridimensionare la casella di testo, trascina una maniglia di selezione.
-
Per spostare la casella di testo, posiziona il puntatore sulla linea del rettangolo di selezione (evitando le maniglie di selezione). Quando il cursore assume l’aspetto del puntatore di spostamento
 , trascina la casella fino alla nuova posizione. Per mantenere l’allineamento con le altre voci elenco, tieni premiuto tasto Maiusc mentre trascini.
, trascina la casella fino alla nuova posizione. Per mantenere l’allineamento con le altre voci elenco, tieni premiuto tasto Maiusc mentre trascini.
Puoi spostare o ruotare le caselle di testo su una pagina. Lo strumento Modifica evidenzia con un contorno le caselle di testo interessate dalla modifica. Le modifiche sono limitate alla pagina corrente. Non è possibile trascinare un blocco di testo in un’altra pagina né spostare o ruotare singoli caratteri o parole all’interno di una casella di testo. Tuttavia, puoi copiare le caselle di testo e incollarle in un’altra pagina.
Se ridimensioni una casella di testo, il testo scorre entro i nuovi limiti della casella di testo. Le dimensioni del testo non vengono modificate. Come nel caso di altri tipi di modifiche di testo, il ridimensionamento è limitato alla pagina corrente. Il testo non passa alla pagina successiva.
-
Seleziona Modifica nella barra globale. Quindi, nel pannello Modifica, seleziona Testo nella sezione Aggiungi contenuto.
-
Seleziona la casella di testo da spostare, ruotare o ridimensionare.
La casella di testo selezionata viene delimitata da un rettangolo di selezione con le relative maniglie. La casella di testo selezionata viene delimitata da un rettangolo di selezione con le relative maniglie. -
Effettua una delle seguenti operazioni:
Sposta
Posiziona il puntatore sulla linea del rettangolo di selezione (evitando le maniglie di selezione). Quando il cursore assume l’aspetto del puntatore di spostamento
 , trascina la casella fino alla posizione desiderata. Tieni premuto il tasto Maiusc mentre trascini per vincolare lo spostamento nella sola direzione verticale o orizzontale.
, trascina la casella fino alla posizione desiderata. Tieni premuto il tasto Maiusc mentre trascini per vincolare lo spostamento nella sola direzione verticale o orizzontale.Ruota
Fai clic e tieni premuto il puntatore Rotazione
 , trascina nella direzione in cui desideri effettuare la rotazione.
, trascina nella direzione in cui desideri effettuare la rotazione.Ridimensiona
Posiziona il puntatore in corrispondenza di una delle maniglie di selezione circolari e trascina la maniglia per ridimensionare il blocco di testo.
Gli strumenti di annotazione e marcatura grafica consentono di aggiungere dei commenti. I commenti sono note e disegni che comunicano idee o forniscono il feedback per i PDF. Puoi digitare un messaggio di testo utilizzando lo strumento Nota. In alternativa, è possibile utilizzare uno strumento di disegno per aggiungere una linea, un cerchio o un’altra forma e quindi digitare un messaggio nella nota a comparsa associata. Per ulteriori informazioni, consulta Aggiungere i commenti nei PDF con gli strumenti di annotazione e marcatura grafica.
È possibile aggiungere voci a un elenco numerato o puntato, creare voci di elenco, convertire un paragrafo in una voce di elenco e viceversa. È possibile anche modificare i tipi di elenco.
-
Seleziona Modifica nella barra globale. Quindi, nel pannello Modifica, seleziona Testo nella sezione Aggiungi contenuto.
Nota:Acrobat rileva i paragrafi e gli elenchi separatamente. Pertanto, durante la modifica, è possibile visualizzare sia il paragrafo che l’elenco nello stesso rettangolo di selezione. Una volta che il file modificato viene salvato o salvato con nome e quindi riaperto, il paragrafo e le voci elenco vengono visualizzati in riquadri distinti.
-
Effettua le seguenti operazioni:
Per aggiungere o rimuovere voci da un elenco puntato o numerato:
- Puoi aggiungere o rimuovere delle voci di elenco a qualsiasi livello di nidificazione, utilizzando controlli analoghi a quelli disponibili in Microsoft® Office. Ad esempio, premi il tasto Invio alla fine di una voce elenco per inserire una nuova riga. Premi Backspace per eliminare la nuova riga e portare il cursore di nuovo alla fine della voce elenco precedente.
Opzioni di formattazione nel riquadro a sinistra Opzioni di formattazione nel riquadro a sinistra Per creare un elenco numerato o puntato:
- Posiziona il cursore nel documento, nella posizione in cui si desidera aggiungere un elenco.
- Scegli il tipo di elenco appropriato in Formatta testo.
Per convertire un paragrafo esistente in una voce di elenco:
- Posiziona il cursore nel paragrafo, quindi scegli il tipo di elenco appropriato in Formatta testo.
Per convertire una voce elenco esistente in un paragrafo:
- Seleziona tutte le voci dell’elenco. Il tipo di elenco appropriato è evidenziato in Formatta testo.
- Fai clic sul tipo di elenco evidenziato.
Per convertire un elenco numerato in elenco puntato o viceversa:
- Posiziona il cursore sulla voce di elenco o seleziona tutte le voci dell’elenco.
- Scegli il tipo di elenco appropriato in Formatta testo.
Nota:Utilizza la tastiera per aggiungere una voce di elenco. Ad esempio, prima di un paragrafo, puoi digitare “a” seguito da una parentesi chiusa “)” e uno spazio. Viene aggiunto un elenco numerato che inizia con “a)”.
Puoi controllare l’ortografia in Acrobat per assicurarti che il PDF non presenti errori.
macOS
-
In alto a sinistra, seleziona Modifica > Controllo ortografia > Controllo ortografia in commenti e campi.
-
Seleziona Avvia nella finestra di dialogo Controlla ortografia per iniziare il controllo. Acrobat ricerca eventuali errori nei campi di testo e nei commenti.
-
Se Acrobat trova degli errori ortografici, nella finestra di dialogo vengono proposte alcune opzioni per correggerli. Se lo stesso errore di ortografia è ripetuto più volte, puoi selezionare Cambia tutto per correggerlo in tutto il documento.
Può capitare che una parola venga segnalata come errore di ortografia anche se non dovrebbe esserlo. In tali casi, puoi aggiungere la parola a uno o a tutti i dizionari di Acrobat. È anche possibile aggiungere o escludere parole da un dizionario.
Per aggiungere o escludere parole e modificare un dizionario personalizzato:
-
In alto a sinistra, seleziona Modifica > Controllo ortografia > Modifica dizionario.
-
Nella finestra di dialogo Modifica dizionario personalizzato, seleziona il dizionario per il quale desideri aggiungere, eliminare o modificare le parole. Quindi, immetti la parola nel campo Immetti e seleziona Aggiungi, Elimina o Cambia, in base alle esigenze. Seleziona Fine.
Windows
-
Dal menu hamburger in alto a sinistra, seleziona Annulla, Ripeti e altre azioni..
-
Seleziona Controllo ortografia >Controllo ortografia in commenti e campi.
Puoi anche selezionare Modifica dizionario per creare un dizionario personalizzato per il controllo dell’ortografia.
-
Seleziona Modifica nella barra globale.
-
Seleziona il testo che desideri cambiare.
-
Nella sezione Formato testo del pannello Modifica, seleziona Colore font, accanto alla dimensione del font.
-
Per Windows: per Windows è disponibile un pannello da cui scegliere il colore desiderato. Seleziona il colore da assegnare al testo.
Per macOS: viene visualizzata una finestra di dialogo Colore con le opzioni per cambiare il colore del font. Puoi selezionare il colore desiderato, quindi chiudi la finestra di dialogo per cambiare il colore del font.
Pannello Colore font in Acrobat per Windows Pannello Colore font in Acrobat per Windows Pannello Colore font in Acrobat per macOS Pannello Colore font in Acrobat per macOS
-
Seleziona Modifica nella barra globale. Quindi, nel pannello Modifica, seleziona Testo nella sezione Aggiungi contenuto.
-
Seleziona il testo che desideri cambiare.
-
Nella sezione Formato testo del pannello Modifica, dal menu a discesa Font, seleziona il font desiderato per il testo selezionato.
-
Seleziona Modifica nella barra globale. Quindi, nel pannello Modifica, seleziona Testo nella sezione Aggiungi contenuto.
-
Seleziona il testo che desideri cambiare.
-
Nella sezione Formato testo del pannello Modifica, dal menu Font, seleziona il font desiderato per il testo selezionato.
-
Apri il file PDF di cui desideri ripetere il testo.
-
(Windows) Seleziona il menu hamburger in alto a sinistra. Quindi seleziona Annulla, Ripeti e altre azioni > Ripeti.
(macOS) Seleziona Modifica in alto a sinistra. Quindi seleziona Annulla, Ripeti e altre azioni > Ripeti.
-
Apri il file PDF di cui desideri ripetere il testo.
-
(Windows) Seleziona il menu hamburger in alto a sinistra. Quindi seleziona Annulla, Ripeti e altre azioni > Annulla.
(macOS) Seleziona Modifica in alto a sinistra. Quindi seleziona Annulla, Ripeti e altre azioni > Annulla.
È possibile modificare la spaziatura del paragrafo in Acrobat utilizzando le opzioni di formattazione del testo:
-
Seleziona Modifica dalla barra globale in alto a sinistra.
-
Seleziona il testo per cui desideri modificare la spaziatura del paragrafo.
-
Dal pannello FORMATTA IL TESTO, seleziona Spazio dopo paragrafo dal menu a discesa, quindi seleziona il valore necessario per regolare la spaziatura in base alle esigenze.
È possibile allineare il testo nel PDF per garantire un aspetto ordinato.
-
Selezionare Modifica dalla barra globale.
-
Selezionare il testo che si desidera modificare.
-
Nel riquadro Modifica a sinistra, selezionare Allineamento testo in FORMATTA TESTO.
-
Selezionare una delle opzioni seguenti come desiderato:
- Allinea a sinistra: allinea il testo al margine sinistro
- Centra: consente di centrare il testo tra i margini
- Allinea a destra: allinea il testo al margine destro
- Giustifica: allinea il testo ai margini destro e sinistro
-
Il testo selezionato verrà regolato all’allineamento scelto.
Con gli strumenti Compila e firma è possibile aggiungere testo e simboli ovunque in un modulo. Per informazioni, consulta Compilare e firmare un modulo PDF.
Con Acrobat è possibile creare, distribuire, tracciare, compilare e firmare moduli PDF. Per ulteriori informazioni, consulta Aiuto per i moduli PDF.
Se disponi delle autorizzazioni necessarie per modificare un PDF, puoi organizzarne facilmente le pagine. Per ulteriori informazioni, consulta Ruotare, spostare, eliminare, estrarre o rinumerare le pagine PDF.













