Prima di iniziare
Stiamo implementando una nuova esperienza del prodotto più intuitiva. Se questa schermata non corrisponde all’interfaccia che stai utilizzando, passa alla guida per la tua esperienza attuale.
Prima di iniziare
Stiamo implementando una nuova esperienza del prodotto più intuitiva. Se questa schermata non corrisponde all’interfaccia che stai utilizzando, passa alla guida per la tua esperienza attuale.
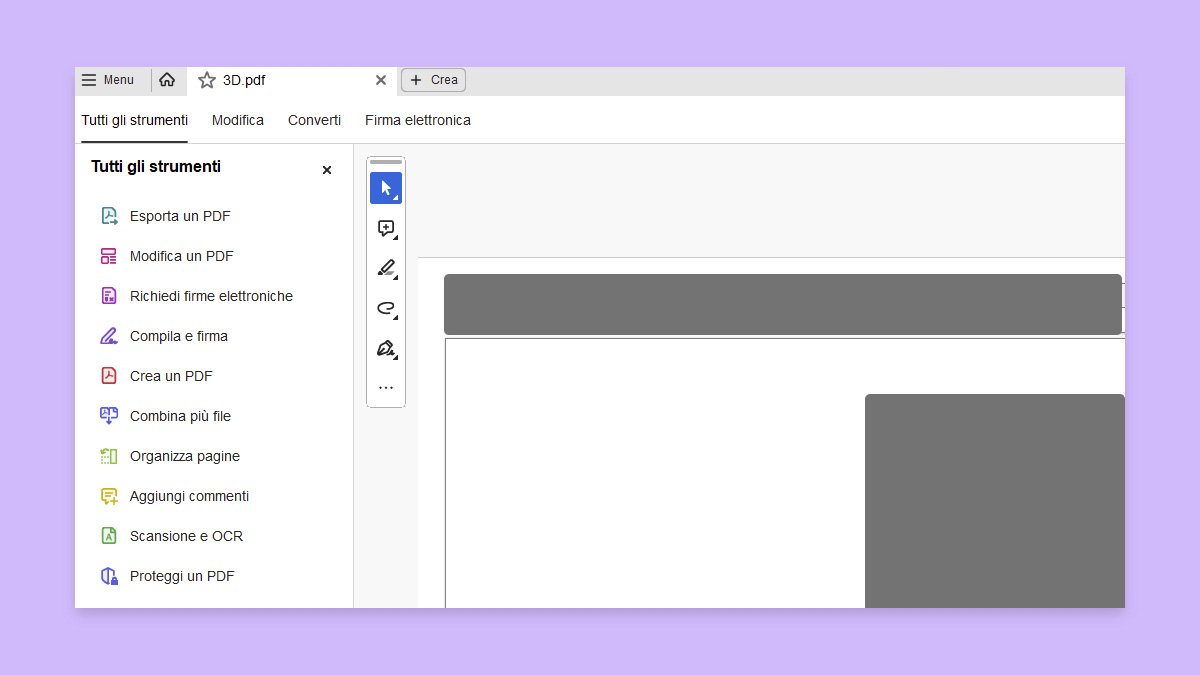
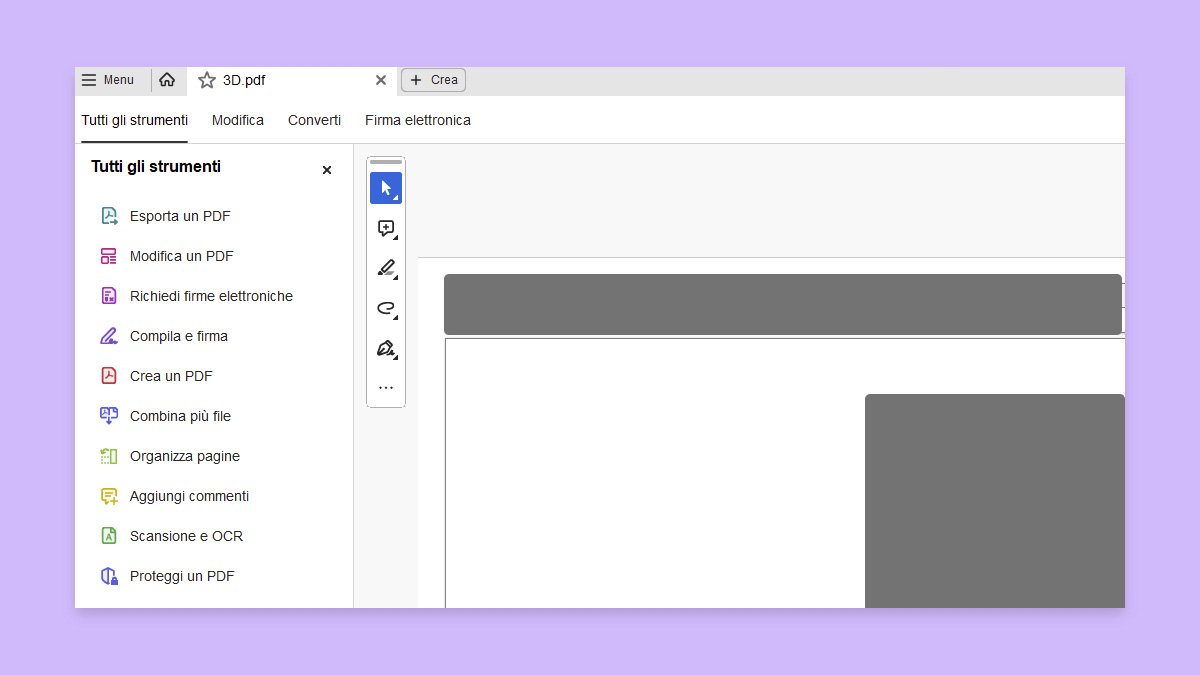
Puoi acquisire foto di documenti con il tuo smartphone e utilizzare la funzione Migliora l’immagine della fotocamera per creare PDF eleganti, chiari e compatti senza bisogno di uno scanner standard. Questa funzionalità risolve i problemi comuni delle immagini acquisite tramite dispositivo mobile, come prospettive errate, aree oltre i limiti, ombre e illuminazione non uniforme. Anche se potrebbe non eliminare tutti i problemi, migliora significativamente la qualità complessiva del PDF risultante.
Aprire la foto o l’immagine del documento in Acrobat.
Dal menu Tutti gli strumenti, selezionare Scansione e OCR.
Dal pannello a sinistra, selezionare Migliora l’immagine della fotocamera e poi dalla finestra di dialogo che si apre, selezionare Migliora.
L’immagine viene migliorata e viene visualizzato un PDF dell’immagine.


Per regolare ulteriormente il livello di miglioramento predefinito, trascinare il cursore Regola livello di miglioramento nella barra degli strumenti secondaria.


(Facoltativo) Se necessario, regolare il bordo della pagina utilizzando il cerchio blu agli angoli della foto. Selezionare Migliora.
Salvare il file PDF.
Aprire il file acquisito da scanner in Acrobat.
Dal menu Tutti gli strumenti, selezionare Scansione e OCR > Migliora file acquisito.
Nella finestra di dialogo a scomparsa, scegliere le Pagine che si desidera valorizzare e selezionare Riconosci testo per identificare il testo all’interno del documento.
Selezionare Migliora.
Selezionare Impostazioni per accedere alla finestra di dialogo Migliora PDF acquisito da scanner e regolare le opzioni di filtro e compressione dell’immagine in base alle esigenze per qualità, dimensioni o problemi di scansione specifici.
|
Impostazioni |
Dettagli |
|---|---|
|
Applica compressione adattiva |
Divide ogni pagina in aree in bianco e nero, scala di grigi e a colori e sceglie una rappresentazione che conserva l’aspetto mentre effettua un’elevata compressione di ogni tipo di contenuto. Le risoluzioni di scansione consigliate sono di 300 punti per pollice (dpi) per un input in scala di grigi e RGB o di 600 dpi per un input in bianco e nero. |
|
Colore/scala di grigi |
Quando si sottopongono a scansione pagine a colori o con scala di grigi, selezionare una delle opzioni seguenti:
|
|
Monocromatico |
Quando si esegue una scansione di immagini in bianco e nero o monocromatiche, selezionare una delle seguenti opzioni:
|
|
Dimensioni ridotte/Alta qualità |
Imposta il bilanciamento tra dimensione e qualità del file. |
|
Filtri |
|
|
Opzioni di riconoscimento testo |
|
Lavora in modo più intelligente con Acrobat sul tuo desktop
Crea, modifica e organizza i PDF con potenti strumenti che ti aiutano a rimanere produttivo ovunque.