Prima di iniziare
Stiamo implementando una nuova esperienza del prodotto più intuitiva. Se questa schermata non corrisponde all’interfaccia che stai utilizzando, passa alla guida per la tua esperienza attuale.
Prima di iniziare
Stiamo implementando una nuova esperienza del prodotto più intuitiva. Se questa schermata non corrisponde all’interfaccia che stai utilizzando, passa alla guida per la tua esperienza attuale.
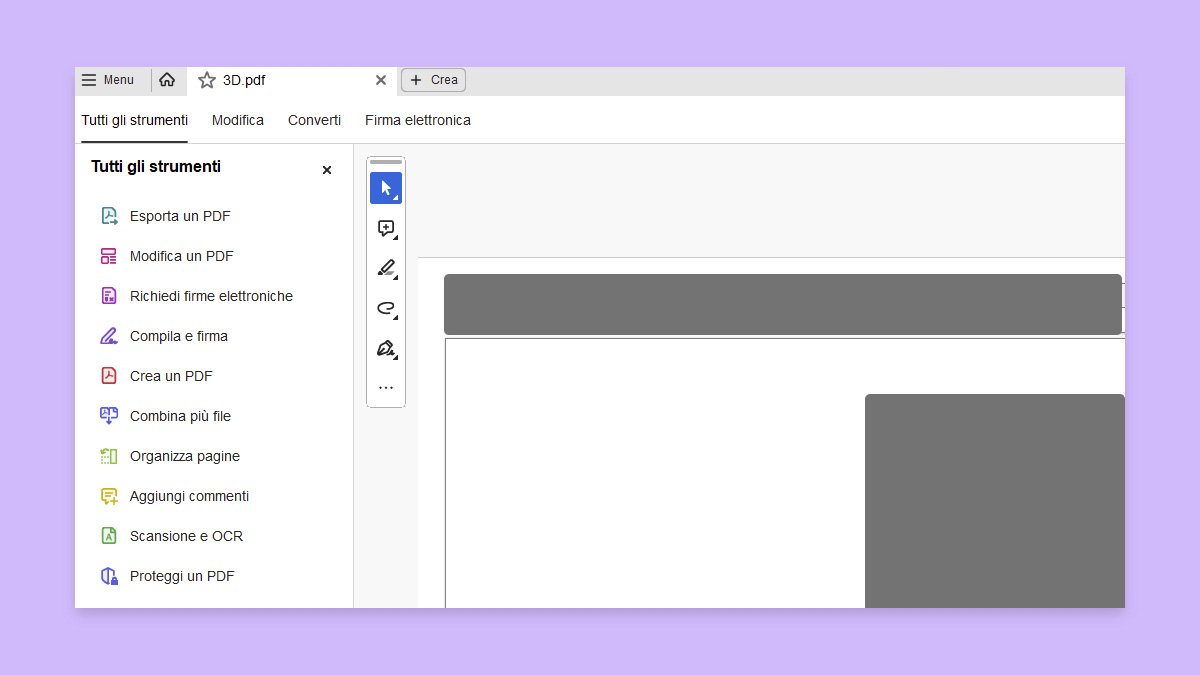
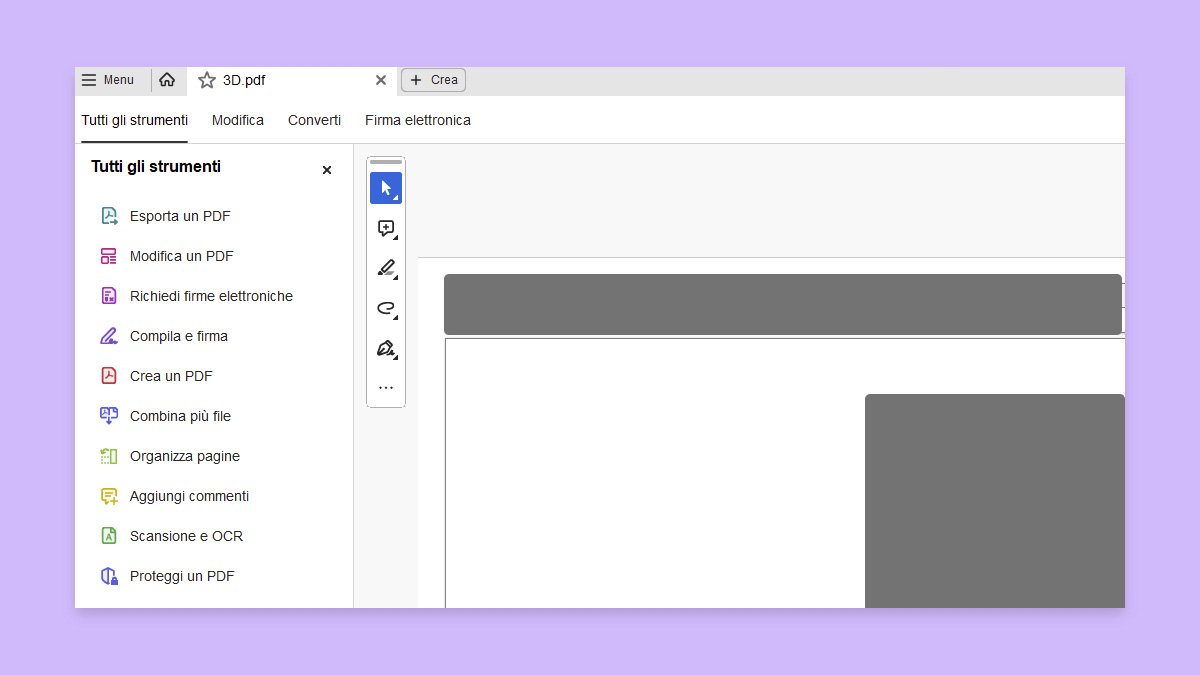
I moduli PDF rappresentano un modo utile per raccogliere e inviare informazioni online. Funzionano mediante azioni di pulsante che eseguono funzioni simili a quelle delle macro di scripting per HTML. Per raccogliere e inviare i dati a un database, sarà necessaria un’applicazione CGI (Common Gateway Interface) sul server Web. È possibile utilizzare qualsiasi applicazione CGI esistente che raccolga dati dai moduli in formato HTML, FDF o XML.
Prima di preparare i moduli per il Web, assicurarsi che i nomi dei campi modulo corrispondano a quelli nell’applicazione CGI.
La creazione di script CGI non è fornita da Adobe Acrobat, ma tali script devono essere creati separatamente al di fuori del software Acrobat.
Per inviare i dati del modulo, ad esempio immagini o file scansionati, tramite e-mail o su un server Web, utilizzare l’azione “Invia un modulo” fornendo un URL. Il pulsante Invia consente di inviare facilmente tutti i dati del modulo a un server o a un database con eventuali file allegati.
Se il modulo PDF contiene un pulsante di invio per e-mail, è possibile utilizzare il flusso di lavoro Distribuisci per agevolarne la trasmissione ad altri utenti.
Per abilitare il pulsante “Invia un modulo”, seguire la procedura seguente:
Aprire il documento PDF e quindi dal menu Tutti gli strumenti, selezionare Prepara un modulo.
Nella pagina visualizzata, selezionare Crea modulo.
Nel pannello a sinistra, selezionare Pulsante quindi posizionare le coordinate del pulsante nel punto desiderato.
Fare doppio clic sul pulsante e quindi impostare le proprietà del pulsante come indicato di seguito:
Nella finestra di dialogo Inoltra selezioni modulo, digitare un URL nel campo Immetti un URL per questo link .
Per inviare i dati del modulo a un server Web, immettere l’URL di destinazione.
Per inviare i dati del modulo a un indirizzo e-mail, immettere mailto: seguito dall’indirizzo e-mail. Ad esempio, digitare mailto:nessuno@adobe.com.
Selezionare una delle seguenti opzioni di formato di esportazione:
Se gli utenti che compilano il modulo PDF utilizzano Adobe Reader, è necessario scegliere FDF o XFDF per l’opzione Formato di esportazione.
Specificare il formato Selezione campo e data in base alle esigenze. Una volta terminato, selezionare OK.
Modificare altre impostazioni nella finestra di dialogo Proprietà pulsante in base alle esigenze, quindi selezionare Chiudi.
Il pulsante “Reimposta un modulo” consente di cancellare tutti i dati immessi nel modulo, proprio come la funzione “Tutti gli strumenti > Prepara un modulo > Altro > Cancella modulo” disponibile durante la creazione e la modifica di moduli Acrobat. Tuttavia, se necessario, con il pulsante Reimposta è possibile cancellare campi specifici.
Per abilitare il pulsante “Reimposta modulo”, eseguire la seguente procedura:
Aprire un documento PDF e quindi dal menu Tutti gli strumenti selezionare Prepara un modulo.
Nella pagina visualizzata, selezionare Crea modulo.
Nel pannello a sinistra, selezionare Pulsante quindi posizionare le coordinate del pulsante nel punto in cui si desidera posizionarlo.
Fare doppio clic sul pulsante e quindi impostare le proprietà del pulsante come indicato di seguito:
Nella finestra di dialogo Reimposta modulo:
Nell’elenco della scheda Azioni è ora visualizzata la voce Reimposta modulo, nidificata sotto l’azione Mouse rilasciato.
Modificare altre impostazioni nella finestra di dialogo Proprietà pulsante in base alle esigenze, quindi selezionare Chiudi.
L’azione “Importa dati modulo” consente agli utenti di compilare i campi modulo comuni, come ad esempio nome e indirizzo di posta elettronica, con dati importati da un altro modulo. Inoltre, la funzione Importa dati modulo può essere utilizzata per compilare automaticamente i campi con le informazioni del profilo personale. Vengono aggiornati solo i campi modulo corrispondenti, mentre quelli non corrispondenti vengono ignorati. Prima di impostare l’azione “Importa dati modulo”, assicurarsi di disporre di un modulo con i campi di informazioni comuni da cui verranno esportati i dati.
Per abilitare il pulsante “Importa dati modulo”, seguire la procedura seguente:
Dal menu Tutti gli strumenti menu, selezionare Prepara modulo e quindi nella pagina visualizzata, selezionare Crea modulo.
Nel pannello a sinistra, selezionare Pulsante quindi posizionare le coordinate del pulsante nel punto desiderato.
Fare doppio clic sul pulsante e quindi impostare le proprietà del pulsante come indicato di seguito:
Individuare e selezionare il file FDF, quindi selezionare Apri.
Modificare altre impostazioni nella finestra di dialogo Proprietà pulsante, quindi selezionare Chiudi.
l’azione Importa dati modulo comporta la ricerca dei file da cui importare i dati in cartelle che variano a seconda del sistema operativo utilizzato, Windows o Mac OS. In Windows, l’azione Importa dati modulo effettua la ricerca nella cartella di Acrobat o Acrobat Reader, nella cartella corrente, nella cartella di sistema, nella cartella Windows, in Documenti\Adobe\Acrobat e nelle cartelle indicate nell’istruzione PATH. In Mac OS, l’azione Importa dati modulo effettua la ricerca nella cartella di Acrobat o Acrobat Reader e nella cartella Preferenze di sistema.
Con il termine valore di esportazione si indicano le informazioni inviate a un’applicazione CGI per l’identificazione dei campi modulo selezionati dall’utente. È necessario definire un valore di esportazione solo se si verificano le seguenti condizioni:
I dati vengono raccolti elettronicamente in un database mediante una rete Intranet aziendale o attraverso il Web.
I dati sono diversi dall’elemento indicato dal campo modulo oppure quest’ultimo è del tipo pulsante di scelta.
Per definire i valori di esportazione, attenersi alle seguenti indicazioni:
Per le caselle di controllo o i pulsanti di scelta, utilizzare il valore di esportazione predefinito (Sì) per indicare la selezione.
Per gli elenchi a discesa, fornire un valore di esportazione solo se deve differire dall’elemento elencato, ad esempio se corrisponde al nome di un campo di database. Se non viene immesso alcun valore di esportazione esplicito, l’elemento selezionato funge da valore di esportazione.
I pulsanti di scelta correlati devono avere lo stesso nome di campo ma valori di esportazione diversi. In questo modo è possibile attivare e disattivare correttamente il database e garantire una raccolta accurata dei dati.
Lavora in modo più intelligente con Acrobat sul tuo desktop
Crea, modifica e organizza i PDF con potenti strumenti che ti aiutano a rimanere produttivo ovunque.