Prima di iniziare
Stiamo implementando una nuova esperienza del prodotto più intuitiva. Se questa schermata non corrisponde all’interfaccia che stai utilizzando, passa alla guida per la tua esperienza attuale.
Prima di iniziare
Stiamo implementando una nuova esperienza del prodotto più intuitiva. Se questa schermata non corrisponde all’interfaccia che stai utilizzando, passa alla guida per la tua esperienza attuale.
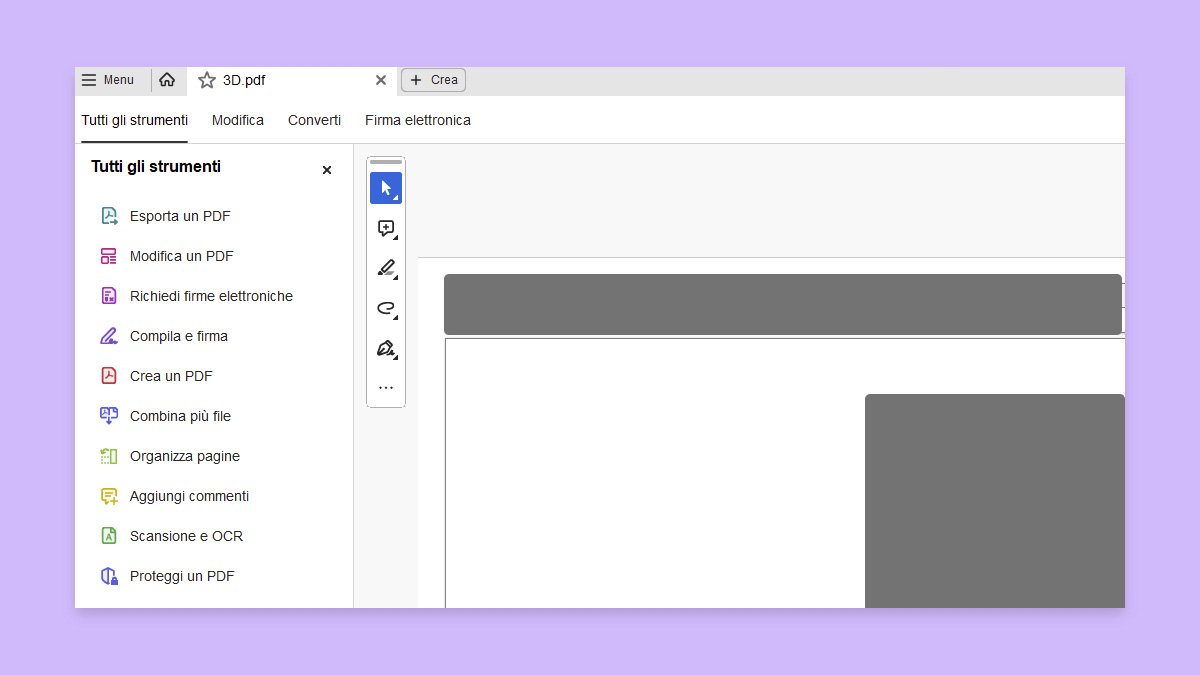
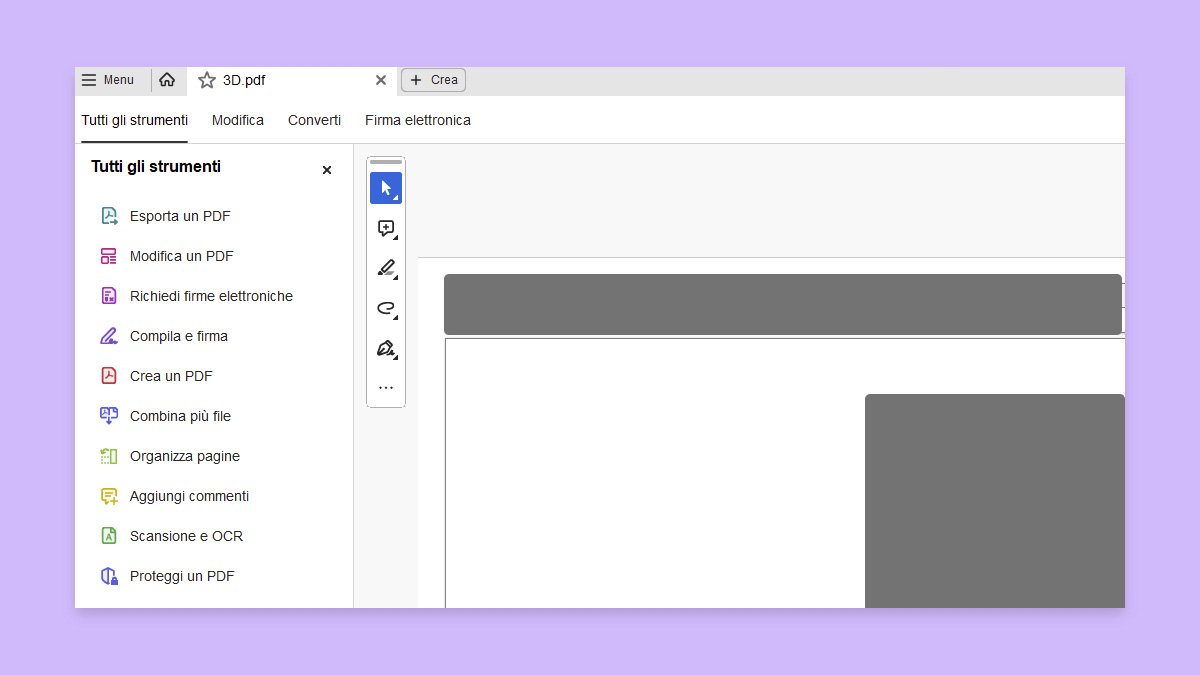
L'accessibilità dei PDF costituisce un vantaggio per tutti gli utenti. Ad esempio, la struttura del documento che consente agli assistenti vocali di leggere ad alta voce un PDF consente anche ai dispositivi mobili di visualizzare il documento in modo più efficace su schermi di piccole dimensioni. Inoltre, l’ordine di tabulazione predefinito di un modulo PDF accessibile consente a tutti gli utenti, e non solo a quelli con difficoltà motorie, di compilare il modulo più facilmente.
Le funzioni di accessibilità di Acrobat e Acrobat Reader si suddividono in due categorie principali: funzioni che migliorano la lettura dei documenti PDF e funzioni per la creazione di PDF accessibili. Per creare documenti PDF accessibili è necessario utilizzare Acrobat, non Reader.
Acrobat Standard fornisce alcune funzioni per agevolare l’accessibilità di file PDF esistenti. Acrobat Pro consente l’esecuzione di alcune attività, quali la modifica dell’ordine di lettura o dei tag nella struttura del documento, necessarie per rendere accessibili alcuni documenti e moduli PDF.
Per ulteriori informazioni sulle funzioni di accessibilità, consultare queste risorse
I file PDF accessibili presentano le seguenti caratteristiche:
Sicurezza che non interferisce con il software di supporto (Acrobat Pro): alcuni autori di PDF impediscono agli utenti di stampare, copiare, estrarre, aggiungere commenti o modificare il testo. In un file PDF accessibile è necessario rendere il testo disponibile agli assistenti vocali. Mediante Acrobat è possibile verificare che le impostazioni di protezione non interferiscano con la capacità di sintesi vocale dell’assistente vocale di convertire il testo sullo schermo.
Per ulteriori informazioni sulle caratteristiche di accessibilità dei PDF, consultare www.webaim.org/techniques/acrobat/.
I tag PDF presentano molte similitudini con i tag XML. I tag PDF indicano la struttura del documento, ad esempio la porzione di testo che costituisce un titolo, una sezione, un segnalibro e così via. La struttura organizzativa del documento viene rappresentata da una struttura ad albero logica di tag. Pertanto i tag indicano l’ordine di lettura preciso e agevolano la navigazione, specialmente nel caso di documenti lunghi e articolati, senza modificare l’aspetto del PDF.
La struttura ad albero logica consente al software di supporto di interpretare il contenuto del documento e di presentarlo in modo appropriato. La maggior parte dei prodotti software di supporto utilizza i tag nella struttura del documento per stabilire l’ordine di lettura opportuno del testo. I tag nella struttura del documento consentono ai prodotti software di supporto di trasmettere il significato di immagini e altri elementi del contenuto in un formato alternativo, ad esempio un formato audio. Un documento senza tag è sprovvisto delle informazioni sulla struttura, pertanto è necessario che Acrobat le ricavi dalle impostazioni delle preferenze dell’ordine di lettura. In tali casi si verifica spesso che gli elementi di una pagina vengano letti nell’ordine errato o che vengano completamente ignorati.
Anche il processo di ridisposizione del contenuto di un documento per la visualizzazione sullo schermo di piccole dimensioni di un dispositivo mobile dipende da questi tag nella struttura del documento.
In genere, durante la creazione, Acrobat assegna i tag ai PDF. Per verificare se un PDF contiene tag, passare a ![]() > Proprietà documento. Nella scheda Descrizione, verificare il valore “PDF con tag” nel riquadro Avanzate.
> Proprietà documento. Nella scheda Descrizione, verificare il valore “PDF con tag” nel riquadro Avanzate.
In Acrobat Pro il pannello Tag presenta la struttura ad albero logica. Il contenuto del documento viene visualizzato sotto forma di elementi di pagina nidificati in vari livelli.
Lavora in modo più intelligente con Acrobat sul tuo desktop
Crea, modifica e organizza i PDF con potenti strumenti che ti aiutano a rimanere produttivo ovunque.