- Photoshop 用户指南
- Photoshop 简介
- Photoshop 和其他 Adobe 产品和服务
- Photoshop Mobile 版(不适用于中国大陆地区)
- Photoshop iPad 版(在中国大陆不可用)
- Photoshop iPad 版 | 常见问题
- 了解工作区
- 系统要求 | Photoshop iPad 版
- 创建、打开和导出文档
- 添加照片
- 处理图层
- 使用画笔进行绘图和绘画
- 建立选区并添加蒙版
- 修饰复合
- 使用调整图层
- 使用曲线调整复合图像的色调
- 应用变换操作
- 裁剪和旋转复合图像
- 旋转、平移、缩放和重置画布
- 使用文字图层
- 使用 Photoshop 和 Lightroom
- 在 Photoshop iPad 版中获取缺失字体
- Photoshop iPad 版中的日文文本
- 管理应用程序设置
- 触控快捷键和手势
- 键盘快捷键
- 编辑图像大小
- 在 Photoshop iPad 版上创作直播
- 使用修复画笔校正瑕疵
- 在 Capture 中创建画笔并在 Photoshop iPad 版中使用
- 使用 Camera Raw 文件
- 创建和使用智能对象
- 使用减淡和加深调整图像中的曝光度
- Photoshop iPad 版中的自动调整命令
- 使用 Photoshop iPad 版涂抹图像中的区域
- 使用海绵工具提高或降低图像饱和度
- 适用于 iPad 的内容识别填充
- Photoshop Web 版(在中国大陆不可用)
- Photoshop (beta)(在中国大陆不可用)
- 生成式 AI(在中国大陆不可用)
- 内容真实性(在中国大陆不可用)
- 云文档(在中国大陆不可用)
- 工作区
- 图像和颜色基础知识
- 图层
- 选择
- 图像调整
- Adobe Camera Raw
- Camera Raw 的系统要求
- Camera Raw 新增功能
- Camera Raw 简介
- 创建全景图
- 支持的镜头
- 在 Camera Raw 中进行颜色和色调调整
- Camera Raw 中的晕影、颗粒和去除薄雾效果
- 默认键盘快捷键
- Camera Raw 中的自动透视校正功能
- Camera Raw 中的径向滤镜
- 管理 Camera Raw 设置
- 在 Camera Raw 中打开、处理和保存图像
- 在 Camera Raw 中使用增强型污点去除工具修复图像
- 旋转、裁切和调整图像
- 在 Camera Raw 中调整颜色显示
- Camera Raw 中的处理版本
- 在 Camera Raw 中进行局部调整
- 移除不需要的人物
- 移除反射
- 查看 AI 编辑状态并管理更新
- 图像修复和图像恢复
- 图像增强和变换
- 绘图和绘画
- 文本
- 滤镜和效果
- 存储和导出
- 色彩管理
- Web、屏幕和应用程序设计
- 视频和动画
- 打印
- 自动化
- 疑难解答
本文借助一些示例,阐述了修复画笔以及相关的 Photoshop 工具功能实战知识。要了解有关如何使用这些工具的基本信息,请参阅修饰和修复照片。
“扩散”滑块控件
Photoshop 中的“修复画笔”、“污点修复画笔”和“修补工具”具有“扩散”滑块,它可以控制粘贴的区域能够以多快的速度适应周围的图像。


一般而言,较低的滑块值适合具有颗粒或良好细节的图像,而较高的值适合平滑的图像。
示例:Photoshop 修复功能实战
我们通过一些示例来说明如何使用 Photoshop 修复功能。
示例 1
在以下示例中,左侧图像中的矩形区域已被粘贴到右侧图像中


下面三个图像显示了增加“扩散”滑块值的效果。
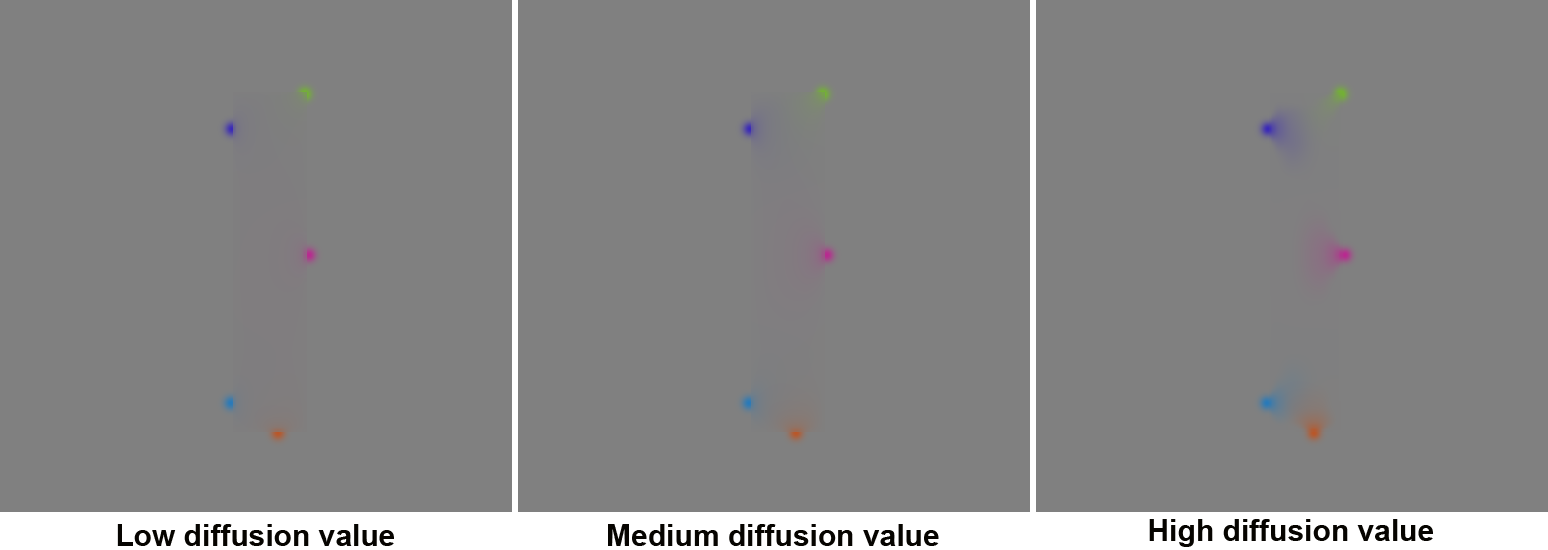
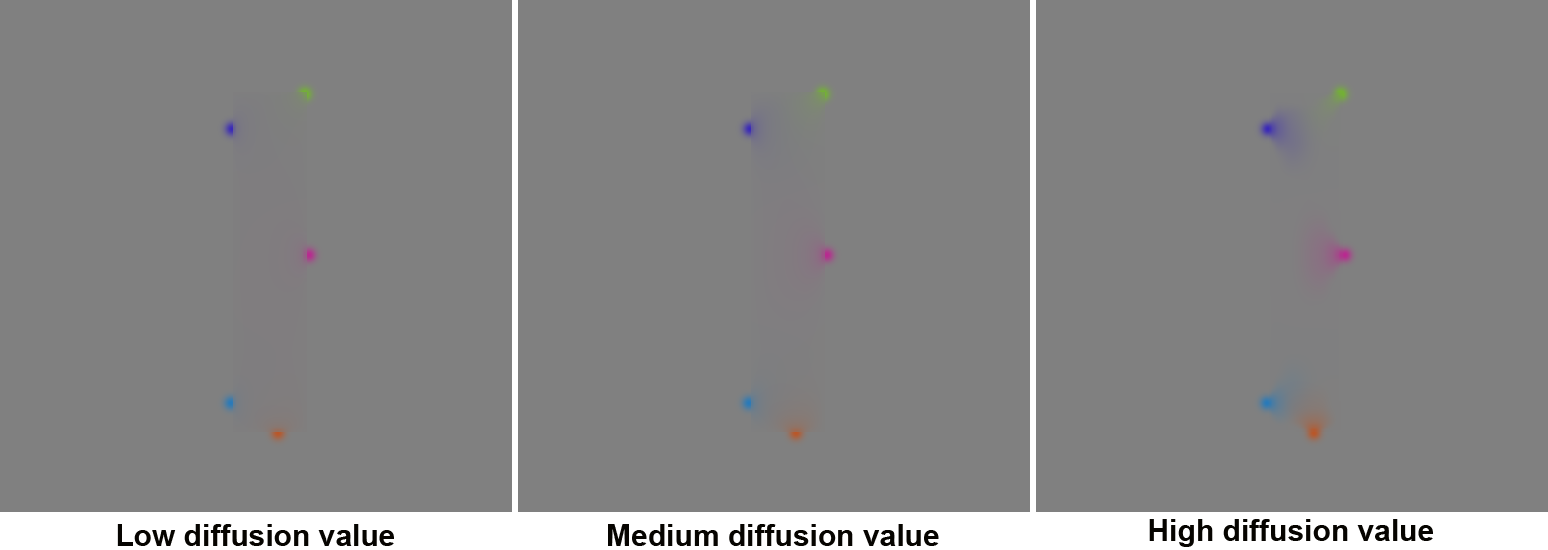
示例 2
接下来,我们将从图像中删除两个球形对象。
示例 3
新的修复算法能够更好地漫射颜色并使它们在区域内延伸。但是,您必须非常清楚被取样或填充的区域。对于柔化选区,Photoshop 会将该柔化选区的阈值设置为 128,以显示一个 8 位蒙版。因此,修补工具中的屏幕反馈可能会错误显示用户实际取样或尝试修复的内容。这样可以在填充区域的边界以亮色或暗色污点展现其自身,并在填充区域内延伸。新的算法经过增强,可以很好地处理柔化画笔。要限制污点,您可以尝试采用不同的扩散滑块值,并谨慎处理取样区域。修补工具可能存在此类错误,如下一示例中所示。


下面六个示例将比较不同滑块值在修复结果中产生的效果。重点将放在杂色、高纹理和细节等内容。
示例 4
原稿图像承蒙 Giuseppe Circhetta 提供
示例 5
示例 6
示例 7
示例 8








































