- Посібник користувача InDesign
- Ознайомтеся з можливостями InDesign
- Основні відомості про InDesign
- Робоче середовище
- Основні відомості про робоче середовище
- Шаблони
- Проекти
- Контекстна панель завдань
- Персоналізація робочого середовища в InDesign
- Панель інструментів
- Налаштування параметрів
- Панель «Властивості»
- Робоче середовище, оптимізоване для сенсорного керування
- Комбінації клавіш за замовчуванням
- Скасування правок і керування панеллю «Історія»
- Відновлення документа та скасування дії
- Основні відомості про робоче середовище
- Генеративний ШІ (недоступно в континентальному Китаї)
- Основні відомості про InDesign
- Створення та макетування документів
- Документи та сторінки
- Створення документів
- Робота зі сторінками-шаблонами
- Робота зі сторінками документа
- Визначення розміру сторінки, полів і дообрізного формату
- Робота з файлами й шаблонами
- Перетворення PDF-файлів на документи InDesign
- Створення файлів книг
- Додавання базової нумерації сторінок
- Нумерація сторінок, глав і розділів
- Перетворення документів QuarkXPress і PageMaker
- Надання доступу до вмісту
- Основні відомості про базовий робочий процес керування файлом
- Збереження документів
- Сітки
- Гнучкий макет
- Робота з функцією «Гнучкий макет»
- Огляд панелі «Гнучкий макет»
- Створення сторінки робочої групи за допомогою функції «Гнучкий макет»
- Застосування властивостей функції «Гнучкий макет» за допомогою стилів об’єкта
- Застосування функції «Гнучкий макет» в наявних документах
- Автоматичне виявлення гнучких макетів у програмі InDesign
- Керування конфліктами в гнучких макетах
- Засоби створення макетів
- Документи та сторінки
- Додавання вмісту
- Текст
- Додавання тексту до кадрів
- Зв’язування текстових кадрів
- Набори символів Південно-Східної Азії
- Програми-компонувальники Adobe в InDesign
- Створення тексту за контуром
- Маркери та нумерація
- Створення математичних виразів
- Гліфи й спеціальні символи
- Побудова тексту
- Компонування символів китайською, японською й корейською мовами
- Текстові змінні
- Генерування QR-кодів
- Редагування тексту
- Вирівнювання тексту
- Обтікання об’єктів текстом
- Прив’язані об’єкти
- Пов’язаний вміст
- Форматування абзаців
- Форматування символів
- Типографіка
- Форматування тексту
- Рецензування тексту
- Перевірка правопису та мовні словники
- Додавання посилань
- Стилі
- Таблиці
- Інтерактивність
- Графіка
- Основні відомості про контури й фігури
- Малювання інструментом «Олівець»
- Малювання інструментом «Перо»
- Застосування параметрів лінії (обведення)
- Складені контури і фігури
- Редагування контурів
- Відсічні контури
- Зміна вигляду кута
- Рамки й об’єкти
- Вирівнювання та розподілення об’єктів
- Зв’язана та вбудована графіка
- Інтеграція AEM Assets
- Колір і прозорість
- Текст
- Пошук і заміна
- Поширення
- Збереження хмарних документів і доступ до них
- Упорядкування хмарних документів, керування ними й спільний доступ до них
- Перегляд версій хмарних документів і керування ними
- Поширені запитання про хмарні документи InDesign
- InCopy для браузера (beta)
- Поширення й співпраця
- Поділитися для перегляду
- Перегляд поширених документів InDesign
- Керування відгуками
- Запрошення до редагування
- Експорт, імпорт і публікування
- Розміщення, експорт і публікування
- Publish Online
- Панель Publish Online
- Розміщення ресурсів Firefly
- Копіювання та вставлення графіки
- Експорт в Adobe Express
- Експорт вмісту в EPUB
- Параметри Adobe PDF
- Експорт у HTML5
- Експорт вмісту в HTML (застаріло)
- Експорт в Adobe PDF
- Експорт у формат JPEG або PNG
- Імпорт SVG-файлів
- Підтримувані формати файлів
- Експортування й імпортування параметрів користувача
- Друк
- Друк брошур
- Позначки і дообрізний формат принтера
- Друк документів
- Фарби, кольороподіл і частота оновлення екрана
- Накладання
- Створення файлів PostScript і EPS
- Перевірка файлів перед друком
- Друк мініатюр і документів великого розміру
- Підготовка PDF-файлів для постачальників послуг
- Підготовка до кольороподілу
- Розміщення, експорт і публікування
- Розширення InDesign
- Пошук та усунення несправностей
Неупереджена мова. Починаючи з випуску InDesign 2022 (версія 17.0) і надалі, ми замінюємо неінклюзивну мову для відображення основних цінностей Adobe щодо інклюзивності. Будь-яке згадування головної сторінки буде замінено на термін «сторінка-шаблон» у наших статтях довідки для англійської, данської, угорської, іспанської, італійської, бразильського варіанта португальської, португальської та японської мов. .
Ви можете встановити обтікання текстом будь-якого об’єкта, включно з текстовими кадрами, імпортованими зображеннями, об’єктами, що їх ви малюєте в InDesign. Коли ви застосовуєте обтікання текстом до об’єкта, InDesign створює межі навколо об’єкта, що не пропускають текст. Об’єкт, що обтікається текстом, називається об’єктом обтікання. Обтікання текстом ще називають обгортанням текстом.
Не забувайте, що обтікання текстом застосовується до об’єкта, що обтікається, а не до самого тексту. Будь-яка зміна меж обтікання залишатиметься, якщо ви переміщуватимете об’єкт обтікання біля іншого текстового кадру.
Обтікання простих об’єктів текстом
-
Щоб відобразити панель «Обтікання текстом», виберіть «Вікно» > «Обтікання текстом».
-
Інструментом «Виділення»
 або «Часткове виділення»
або «Часткове виділення»  виділіть об’єкт, до якого плануєте застосувати обтікання.
виділіть об’єкт, до якого плануєте застосувати обтікання.
-
У панелі «Обтікання текстом» натисніть на потрібній фігурі обтікання:
Обтікання навколо рамки розміру

Створює прямокутне обтікання, ширина й висота якого визначається рамкою розміру вибраного об’єкта, включно з будь-якими вказаними вами відстанями зсуву.
Обтікання навколо фігури об'єкта

Також відоме як обтікання контуру, створює межу обтікання тексту, що має ту саму форму, що й виділений кадр (плюс-мінус будь-які встановлені відстані зсуву).
Параметр «Обтікання навколо рамки розміру» (ліворуч) порівняно з параметром «Обтікання навколо фігури об’єкта» (праворуч) Параметр «Обтікання навколо рамки розміру» (ліворуч) порівняно з параметром «Обтікання навколо фігури об’єкта» (праворуч) Перехід до об’єкта

Не дає тексту з’являтися в будь-якому доступному місці праворуч або ліворуч від кадру.
Перейти до наступної колонки

Змушує сусідній абзац перейти на верх наступної колонки або текстового кадру.
-
У меню «Обтікання в» визначте, чи застосовується обтікання до певного боку (наприклад, правий бік або найбільша ділянка) або в напрямку до або від корінця. (Якщо ви не бачите меню «Застосувати обтікання до», виберіть «Показати параметри» в меню панелі «Обтікання текстом».)
Цей параметр доступний лише в тому разі, якщо ви вибрали «Обтікання навколо рамки розміру» або «Обтікання навколо фігури об’єкта».
Параметри обтікання A. Правий і лівий бік B. Бік, ближчий до корінця C. Бік, віддалений від корінця
Параметри обтікання -
Задайте значення зсуву. Додатні значення пересувають обтікання від кадру, від’ємні пересувають обтікання в межах кадру.
Якщо ви не можете застосувати обтікання текстом до зображення, переконайтеся, що параметр «Ігнорувати обтікання текстом» не вибрано для текстового кадру, що не обтікається. Також якщо «Обтікання текстом впливає лише на текст нижче» вибрано в параметрах «Композиція», переконайтеся, що текстовий кадр знаходиться під об’єктом обтікання.
Текстові кадри всередині групи не зачіпаються обтіканням текстом, застосованим до групи.
Щоб встановити типові параметри обтікання текстом для всіх нових об’єктів, зніміть виділення всіх об’єктів і потім задайте налаштування обтікання текстом.
Обтікання текстом з інтелектуальним розпізнаванням об’єктів
Тепер обтікання об’єктів текстом можна застосовувати безпосередньо в InDesign без використання альфа-каналів або контурів Photoshop. Програма InDesign дає змогу визначити важливі об’єкти на зображеннях за допомогою рішення Adobe Sensei, створеного на основі штучного інтелекту, і застосувати до них обтікання текстом.
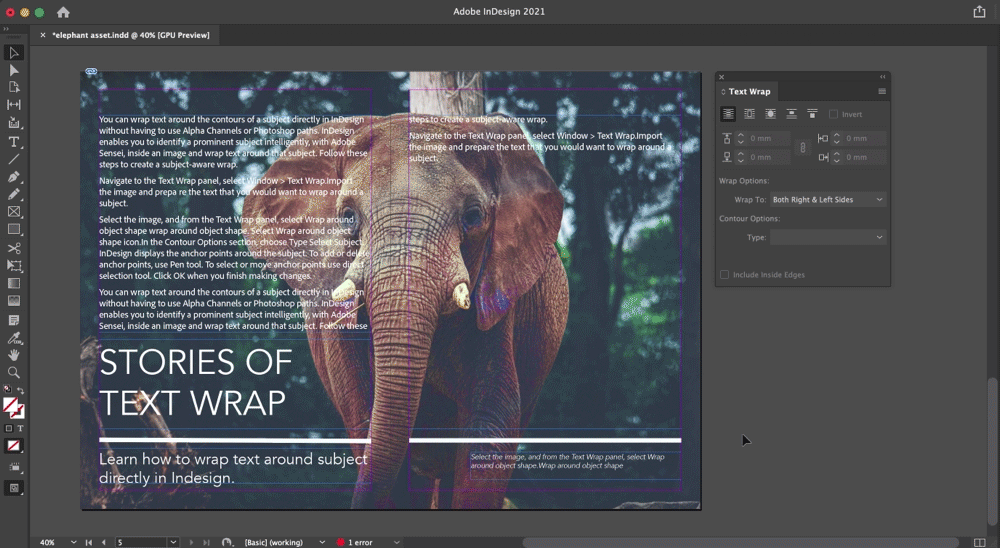
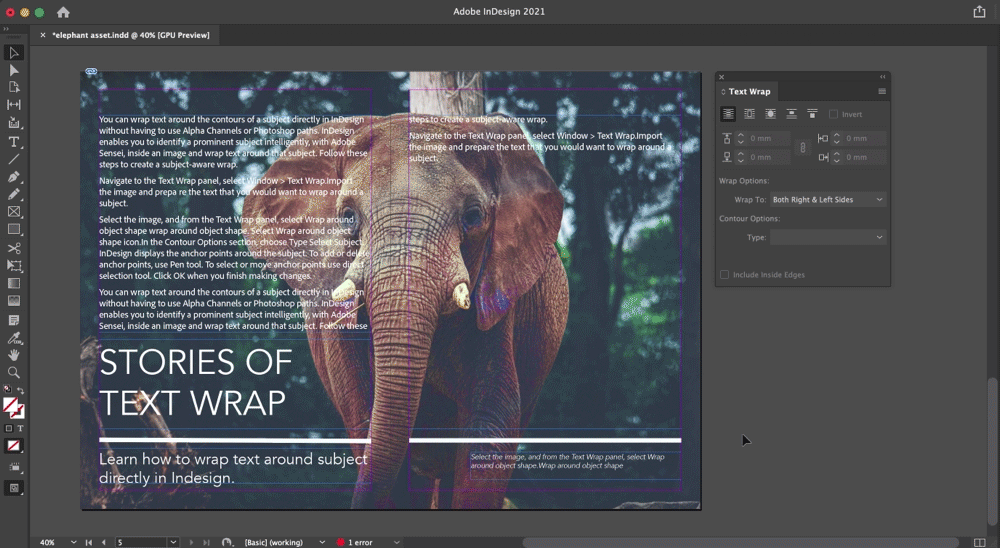
Виконайте ці кроки, щоб застосувати до об’єкта обтікання текстом.
-
Перейдіть на панель Обтікання текстом, виберіть Вікно > Обтікання текстом.
-
Імпортуйте зображення й приготуйте текст, який потрібно використовувати для обтікання навколо об’єкта.
-
Виберіть зображення й на панелі Обтікання текстом виберіть Обтікання навколо фігури об’єкта
 .
.
Виберіть значок «Обтікання навколо фігури об’єкта». Виберіть значок «Обтікання навколо фігури об’єкта». -
У розділі Параметри контура виберіть Текст > Виділити об’єкт. InDesign відображає точки прив’язки навколо об’єкта.
-
Щоб додати або видалити точки прив’язки, використовуйте інструмент Перо. Щоб виділити або перемістити точки прив’язки, використовуйте інструмент «Часткове виділення». Натисніть ОК, коли завершите вносити зміни.
Щоб виділити, перемістити або видалити точки прив’язки, використовуйте інструменти «Перо» й «Часткове виділення». Щоб виділити, перемістити або видалити точки прив’язки, використовуйте інструменти «Перо» й «Часткове виділення».
Обтікання текстом імпортованих зображень
Щоб застосувати обтікання текстом до імпортованого зображення, запишіть відсічний контур у тій програмі, де ви створили зображення, якщо це можливо. Коли ви розташовуєте зображення в InDesign, виберіть параметр «Застосовувати відсічний контур Photoshop» у діалоговому вікні «Параметри імпорту зображення».
-
Щоб відобразити панель «Обтікання текстом», виберіть «Вікно» > «Обтікання текстом».
-
Виділіть імпортоване зображення і на панелі "Обтікання текстом" натисніть "Застосувати обтікання навколо фігури об’єкта"
 .
.
-
Задайте значення зсуву. Додатні значення пересувають обтікання від кадру, від’ємні пересувають обтікання в межах кадру.
-
Виберіть «Показати параметри» в меню панелі «Обтікання текстом», щоб вивести додаткові параметри.
-
У меню «Текст» виберіть параметр контуру:
Рамка розміру
Обтікає текстом прямокутник, утворений висотою та шириною зображення.
Визначити краї
Створює межу, використовуючи автоматичне визначення краю. (Щоб скорегувати визначення країв, виберіть об’єкт і виберіть «Об’єкт» > «Відсічний контур» > «Параметри».)
Канал альфа
Створює межу з альфа-каналу, збереженого разом із зображенням. Якщо цей параметр недоступний, альфа-канал не був збережений разом із зображенням. InDesign розпізнає типову прозорість в Adobe Photoshop (шаховий візерунок) як альфа-канал; в іншому разі ви повинні скористатися Photoshop, щоб видалити фон або створити і зберегти один чи декілька альфа-каналів разом із зображенням.
Контур програми Photoshop
Створює межу зі контуру, збереженого разом із зображенням. Виберіть «Контур програми Photoshop», потім виберіть контур з меню «Контур». Якщо параметр «Контур програми Photoshop» недоступний, жодний іменований контур не був збережений разом із зображенням.
Графічний кадр
Створює межу з кадру контейнера.
Як у відсіканні
Створює межу з відсічного контуру імпортованого зображення.
-
Аби дозволити текстові з’являтися всередині «отворів» зображення — наприклад, всередині зображення шини, виберіть «Включати у краї».


Створення інвертованого обтікання текстом
-
Використовуючи інструмент «Виділення»
 або «Часткове виділення»
або «Часткове виділення»  , виділіть об’єкт, наприклад, складений контур, що дасть текстові змогу обтікати всередині нього.
, виділіть об’єкт, наприклад, складений контур, що дасть текстові змогу обтікати всередині нього.
-
Щоб відобразити панель «Обтікання текстом», виберіть «Вікно» > «Обтікання текстом».
-
Застосуйте обтікання текстом до об’єкта і виберіть параметр «Інвертувати». Інвертування загалом застосовується з обтіканням текстом фігури об’єкта.


Зміна форми обтікання текстом
-
Інструментом «Часткове виділення»
 виділіть об’єкт, до якого застосовано обтікання текстом. Якщо межа обтікання текстом має ту саму форму, що й об’єкт, ця межа накладається на об’єкт.
виділіть об’єкт, до якого застосовано обтікання текстом. Якщо межа обтікання текстом має ту саму форму, що й об’єкт, ця межа накладається на об’єкт.
-
Виконайте будь-яку з описаних нижче дій:
- Щоб рівномірно змінювати відстань між текстом і об’єктом обтікання, задайте значення зсуву на панелі «Обтікання текстом».
- Щоб редагувати межу обтікання текстом, скористайтеся інструментом «Перо»
 та інструментом «Часткове виділення».
та інструментом «Часткове виділення».


Якщо ви вручну змінюєте форму контуру обтікання текстом, в меню «Текст» вмикається «Змінений користувачем контур», залишаючись затемненим. Це показує, що контур фігури змінився.
Якщо ви бажаєте використовувати первинний відсічний контур, а не редаговану межу обтікання текстом, виберіть «Той самий, що і відсічний» у меню «Текст» на панелі «Обтікання текстом».
Якщо ввімкнено параметр «Застосовувати лише до сторінки-шаблону», потрібно обійти правила для елемента сторінки-шаблону на сторінці документа, щоб застосувати обтікання текстом до нього. Якщо цей параметр вимкнено, текст, розміщений на сторінках-шаблонах і на сторінках документа, може обтікати навколо елементів сторінки-шаблону без потреби обходити правило для цих елементів.
-
Виділіть об'єкт на сторінці-шаблоні.
-
У меню панелі «Обтікання текстом» ввімкніть або вимкніть «Застосовувати лише до сторінки-шаблону».
Цей параметр доступний лише тоді, коли на сторінці-шаблоні виділено якийсь об’єкт і до нього застосовано обтікання.
Обтікання текстом прив’язаних об’єктів
Якщо ви застосуєте обтікання текстом до прив'язаного об'єкта, обтікання впливатиме на рядки тексту в матеріалі, який розташований після маркера прив'язки. Однак, обтікання не впливає на рядок тексту, що містить маркер прив'язаного об'єкта, або на будь-які рядки перед ним.
Коли ви вставляєте якийсь об’єкт як вбудований об’єкт, його межі обтікання текстом зберігаються.
Вимкнення обтікання текстом на прихованих шарах
Коли ви приховуєте шар, що містить об’єкт обтікання, текстові кадри на інших шарах обтікають об’єкт, якщо тільки ви не ввімкнете параметр «Не застосовувати обтікання текстом, коли шар приховано» в діалоговому вікні «Параметри шару». Якщо цей параметр ввімкнено, приховування шару може спричинити перекомпонування тексту на решті шарів.
-
В палітрі «Шари» двічі натисніть шар, що містить об’єкт обтікання.
-
Не застосовувати обтікання текстом, коли шар приховано.
Вирівнювання тексту за об’єктами обтікання
Коли ви визначите, як має бути вирівняно текст біля об’єктів обтікання, зміни застосуються до цілого документа.
-
Виберіть «Правка» > «Параметри» > «Композиція» (Windows) або «InDesign» > «Параметри» > «Композиція» (Mac OS).
-
Виберіть один із наведених параметрів і натисніть «OK».
Вирівнювання тексту за об’єктом
Вирівнює текст біля об’єктів обтікання, що відділяють колонку тексту. Цей параметр працює лише тоді, коли обтікання текстом повністю перериває рядки тексту, розділяючи таким чином кожний рядок на дві чи більше частини.
Примітка.Якщо вибрано «Вирівняти за лівим краєм», текст вирівнюється за лівим або верхнім краєм об’єкта; якщо вибрано «Вирівняти за правим краєм», текст вирівнюється за правим або нижнім краєм об’єкта; якщо вибрано «Повне вирівнювання», текст вирівнюється з обох боків.
Вирівнювання тексту за об’єктом Вирівнювання тексту за об’єктом Пропустити за інтерліньяжем
Переміщує текст, що обтікається, до наступного доступного приросту інтерліньяжу нижче об’єкта, що обтікається текстом. Якщо цей параметр не увімкнено, рядки тексту можуть перескакувати нижче об’єкта, заважаючи тексту приєднуватися до тексту в сусідньому стовпці або текстовому кадрі. Вибір цього параметра особливо корисний, коли слід упевнитися в тому, що текст вирівнюється по сітці базових ліній.
Обтікання текстом впливає тільки на текст нижче
Текст над об’єктом, що обтікається, не зачіпається обтіканням. Порядок стосу визначається положенням шару на панелі "Шари" і порядком стосу об’єктів на шарі.
Ігнорування обтікання текстом у текстовому кадрі
Іноді вам потрібно вимкнути обтікання текстом у текстовому кадрі. Наприклад, ви хочете, щоб один текстовий кадр обтікав зображення, але не хочете, щоб інший текстовий кадр з’являвся в середині зображення.
-
Виділіть текстовий кадр і виберіть «Об’єкт» > «Параметри текстового кадру».
-
Виберіть «Ігнорувати обтікання текстом» і натисніть «OK».




